Kako izklopiti slovar na Macu in iPhoneu
Miscellanea / / April 04, 2023
Ali ste utrujeni od tega, da vaš Mac ali iPhone nenehno podčrtava besede in predlaga popravke med tipkanjem? Funkcija samodejnega slovarja na Macu in iPhoneu je lahko v pomoč, včasih pa je lahko bolj ovira. Tukaj je opisano, kako izklopiti slovar v računalnikih Mac in iPhone, da boste lahko tipkali brez prekinitev.

Preden izklopite slovar v računalniku Mac ali iPhone, upoštevajte, da onemogočanje funkcije slovar bo vaši napravi preprečil predlaganje besed med tipkanjem, kar lahko upočasni vaše tipkanje hitrost.
Poleg tega, če pogosto uporabljate slovar za poiščite definicije ali prevode, boste za opravljanje teh nalog potrebovali alternativni vir. Ko smo tega odpravili, začnimo s člankom.
Kako onemogočiti slovar v Macu
Korak 1: Kliknite logotip Apple v zgornjem levem kotu menijske vrstice.

2. korak: V spustnem meniju izberite Sistemske nastavitve.
Opomba: Lahko pa pritisnete »Command + Space«, vnesite Sistemske nastavitvein pritisnite tipko Return na tipkovnici.

3. korak: Pojdite na sledilno ploščico v levem podoknu v sistemskih nastavitvah.
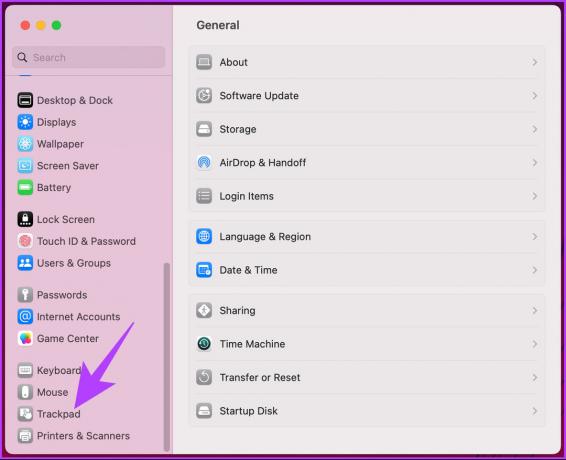
4. korak: V razdelku »Pokaži in klikni« kliknite puščico poleg možnosti »Poišči in detektorji podatkov«.
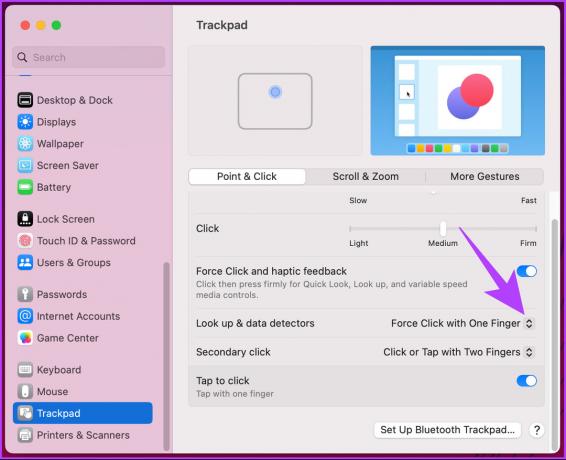
5. korak: V spustnem meniju izberite Izklop in zaprite okno.
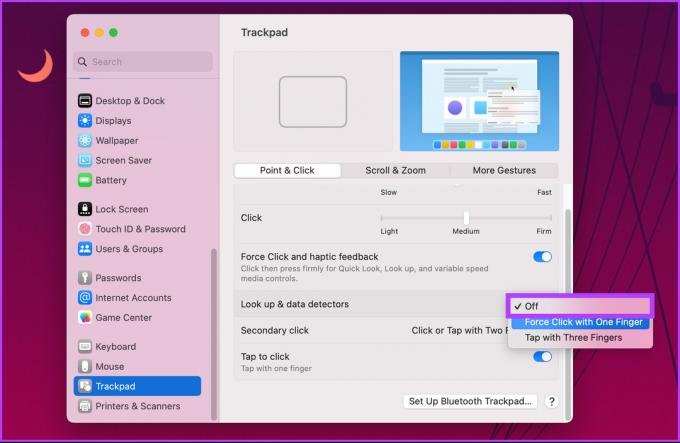
To je to. Funkcija slovarja je bila uspešno onemogočena na vašem Macu. Tako se od zdaj naprej slovar ne bo naključno pojavil, ko boste pomotoma pritisnili sledilno ploščico.
Če želite, da se isto izvaja na iPhoneu, nadaljujte z branjem.
Kako izklopiti slovar na iPhonu
V primerjavi z Macom je onemogočanje slovarja v iPhonu veliko enostavnejše in vključuje komaj kaj korakov. Sledite spodnjim navodilom.
Korak 1: odprite aplikacijo Nastavitve v napravi iOS.

2. korak: Pojdite na Splošno in se pomaknite navzdol, da izberete Slovar.
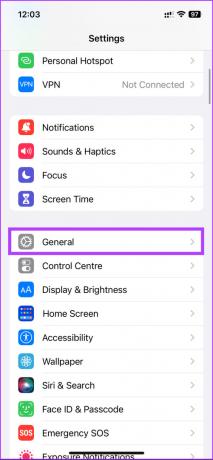

3. korak: našli boste seznam vseh različnih slovarjev, ki jih lahko omogočite ali onemogočite tako, da se jih dotaknete. Izberite po svojih željah.
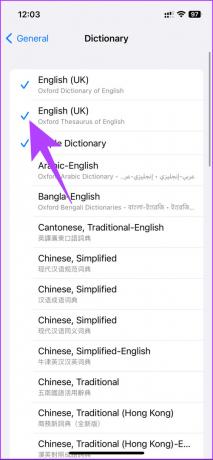

Izvolite. Uspešno ste onemogočili slovar na vašem iPhoneu. Če želite iz nekega razloga ponastaviti slovar in počistiti svoje nastavitve, nadaljujte z branjem.
Kako ponastaviti slovar na Mac ali iPhone
Preden preidete na korake in metode, je pomembno omeniti, da je ponastavitev slovarja v računalniku Mac ali iPhone lahko koristna v številnih situacijah. Če ste v slovar pomotoma dodali napačne besede ali je slovar natrpan z besedami, ki jih ne uporabljate več, vam lahko ponastavitev pomaga začeti znova.
Na Macu
V Macu ni neposrednega načina za ponastavitev slovarja. Prejšnje različice macOS so vključevale funkcijo ponastavitve iz sistemskih nastavitev (zdaj imenovane sistemske nastavitve), vendar po nedavnem macOS Ventura posodobitev, neposredna možnost je bila odstranjena.
Vendar imamo trik, ki bo deloval ne glede na to, katero različico macOS uporabljate. Sledite spodnjim korakom.
Korak 1: V menijski vrstici kliknite Pojdi.
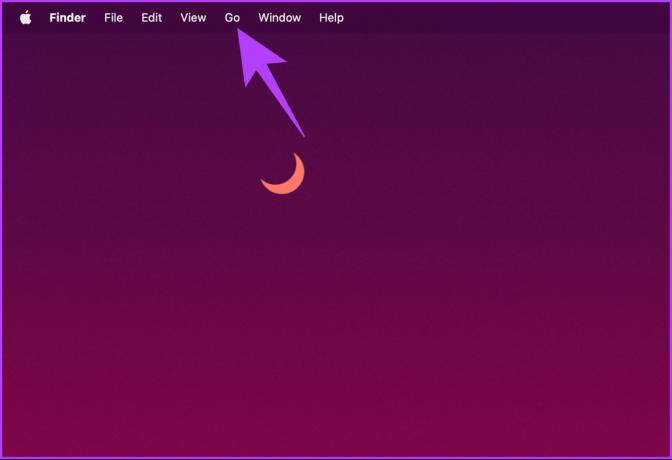
2. korak: V spustnem meniju izberite »Pojdi v mapo«.
Opomba: Lahko pa pritisnete 'Control + Command + G', da odprete Go.

3. korak: V pojavno iskalno vrstico vnesite spodnji ukaz in pritisnite tipko Return na tipkovnici.
~/Knjižnica

4. korak: Pomaknite se navzdol, da poiščete mapo Črkovanje in jo dvokliknite, da jo odprete.

5. korak: Pod mapo Spelling dvakrat kliknite na LocalDictionary.
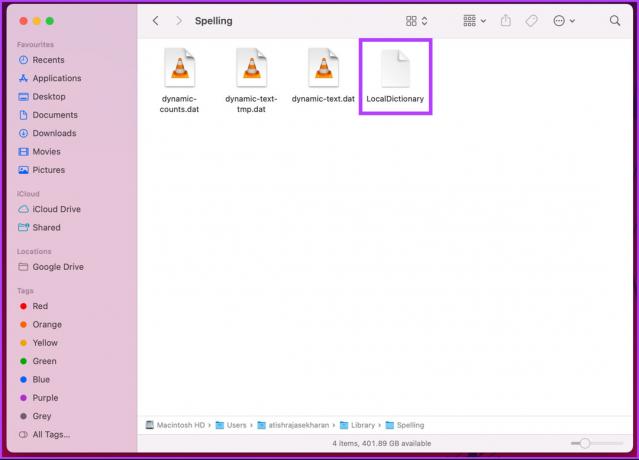
To bo odprlo vse vaše shranjene besede v obliki dokumenta.
5. korak: Ko ponastavimo slovar, izberite vse besede s pritiskom na »Command + A«. Na koncu pritisnite Delete na tipkovnici.
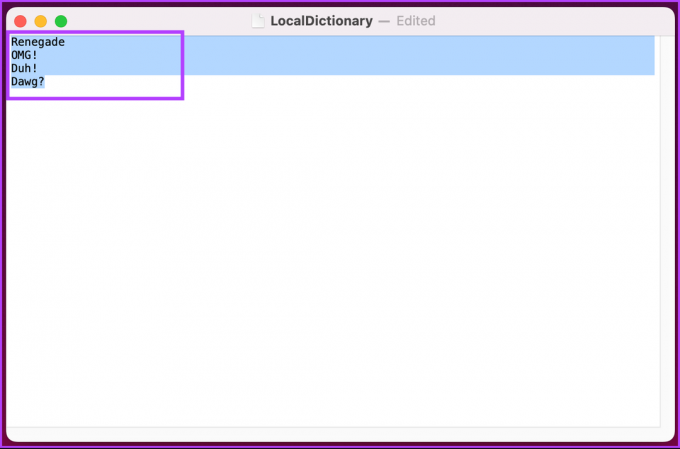
Počistil bo vse besede, ki ste jih shranili, in ponastavil vaš slovar na vašem Macu. To je to. Spet začneš iz nič. Če želite ponastaviti slovar v iPhonu, pojdite na naslednjo metodo.
Na iPhonu
Korak 1: Zaženite aplikacijo Nastavitve na vašem iPhoneu.

2. korak: V meniju z nastavitvami pojdite na Splošno in izberite »Prenesi ali ponastavi iPhone«.
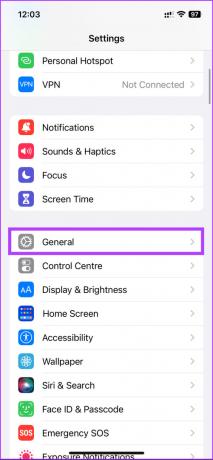
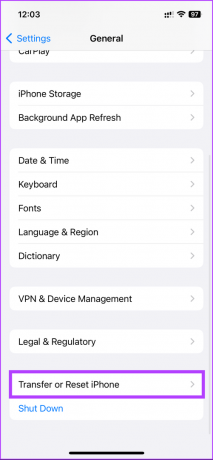
3. korak: V možnosti »Prenos ali ponastavitev iPhona« tapnite Ponastavi.
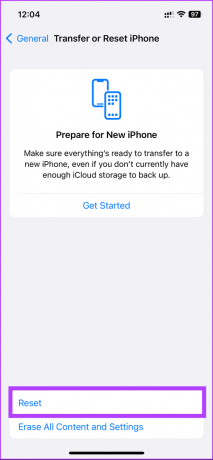
5. korak: Na spodnjem listu izberite Ponastavi slovar tipkovnice.’ Na naslednjem zaslonu vnesite geslo.
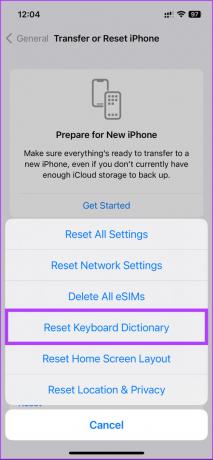
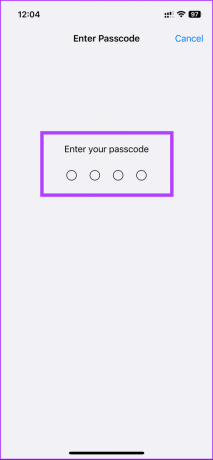
korak 7: Na koncu na spodnjem listu izberite Ponastavi slovar.
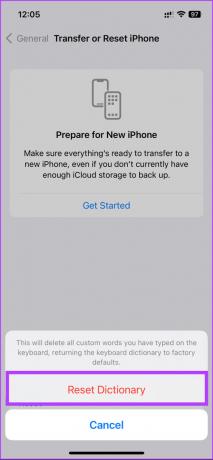
Tukaj imaš. Uspešno ste ponastavili slovar vašega iPhone brez težav. Če imate kakršna koli vprašanja, ki jih nismo obravnavali v članku, si oglejte spodnji razdelek s pogostimi vprašanji.
Pogosta vprašanja o onemogočanju slovarja v računalnikih Mac in iPhone
Če želite spremeniti privzeti slovar v napravi iPhone, zaženite aplikacijo Nastavitve > pojdite na Splošno > tapnite Slovar > videli boste seznam prenesenih slovarjev, tapnite želeni slovar. Poleg izbranega slovarja se bo pojavila kljukica, kar pomeni, da je zdaj privzeti slovar.
Ko spremenite privzeti slovar, bodo vse aplikacije, ki uporabljajo vgrajeni slovar, kot sta Safari ali Notes, uporabljale nov slovar za definicije in preverjanje črkovanja.
Da, besede lahko odstranite iz slovarja iPhone. Zaženite aplikacijo Nastavitve > pojdite na Splošno > tapnite Tipkovnica > izberite Zamenjava besedila > poiščite besedo, ki jo želite odstraniti > povlecite levo po njej > tapnite Izbriši, da odstranite besedo iz slovarja. S tem boste odstranili vse besede po meri, ki ste jih dodali v slovar, in vse besede, ki se jih je vaš iPhone naučil skozi čas.
Znebite se Appleovega slovarja
Zdaj, ko veste, kako izklopiti slovar v Macu in iPhoneu, nadaljujte in spremenite nastavitve ter se osredotočite na tisto, kar je pomembno. Ne pozabite si zapomniti morebitnih pomanjkljivosti ali posledic in po potrebi ne oklevajte in znova vklopite funkcijo. Morda boste želeli prebrati tudi te najboljši načini za odpravo samodejnega popravka iPhona, ki ne deluje pravilno.
Nazadnje posodobljeno 28. marca 2023
Zgornji članek lahko vsebuje pridružene povezave, ki pomagajo pri podpori Guiding Tech. Vendar to ne vpliva na našo uredniško integriteto. Vsebina ostaja nepristranska in verodostojna.
Napisal
Atish Rajasekharan
Atish je diplomant računalništva in goreč navdušenec, ki rad raziskuje in govori o tehnologiji, poslu, financah in startupih.



