Kako najti svoj naslov IP (lokalni in zunanji) v sistemu Windows 11
Miscellanea / / April 04, 2023
Tako kot se pogovarjamo z ljudmi, da bi komunicirali, se tudi naši računalniki pogovarjajo s predmeti okoli sebe. In ker ne morejo uporabljati besed, je vsaki napravi dodeljen edinstven identifikator za razlikovanje med njimi v omrežju, ki se imenuje naslov IP. Toda kje lahko najdete naslov IP v računalniku z operacijskim sistemom Windows 11?

Ko iščete svoj naslov internetnega protokola (IP) v sistemu Windows 11, boste naleteli na zunanje in notranje naslove IP. Kot že ime pove, je zunanji naslov IP ali WAN tisti, ki se uporablja za komunikacijo in je prikazan zunanjemu svetu.
Po drugi strani pa je notranji naslov IP, znan tudi kot lokalni naslov IP, tisti, ki je dodeljen vašemu lokalnemu modemu ali usmerjevalniku za interno komunikacijo. Obstaja več načinov za iskanje zunanjih in notranjih naslovov IP v sistemu Windows 11. Raziščimo vsakega.
Kako najti lokalni naslov IP vašega računalnika
Iskanje lokalnega naslova IP vašega računalnika (imenovanega tudi zasebni naslov IP) vam lahko pomaga, če imate težave pri skupni rabi datotek ali povezovanju z drugimi napravami v istem omrežju. To je zato, ker vam vaš notranji IP pomaga prepoznati naprave, ki so bile povezane v isto omrežje.
Ta naslov je viden samo vam. Oglejmo si torej vse načine, kako lahko najdete svoj lokalni naslov IP v sistemu Windows 11.
1. Uporaba menija Nastavitve
Vaš lokalni naslov IP najlažje najdete z uporabo menija Nastavitve. Preprosto odprite lastnosti Wi-Fi in poiščite svoj lokalni naslov IP ali IPv4. Evo kako.
Korak 1: Z desno miškino tipko kliknite ikono Windows in kliknite Nastavitve.

2. korak: Nato v možnostih menija kliknite »Omrežje in internet«.
3. korak: Kliknite na Wi-Fi.

4. korak: Tukaj kliknite svoje lastnosti Wi-Fi.

5. korak: Pomaknite se navzdol in poiščite svoj naslov IPv4.
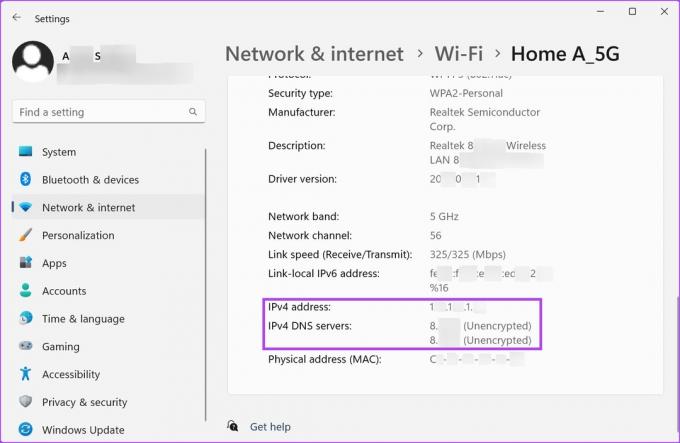
To je lokalni naslov IP vašega računalnika.
2. Kako poiskati naslov IP vašega računalnika s pomočjo nadzorne plošče
Uporabite lahko tudi meni Omrežje in internet na nadzorni plošči, da poiščete svoj lokalni naslov IP. Za to sledite spodnjim korakom.
Korak 1: Kliknite Iskanje in vnesite Nadzorna plošča. V rezultatih iskanja odprite nadzorno ploščo.
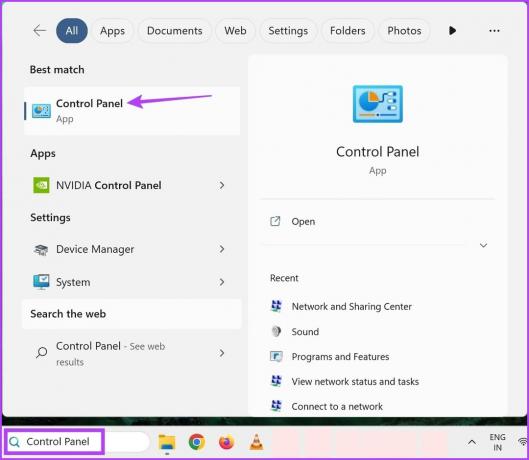
2. korak: Tukaj kliknite »Omrežje in internet«.
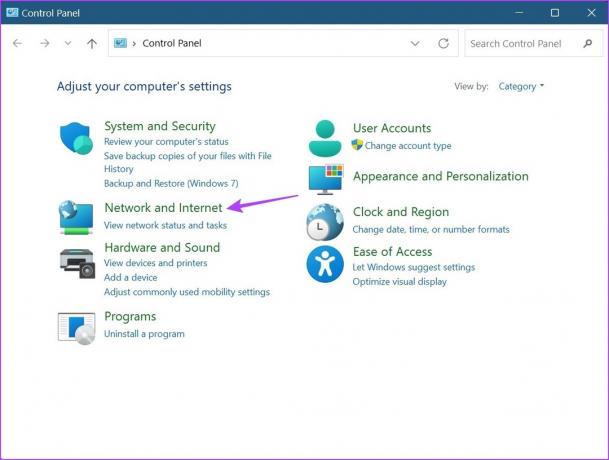
3. korak: Nato kliknite »Center za omrežje in skupno rabo«.
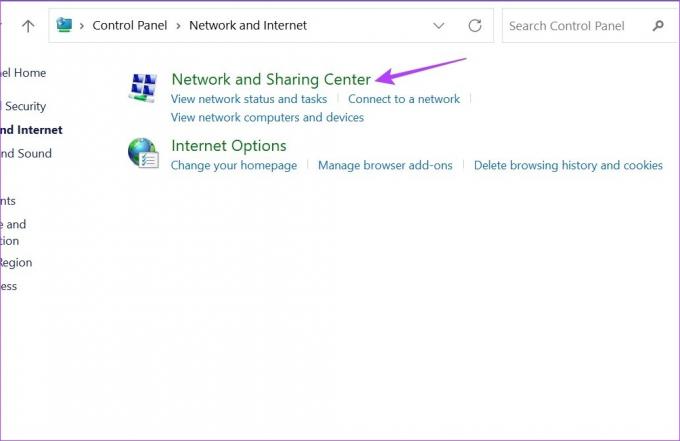
4. korak: Tukaj kliknite svojo dostopno točko Wi-Fi. To bo odprlo okno stanja Wi-Fi.
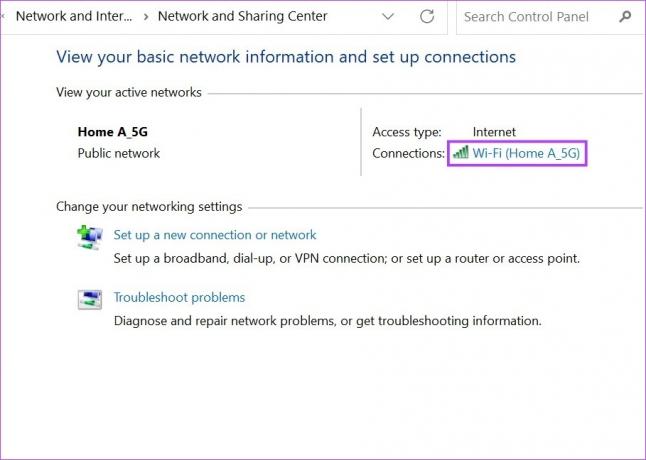
5. korak: Kliknite na Podrobnosti.

6. korak: Preverite navedeni naslov IPv4.
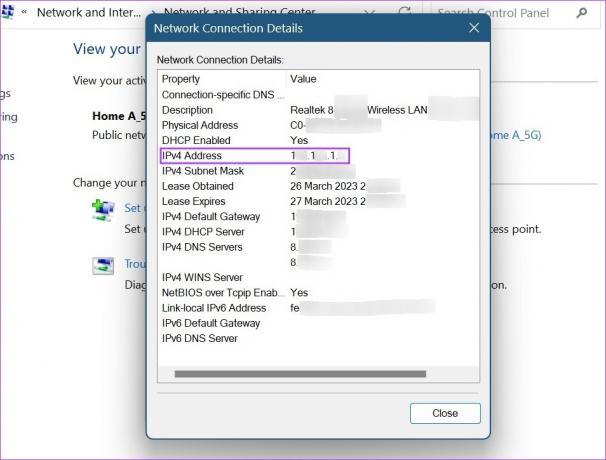
To je vaš lokalni naslov IP za Windows 11.
3. Uporaba upravitelja opravil
Poleg uporabe upravitelja opravil Windows za spremljanje učinkovitosti, ga lahko uporabite tudi za iskanje lokalnega naslova IP. Evo kako.
Korak 1: Z desno miškino tipko kliknite ikono Windows in kliknite Upravitelj opravil.

2. korak: V možnostih menija kliknite Performance.
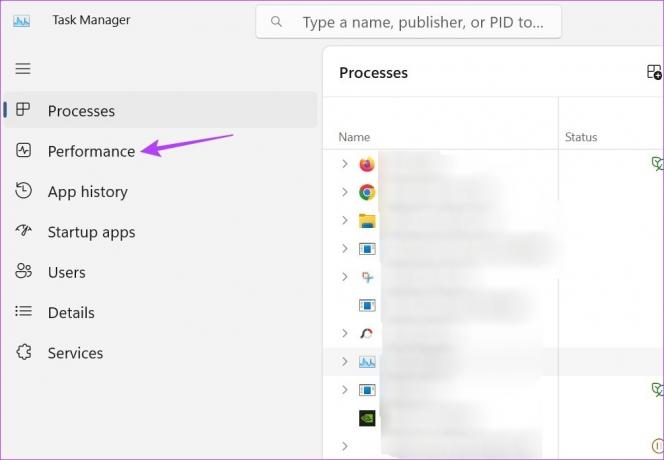
3. korak: Poiščite naslov IPv4.

4. Uporaba sistemskih informacij
Sistemske informacije vsebujejo izčrpne podrobnosti o vaši napravi. Zato ne preseneča, da ga je mogoče uporabiti tudi za iskanje vašega lokalnega naslova IP. Za to sledite spodnjim korakom.
Korak 1: Pojdite v iskalno vrstico in vnesite Sistemska informacija. Nato odprite aplikacijo iz rezultatov iskanja.

2. korak: V možnostih menija kliknite Komponente.
3. korak: Ko se možnosti menija razširijo, kliknite Omrežje > izberite Adapter.
4. korak: Pomaknite se navzdol do nastavitev omrežne kartice in preverite svoj naslov IP.
Prva polovica tukaj navedenega naslova je vaš naslov IPv4, tj. vaš lokalni naslov IP.

5. Kako najti naslov IP s pomočjo ukaznega poziva
Z ipconfig lahko uporabite tudi ukazni poziv sistema Windows 11 za iskanje vašega naslova IP. Evo kako.
Opomba: Ko uporabljate Windows PowerShell, lahko uporabite tudi spodnji ukaz.
Korak 1: Pojdite na ikono Windows, kliknite z desno tipko miške in kliknite Terminal.

2. korak: Tukaj kliknite puščico navzdol, ko se odpre aplikacija Terminal, in izberite ukazni poziv.

3. korak: Vnesite spodnji ukaz in pritisnite enter.
ipconfig
4. korak: Pomaknite se navzdol in poiščite naslov IPv4.
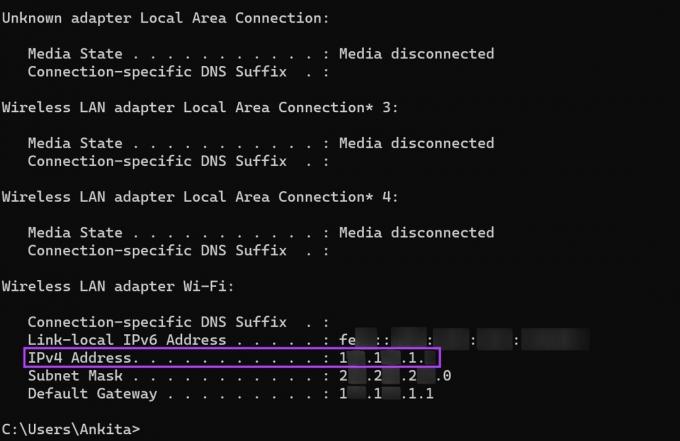
To je vaš lokalni naslov IP (notranji IP).
Kako najti zunanji naslov IP v vaši napravi
Za razliko od vašega lokalnega IP-ja je vaš zunanji IP tisti, ki je viden zunanjemu svetu. Ta naslov IP vam dodeli vaš internetni ponudnik in vam omogoča povezavo z internetom. Ta naslov lahko uporabite za pomoč pri reševanju kakršnih koli težav z zunanjim internetom pri odpravljanju težav. Evo, kako ga najdete.
1. Uporaba spletnega brskalnika
Svoj zunanji naslov IP v kateri koli napravi najlažje poiščete z uporabo naslovne vrstice spletnega brskalnika. Evo kako.
Korak 1: Odprite želeni spletni brskalnik.
Za namene predstavitve bomo uporabljali Chrome.
2. korak: V naslovno vrstico vnesite ifconfig.me in pritisnite enter.
3. korak: V razdelku Vaša povezava preverite svoj naslov IP.

To je zunanji naslov IP vaše naprave.
2. Uporaba ukaznega poziva
Poleg uporabe ukaznega poziva za iskanje lokalnega naslova IP ga lahko uporabite tudi za iskanje zunanjega ukaza IP. Za to izvedite spodnji ukaz.
Korak 1: Z desno miškino tipko kliknite ikono Windows in izberite Terminal.

2. korak: Nato kliknite puščico navzdol in med možnostmi kliknite Ukazni poziv.

3. korak: Tukaj vnesite spodnji ukaz in pritisnite enter.
nslookup myip.opendns.com. resolver1.opendns.com
4. korak: Nato v razdelku »Neavtoritativni odgovor« preverite svoj naslov IP.
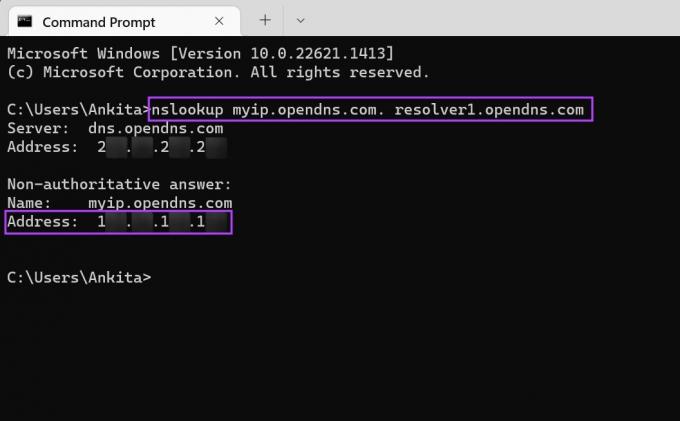
Zdaj lahko ta zunanji naslov IP uporabite za reševanje katere koli težave, povezane z omrežjem.
Pogosta vprašanja za iskanje vašega naslova IP v sistemu Windows 11
Ja lahko si oglejte naslov IP v napravi Android. Odprite Nastavitve > Povezave > Wi-Fi in tapnite svoje nastavitve Wi-Fi. Nato se pomaknite navzdol in preverite svoj naslov IP.
Če želite skriti svoj naslov IP v sistemu Windows 11, lahko se povežite z VPN ali nastavite proxy med brskanjem po internetu. To bo prikrilo vaš pravi naslov IP. Lahko si ogledate tudi naš drugi članek, če ga imate težave pri povezovanju sistema Windows 11 z VPN.
Poiščite svoj naslov IP
Postopek iskanja vašega naslova IP v sistemu Windows 11 pravzaprav ni zapleten in upamo, da vam je bil ta članek koristen. Če želite izvedeti, si oglejte naš drugi članek najboljši načini za pozabo omrežja v sistemu Windows 11.
Nazadnje posodobljeno 27. marca 2023
Zgornji članek lahko vsebuje pridružene povezave, ki pomagajo pri podpori Guiding Tech. Vendar to ne vpliva na našo uredniško integriteto. Vsebina ostaja nepristranska in verodostojna.



