8 najboljših popravkov za fotografije WhatApp, ki se ne varnostno kopirajo v Google Photos v sistemu Android
Miscellanea / / April 04, 2023
Lahko prenesete in pošlji več fotografij vašim stikom v WhatsApp. Toda veliko fotografij WhatsApp v telefonu Android lahko zasede notranji pomnilnik. Da bi se temu izognili, lahko svoje fotografije WhatsApp varnostno kopirate v aplikaciji Google Photos.

Toda nekateri uporabniki potrebujejo pomoč pri iskanju svojih fotografij WhatsApp, varnostno kopiranih v aplikaciji Google Photos. Torej, če se tudi vi soočate s to težavo, ponujamo nekaj delujočih rešitev za popravilo fotografij WhatsApp, ki se ne varnostno kopirajo v Google Photos v sistemu Android.
1. Preverite, ali je varnostno kopiranje prek mobilnega omrežja dovoljeno
Vaše fotografije bodo privzeto varnostno kopirane v Google Photos prek Google Drive v vašem Androidu. Če raje uporabljate WhatsApp za mobilne podatke, začnimo s preverjanjem, ali lahko aplikacija varnostno kopira vaše fotografije v aplikaciji Google Photos prek mobilnega omrežja. Tukaj je opisano, kako preverite isto v WhatsApp.
Korak 1: Odprite WhatsApp v telefonu Android.

2. korak: Tapnite tri navpične pike v zgornjem desnem kotu in v kontekstnem meniju izberite Nastavitve.


3. korak: Dotaknite se Klepeti.
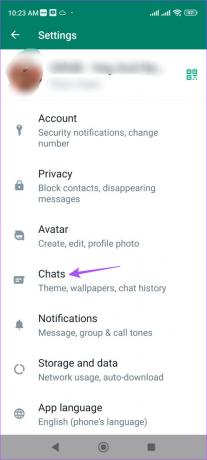
4. korak: Pomaknite se navzdol in tapnite Varnostno kopiranje klepeta.
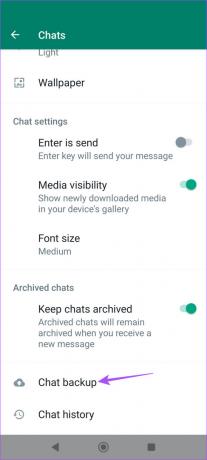
5. korak: Pomaknite se navzdol do dna in vklopite stikalo poleg možnosti »Varnostno kopiranje z uporabo mobilnega omrežja«.

To bo zdaj omogočilo varnostno kopiranje vaših fotografij WhatsApp prek mobilnih podatkov.
6. korak: Čez nekaj časa zaprite WhatsApp in odprite Google Photos, da preverite, ali je težava odpravljena.

2. Preverite, ali je možnost Google Photos Backup omogočena
Aplikacija Google Photos potrebuje tudi dovoljenje za dostop do vseh slik, vključno s fotografijami WhatsApp, v vašem Androidu, da jih shranite v oblak. Tukaj je opisano, kako preverite, ali je ta funkcija omogočena.
Korak 1: Odprite aplikacijo Google Photos v napravi Android.

2. korak: Tapnite ikono profila v zgornjem desnem kotu.
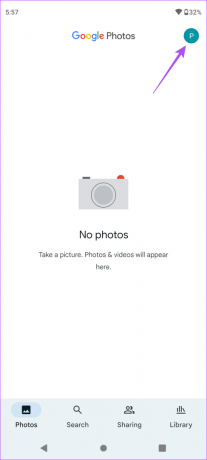
3. korak: Tapnite Nastavitve fotografij.

4. korak: Dotaknite se »Varnostno kopiranje in sinhronizacija« na vrhu.

5. korak: Dotaknite se preklopnega gumba poleg možnosti Varnostno kopiranje, da ga omogočite, če je bil prej onemogočen.

6. korak: Počakajte nekaj časa in se vrnite na glavno stran aplikacije, da preverite, ali je težava odpravljena.
3. Dovoli dostop do kartice SD
Če svoje fotografije WhatsApp shranjujete na kartico SD v napravi Android, lahko omogočite dostop do kartice SD v aplikaciji Google Photos, da se te slike varnostno kopirajo v shrambo v oblaku. To bo pomagalo tudi pri shranjevanju vaših fotografij na spletu.
Korak 1: Odprite aplikacijo Google Photos v sistemu Android.

2. korak: Tapnite ikono profila v zgornjem desnem kotu.
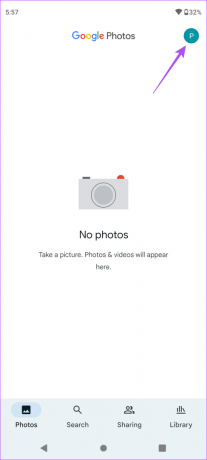
3. korak: Tapnite Nastavitve fotografij.

4. korak: Pomaknite se navzdol in tapnite Dostop do kartice SD.

5. korak: Za nadaljevanje tapnite Začni.
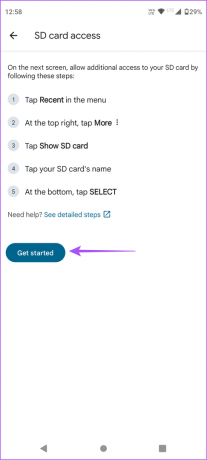
6. korak: Tapnite ikono Hamburger Menu v zgornjem levem kotu.
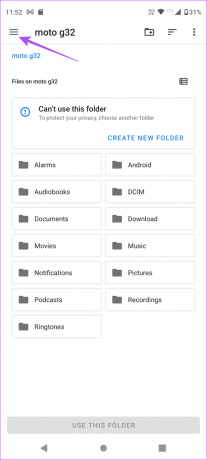
7. korak: V levem meniju izberite ime kartice SD.

8. korak: Na kartici SD izberite svojo mapo WhatsApp.

9. korak: Dotaknite se Uporabi to mapo na dnu.

10. korak: Tapnite Dovoli, če želite storitvi Google Photos omogočiti dostop do vaših fotografij WhatsApp.

Vrnite se v Google Photos in preverite, ali je težava odpravljena.
4. Preklop z mobilnih podatkov na Wi-Fi
Do zdaj smo preučili rešitve, kdaj raje uporabljate mobilne podatke. Če pa se vaše fotografije WhatsApp še vedno ne varnostno kopirajo v Google Foto, lahko preklopite z mobilnih podatkov na Wi-Fi, če je to mogoče. To bo pospešilo postopek varnostnega ustvarjanja vaših fotografij v aplikaciji Google Photos.
5. Preklopite na frekvenčni pas 5 GHz
Če želite še izboljšati internetno hitrost, lahko preklopite s frekvenčnega pasu 2,4 GHz na frekvenčni pas 5 GHz. Če imate dvopasovni usmerjevalnik. Potem predlagamo preverjanje hitrosti interneta da bodite prepričani, da vaš ponudnik internetnih storitev nima izpadov.
6. Omogoči neomejeno uporabo podatkov
Če v svojem Androidu uporabljate način varčevanja s podatki, boste morali med varnostnim kopiranjem fotografij preveriti, ali sta WhatsApp in Google Photos dovoljena neomejena uporaba podatkov.
Korak 1: Dolgo pritisnite ikono Google Photos in tapnite Informacije o aplikaciji.

2. korak: Dotaknite se možnosti Mobilni podatki in Wi-Fi.
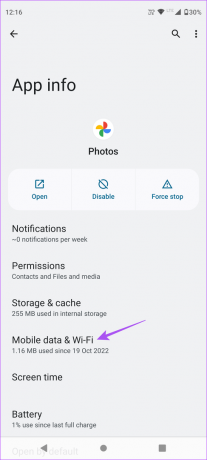
3. korak: Dotaknite se preklopnega gumba poleg možnosti Neomejena uporaba podatkov, da omogočite funkcijo.

Enako ponovite za WhatsApp in preverite, ali je težava odpravljena.
7. Prisilno zaprite in znova zaženite Google Photos
Lahko tudi poskusite prisilno zapreti in znova zagnati aplikacijo Google Photos v vašem Androidu. To bo aplikaciji omogočilo nov začetek in znova naložilo vse vaše podatke.
Korak 1: Dolgo pritisnite ikono Google Photos na vašem Androidu.

2. korak: Tapnite ikono Informacije o aplikaciji.

3. korak: Dotaknite se Prisilno ustavi.
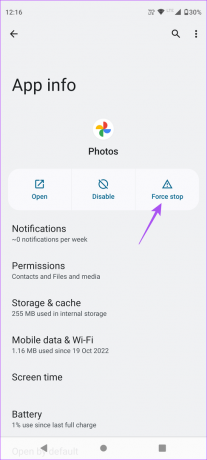
4. korak: Pritisnite V redu za potrditev.

5. korak: Zaprite meni z informacijami o aplikaciji in znova zaženite Google Photos, da preverite, ali je težava odpravljena.

8. Posodobite WhatsApp in Google Photos
Zadnja možnost je, da preverite, ali je na voljo posodobitev različice WhatsApp in Google Photos. Posodobitev na novo različico bi morala odpraviti težavo z odstranitvijo vseh napak ali napak v trenutnih različicah aplikacije.
Posodobite WhatsApp za Android
Posodobite Google Photos za Android
Varnostno kopirajte svoje spomine WhatsApp
Te rešitve vam bodo pomagale pri varnostnem kopiranju vaših fotografij WhatsApp v aplikaciji Google Photos. Oglejte si našo objavo na kako odstraniti fotografije WhatsApp iz Google Photos.
Nazadnje posodobljeno 16. februarja 2023
Zgornji članek lahko vsebuje pridružene povezave, ki pomagajo pri podpori Guiding Tech. Vendar to ne vpliva na našo uredniško integriteto. Vsebina ostaja nepristranska in verodostojna.
Napisal
Paurush Chaudhary
Demistifikacija sveta tehnologije na najpreprostejši način in reševanje vsakodnevnih težav, povezanih s pametnimi telefoni, prenosniki, televizorji in platformami za pretakanje vsebin.



