4 najboljši načini za preverjanje zmogljivosti VRAM v sistemu Windows 11
Miscellanea / / April 04, 2023
VRAM (video pomnilnik z naključnim dostopom) je sestavni del katere koli grafične kartice, ki lahko učinkovito upodablja grafiko za prikaz na monitorju. To tudi pomeni, da je več VRAM-a lahko koristno, če želite igrati zahtevne igre pri višjih ločljivostih in hitrosti sličic poleg opravljanja drugih grafično intenzivnih nalog, kot je urejanje videa ali 3D-animacija upodabljanje.

Glede na to, kako veste, ali ima vaša grafična kartica dovolj video pomnilnika (VRAM) za obvladovanje katere koli grafično intenzivne naloge, ki ji jo namenite? Tu so najboljši načini za preverjanje zmogljivosti VRAM-a, ki je na voljo v računalniku z operacijskim sistemom Windows 11.
1. Preverite zmogljivost VRAM-a z upraviteljem opravil
Upravitelj opravil je zelo uporaben za pomoč pri določanju zmogljivosti VRAM-a grafične kartice v vašem računalniku z operacijskim sistemom Windows 11. Odprite upravitelja opravil uporabite privzeto bližnjico Ctrl+Alt+Delete in se pomaknite do razdelka GPE na zavihku Performance. Sledite spodnjim korakom, da pridete tja:
Korak 1: Pritisnite tipki Ctrl + Shift + Esc, da odprete upravitelja opravil.

2. korak: V oknu upravitelja opravil se pomaknite na zavihek Performance s klikom na drugo ikono v levi orodni vrstici.

3. korak: Pomaknite se navzdol z drsnim trakom na vaši levi in izberite GPE po vaši izbiri.

4. korak: Pomaknite se navzdol z drsnim trakom na vaši desni in videli boste tri različne vrednosti VRAM-a, navedene v GB. Evo, kaj pomeni vsaka od treh vrednosti:
- Pomnilnik GPU: Skupna zmogljivost VRAM-a.
- Namenski pomnilnik GPU: Zmogljivost VRAM-a namenske GPE.
- Skupni pomnilnik GPU: Zmogljivost VRAM-a vgrajenega GPE-ja, ki se uporabi, ko namenskemu GPE-ju primanjkuje VRAM-a.

Z razdelkom GPE na zavihku Performance lahko preverite izkoriščenost GPE v realnem času, njeno temperaturo, različico DirectX vašega računalnika in lokacijo reže PCIe, ki se uporablja za povezavo GPE z računalnikom matična plošča.
2. Preverite zmogljivost VRAM-a z aplikacijo Nastavitve
Windows 11 prinaša izboljšano in podrobno aplikacijo Nastavitve, ki vam omogoča nadzor, prilagajanje in optimizacijo vašega računalnika, ne da bi se poglobili v menije. Tako ga lahko uporabite za preverjanje zmogljivosti VRAM-a vašega računalnika:
Korak 1: Pritisnite tipki Windows + I, da odprete aplikacijo Nastavitve.

2. korak: Ko se odpre aplikacija Nastavitve, ostanite na zavihku Sistem in kliknite Zaslon.

3. korak: Na strani Zaslon v aplikaciji Nastavitve se pomaknite navzdol in kliknite možnost Napredni prikaz.
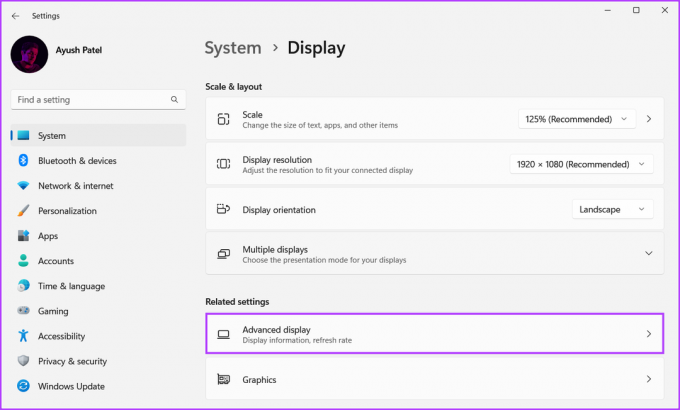
4. korak: Na strani z naprednim zaslonom kliknite možnost »Lastnosti adapterja zaslona za zaslon 1«.

5. korak: V oknu, ki se prikaže, poiščite vrednost poleg Dedicated Video Memory. Ta vrednost ustreza zmogljivosti VRAM GPE.
Opomba: Če imate v računalniku nameščenih več kot eno grafično kartico, bo ta metoda prikazala samo informacije o grafični kartici (GPE), ki je trenutno v uporabi.
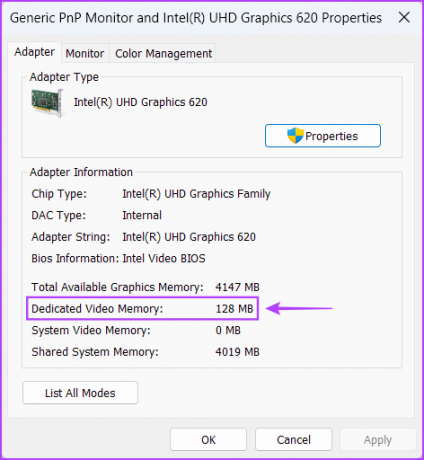
Windows 11 vključuje diagnostično orodje DirectX (DxDiag), ki vam pomaga odpraviti težave z zaslonom in zvokom v računalniku. To orodje lahko uporabite za preverite specifikacije strojne opreme vašega računalnika z operacijskim sistemom Windows 11 vključno z zmogljivostjo VRAM vaše grafične kartice. Uporabite ga tako:
Korak 1: Pritisnite bližnjico tipk Windows + R, da odprete pogovorno okno Zaženi, vnesite dxdiag v besedilno polje in kliknite V redu.

2. korak: V oknu diagnostičnega orodja DirectX kliknite zavihek Display.

3. korak: Pod zavihkom Display poiščite vrednost poleg Display Memory. Ta vrednost ustreza zmogljivosti VRAM-a vgrajenega v CPE.

4. korak: Pomaknite se do zavihka Render (Display 2 na nekaterih osebnih računalnikih), tako da ga kliknete, in poiščite vrednost poleg Display Memory. Ta vrednost ustreza zmogljivosti VRAM-a namenske GPE.

Čeprav obstaja veliko domačih načinov, s katerimi lahko preverite zmogljivost VRAM-a v sistemu Windows 11, ni nič boljšega od priročnosti uporabe orodja tretjih oseb, ki zbirajo in prikazujejo vse informacije o vašem računalniku na organiziran način.
Glede na to je opisano, kako lahko uporabite brezplačen pripomoček, imenovan CPU-Z za preverjanje zmogljivosti VRAM-a GPE (grafične procesne enote), nameščene v vašem računalniku:
korak 1: Prenesite CPU-Z s klikom na spodnji gumb za prenos:
Prenesite CPU-Z za Windows
2. korak: Ko je prenos končan, kliknite namestitveni program CPU-Z in izberite Da. Nato sledite navodilom na zaslonu za namestitev CPU-Z na vaš računalnik.

3. korak: Po tem pritisnite tipki Windows + S, da odprete Windows Search in vnesite CPU-Z. Nato med rezultati za CPU-Z kliknite Odpri.

4. korak: V oknu CPU-Z, ki se prikaže, kliknite zavihek Grafika.

5. korak: Zmogljivost VRAM-a (označena z Velikost) bi morala biti navedena v razdelku Pomnilnik na kartici Grafika.
Lahko pa tudi kliknete spustni meni Display Device Selection, kot je prikazano na spodnjem posnetku zaslona, da izberete integrirano GPE in preverite njeno zmogljivost VRAM.

Preverite, ali ima vaš GPE dovolj pomnilnika za izvajanje najnovejših iger
To je približno to. Za preverjanje zmogljivosti VRAM-a grafične kartice, nameščene v vašem računalniku, lahko uporabite katero koli od zgoraj navedenih metod. To vam bo pomagalo zagotoviti, da ima vaša grafična kartica dovolj VRAM-a za izvajanje vseh najnovejših iger, ki bi jih morda želeli igrati na vašem računalniku, ali za izvajanje drugih grafično intenzivnih nalog.
Nazadnje posodobljeno 2. novembra 2022
Zgornji članek lahko vsebuje pridružene povezave, ki pomagajo pri podpori Guiding Tech. Vendar to ne vpliva na našo uredniško integriteto. Vsebina ostaja nepristranska in verodostojna.



