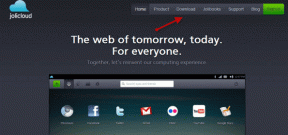8 najboljših načinov za zmanjšanje uporabe pomnilnika Microsoft Teams v sistemih Windows 11 in Windows 10
Miscellanea / / April 04, 2023
Microsoft Teams je odlična aplikacija za timsko sodelovanje, ki je vnaprej nameščena v računalnikih z operacijskim sistemom Windows. Na žalost je lahko aplikacija včasih malo potratna. Če odprete upravitelja opravil in odkrijete, da Microsoft Teams zaseda precejšen del pomnilnika vašega računalnika, to ni dobra novica za sistem.

Težko je določiti točen vzrok Microsoft Teams nenormalna uporaba pomnilnika v sistemu Windows. V tem priročniku smo našteli nekaj učinkovitih nasvetov, ki lahko pomagajo zmanjšati porabo pomnilnika Microsoft Teams v sistemu Windows 10 ali Windows 11.
1. Onemogoči pospeševanje strojne opreme GPE v Teams
Pospeševanje strojne opreme GPU je privzeto omogočeno v aplikaciji Microsoft Teams za nemoteno delovanje. Vendar lahko ta funkcija včasih porabi preveč procesorske moči, zaradi česar uporaba pomnilnika Microsoft Teams v sistemu Windows skokovito naraste. Če ne želite, da se to zgodi, lahko onemogočite pospeševanje strojne opreme GPE v Teams.
Korak 1: V računalniku odprite aplikacijo Micorosft Teams.
2. korak: Kliknite ikono s tremi pikami na vrhu in v prikazanem meniju izberite Nastavitve.

3. korak: Izberite zavihek Splošno, potrdite polje zraven možnosti »Onemogoči pospeševanje strojne opreme GPU«.

Znova zaženite aplikacijo Teams v računalniku in preverite, ali to zmanjša njeno porabo pomnilnika.
2. Izklopite animacije v aplikaciji Teams
Čeprav so animacije v aplikaciji Teams zabavne, lahko ti vizualni učinki povečajo uporabo pomnilnika Microsoft Teams v sistemu Windows. Še posebej, če uporabljate Teams v računalniku z omejenim pomnilnikom. Najbolje je, da jih onemogočite, če želite dati prednost zmogljivosti.
Korak 1: V aplikaciji Teams kliknite ikono menija na vrhu in izberite Nastavitve.

2. korak: Na zavihku Splošno se pomaknite navzdol do možnosti Zaslon in označite polje »Izklopi animacije«.

Po tem znova zaženite aplikacijo Teams in opazujte njeno porabo pomnilnika v sistemu Windows z uporabo upravitelja opravil.
3. Onemogoči samodejni zagon Teams
Microsoft Teams je privzeto konfiguriran za samodejni zagon v računalnikih z operacijskim sistemom Windows. To vedenje lahko povzroči, da aplikacija porablja pomnilnik, tudi če je ne uporabljate. Za preprečite samodejni zagon Microsoft Teams v sistemu Windows:
Korak 1: Pritisnite bližnjico Ctrl + Shift + Esc, da zaženete upravitelja opravil.
2. korak: Na zavihku Zagonske aplikacije poiščite Microsoft Teams. Z desno tipko miške kliknite nanj in izberite Onemogoči.

4. Onemogoči dodatek Teams v Outlooku
Dodatek Teams za Outlook vam omogoča načrtovanje srečanja Teams neposredno iz aplikacije Outlook. Vendar pa to Znano je, da dodatek povzroča težave z aplikacijama Outlook in Teams v sistemu Windows. Zato je najbolje, da ga onemogočite, če ga ne uporabljate pogosto.
Korak 1: Odprite aplikacijo Outlook v računalniku.
2. korak: V zgornjem levem kotu kliknite meni Datoteka.

3. korak: V levem podoknu izberite Možnosti.

4. korak: V oknu Outlookove možnosti preklopite na zavihek Dodatki. Uporabite spustni meni poleg možnosti Upravljanje in izberite Dodatki COM. Nato kliknite gumb Pojdi zraven.

5. korak: Počistite potrditveno polje poleg možnosti »Dodatek za sestanke Microsoft Teams za Microsoft Office« in kliknite V redu, da shranite spremembe.

5. Izklopite potrdila o branju
Druga stvar, ki lahko pomaga zmanjšati porabo pomnilnika Teams v sistemu Windows, je onemogočanje funkcije potrdil o branju, ki daje vizualno indikacijo, ko je nekdo prebral sporočilo. Evo, kako to storiti.
Korak 1: V aplikaciji Teams kliknite ikono menija s tremi vodoravnimi pikami na vrhu in izberite Nastavitve.

2. korak: V levi stranski vrstici izberite zavihek Zasebnost. Nato se pomaknite navzdol in onemogočite preklop poleg možnosti Preberi potrdila.
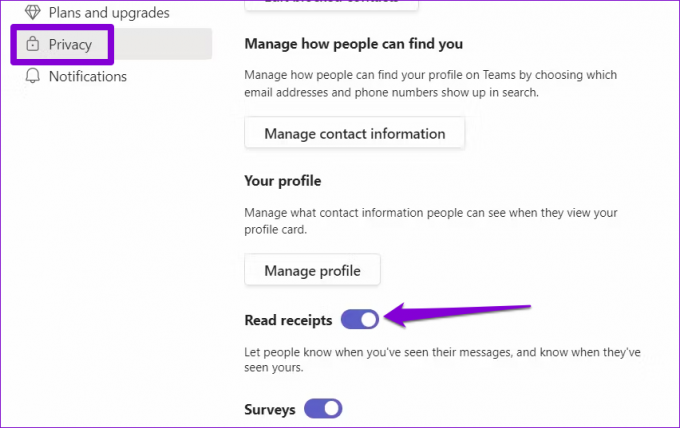
6. Počisti podatke predpomnilnika Microsoft Teams
Preobremenjeni podatki v predpomnilniku lahko tudi preprečijo, da bi aplikacija Teams delovala učinkovito v sistemu Windows, in povzročijo, da se njena poraba pomnilnika včasih močno poveča. K sreči je enostavno znebiti se obstoječih podatkov predpomnilnika Teams.
Korak 1: Pritisnite tipko Windows + R, da odprete pogovorno okno Zaženi.
2. korak: Vrsta %appdata%\Microsoft\teams v polje Odpri in pritisnite Enter.

3. korak: V oknu File Explorerja izberite naslednje mape: blob_storage, Cache, databases, GPUCache, Local Storage in tmp.

4. korak: Kliknite ikono koša na vrhu, da jih izbrišete.

7. Popravite Microsoft Teams
Če brisanje podatkov iz predpomnilnika ne pomaga, lahko poskusite popravilo aplikacije Microsoft Teams na vašem računalniku. To bo sistemu Windows omogočilo, da odpravi morebitne pogoste težave z aplikacijo.
Korak 1: Pritisnite tipko Windows + S, da odprete iskalni meni.
2. korak: Vrsta Microsoft Teams v iskalnem polju in v desnem podoknu izberite Nastavitve aplikacije.

3. korak: Pomaknite se navzdol do razdelka Ponastavi in kliknite gumb Popravi. Ko je postopek končan, bi morali poleg gumba Popravi videti kljukico.

8. Posodobite aplikacijo Microsoft Teams
Microsoft redno objavlja posodobitve za aplikacijo Teams, da odpravi napake in izboljša njeno delovanje v sistemu Windows. Če že nekaj časa niste posodobili aplikacije Teams, je dobro, da jo posodobite takoj.
V aplikaciji Microsoft Teams kliknite ikono menija v zgornjem desnem kotu in izberite Preveri posodobitve. Aplikacija bo namestila vse čakajoče posodobitve, kar bi moralo pomagati izboljšati delovanje aplikacije.

Zadeve upravljanja pomnilnika
Ni zabavno, ko Microsoft Teams na koncu porabi veliko RAM-a v vašem računalniku z operacijskim sistemom Windows. Upajmo, da so vam zgornji popravki pomagali zmanjšati porabo pomnilnika Microsoft Teams in vaš sistem deluje nemoteno kot prej.
Nazadnje posodobljeno 21. decembra 2022
Zgornji članek lahko vsebuje pridružene povezave, ki pomagajo pri podpori Guiding Tech. Vendar to ne vpliva na našo uredniško integriteto. Vsebina ostaja nepristranska in verodostojna.
Napisal
Pankil Šah
Pankil je po poklicu gradbeni inženir, ki je svojo pot začel kot pisec pri EOTO.tech. Pred kratkim se je pridružil Guiding Tech kot samostojni pisec, da bi pokrival navodila, razlage, vodnike za nakup, nasvete in trike za Android, iOS, Windows in splet.