12 preprostih načinov, kako popraviti, da se povezave na Twitterju ne odpirajo v Chromu in Safariju
Miscellanea / / April 04, 2023
Poleg deljenja videoposnetkov, GIF-ov in memov vam Twitter omogoča tudi pripenjanje povezav k vašim tvitom, ki se samodejno skrajšajo. Vendar pa lahko postane težava, če se te povezave nočejo odpreti v brskalniku vašega namizja. Če se soočate s to težavo, imamo 12 načinov, kako popraviti povezave Twitterja, ki se ne odpirajo v Chromu in Safariju.
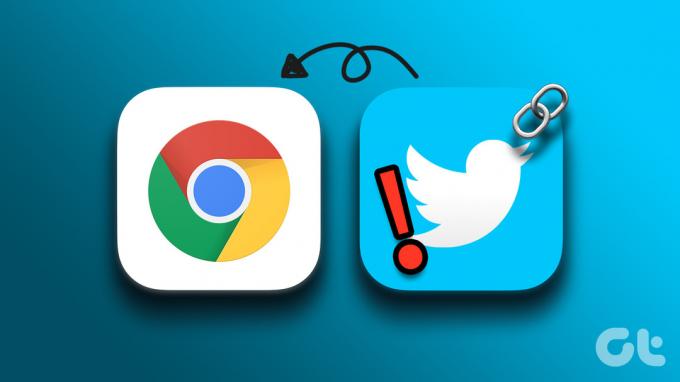
Vendar težava ni tako razširjena in prizadene večinoma uporabnike Chroma in Safarija. Dobra novica je, da je v večini primerov le začasna napaka. In tako ga je mogoče popraviti z osnovnimi metodami za odpravljanje težav in rešitvami. Torej, začnimo.
Namig: Če uporabljate aplikacijo, si oglejte naš vodnik, kako popravite povezave, ki ne delujejo v aplikaciji Twitter.
1. Ponovno zaženite brskalnik
Če želite odpraviti morebitne napake brskalnika, ki morda preprečujejo pravilno delovanje povezave Twitter, zaprite ali prisilno zaprite brskalnik. Čeprav je najosnovnejši popravek, je eden najpreprostejših in najučinkovitejših načinov odpravljanja težav.
To osveži predpomnilnik brskalnika in naloži stran od začetka. Evo, kako to storiti.
V sistemu Windows
Korak 1: Odprite Chrome in kliknite ikono menija.
2. korak: Tukaj kliknite Izhod.
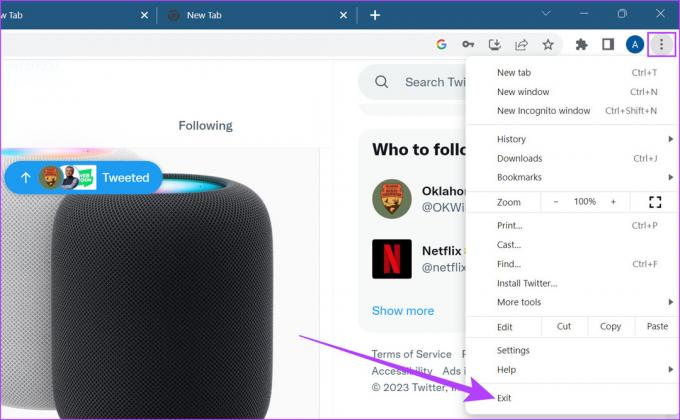
Vaš brskalnik se bo zdaj zaprl.
Na Macu
Korak 1: Kliknite ikono Apple.
2. korak: Nato kliknite Force Quit.
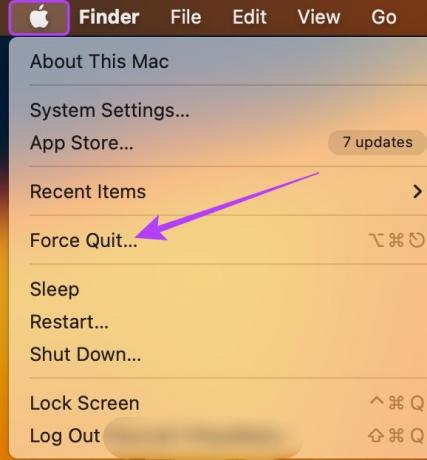
3. korak: Tukaj izberite Safari (ali Google Chrome) in kliknite Force Quit.

To bo prisilno zaprlo Safari ali Chrome. Zdaj znova odprite privzeti spletni brskalnik in poskusite odpreti povezavo Twitter. Če to ne deluje, ne skrbite. Pomaknite se na naslednji razdelek.
2. Ponovno naložite spletno stran
Če se vaša povezava do Twitterja ne odpre pravilno, poskusite znova naložiti stran. Tako bo vaš brskalnik prenesel novo kopijo strani. Tako popravi vse občasne napake. Če želite to narediti, preprosto kliknite ikono za ponovno nalaganje v brskalniku.
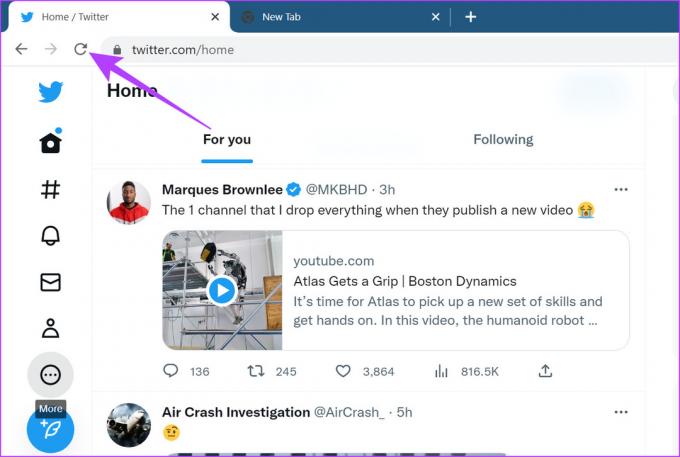
Ko se stran ponovno naloži, poskusite znova odpreti povezavo do Twitterja.
3. Odprite brskalnik v načinu brez beleženja zgodovine
Način brez beleženja zgodovine vam omogoča nalaganje brskalnika brez razširitev, piškotkov ali podatkov predpomnilnika. Tako je najlažji način, da zaobidete omejitve zasebnosti, ki jih nehote povzročijo razširitve.
Odprite način brez beleženja zgodovine v Chromu
Za odprite Chrome v načinu brez beleženja zgodovine, odprite Chrome, kliknite ikono menija in izberite Novo okno brez beleženja zgodovine.
Lahko pa tudi pritisnete Ctrl + Shift + N (v sistemu Windows) ali command + shift + N (v sistemu Mac), da zaženete Chrome v načinu brez beleženja zgodovine.
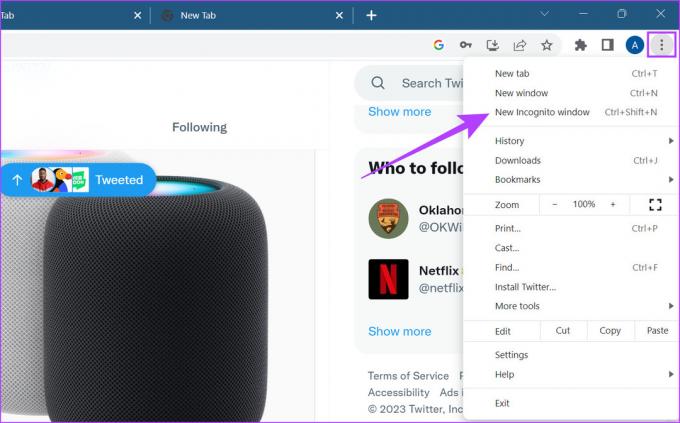
Odpri zasebno okno v Safariju
Če uporabljate Safari v sistemu Mac, odprite Safari, v menijski vrstici kliknite Datoteka in izberite Novo zasebno okno. Uporabite lahko tudi bližnjico Command + Shift + N, da zaženete Safari v načinu brez beleženja zgodovine.
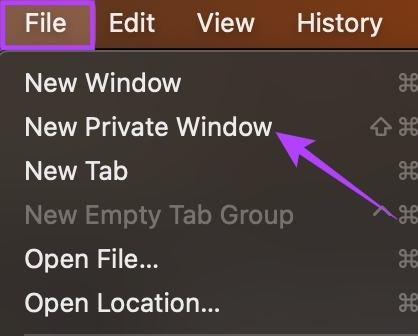
Zdaj odprite povezavo Twitter v zasebnem oknu. Če še vedno ne deluje, sledite spodnjim korakom.
4. Preverite posodobitve brskalnika
Z rednim posodabljanjem brskalnikov lahko odpravite napake in omogočite dostop do novih funkcij in varnostnih posodobitev. Poleg tega, če veliko uporabnikov ne more odpreti povezav Twitterja v Chromu ali Safariju, bodo razvijalci zagotovo izdali novo posodobitev, da bi to odpravili.
Zato je vedno priporočljivo, da ostanete na najnovejši posodobitvi. Evo, kako lahko posodobi Chrome in brskalnika Safari.
Posodobite Chrome v sistemih Windows in Mac
Korak 1: Odprite Chrome in kliknite ikono menija.
2. korak: Tukaj kliknite Pomoč.
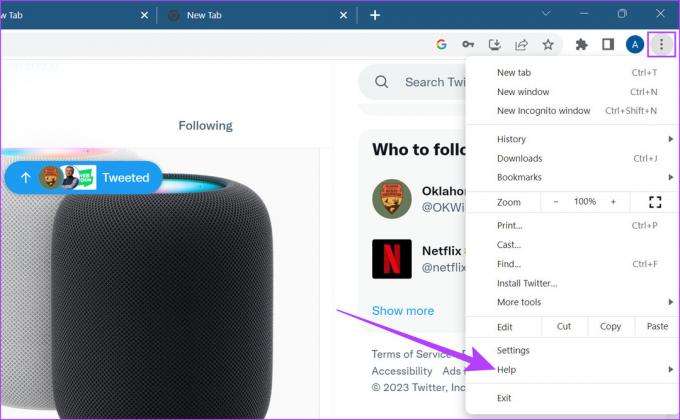
3. korak: Nato kliknite »O Google Chromu«.
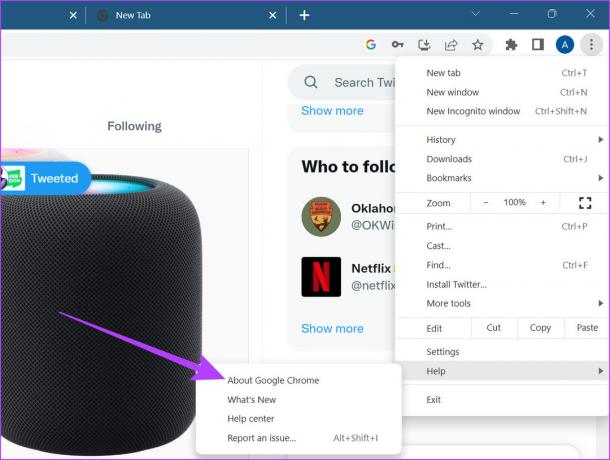
Če je posodobitev na voljo, jo namestite in počakajte, da se brskalnik znova zažene.
Posodobite Safari na Macu
Opomba: Posodabljanje macOS bo samodejno posodobilo Safari. Če želite preveriti posodobitve v sistemu Mac, sledite spodnjim korakom.
Korak 1: Pritisnite Command + preslednico, da odprete Spotlight Search.
2. korak: V iskalno vrstico vnesite Preverite posodobitve programske opreme in pritisnite enter.

Prenesite posodobitev, če je na voljo. Ko je namestitev končana, znova odprite Safari. Zdaj pa pojdite na Twitter in poskusite znova odpreti povezavo.
Preberite tudi: Kako posodobiti katero koli aplikacijo na Macu.
5. Preverite moč signala Wi-Fi
Aktivna povezava Wi-Fi zagotavlja nemoteno brskanje. Če imate torej težave s povezavami na Twitterju, ki se ne odpirajo, preverite, ali je vaš sistem povezan z aktivno povezavo Wi-Fi z dobrim signalom. Tukaj je opisano, kako preverite.
V sistemu Windows
Če želite preveriti moč signala vaše naprave v sistemu Windows, se prepričajte, da je vaša naprava povezana v omrežje z velikim številom črtic signala.
Korak 1: V opravilni vrstici sistema Windows kliknite ikono Wi-Fi, da odprete hitre nastavitve.
2. korak: Tukaj kliknite ikono Wi-Fi.

3. korak: S tega seznama se povežite z želenim omrežjem.
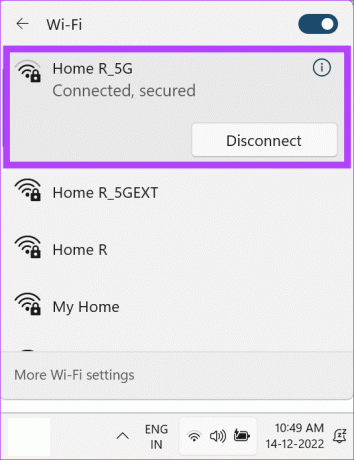
Lahko se obrnete tudi na naš vodnik, če želite izvedeti več o tem, kako si oglejte moč signala Wi-Fi v sistemu Windows.
Na Macu
Preverjanje ravni dBm ali decibelov omrežja Wi-Fi je dober način za preverjanje moči signala Wi-Fi na Macu. Če so ravni kjer koli pod -50 dBm, je bolje, da se namesto tega povežete z drugim bližnjim omrežjem.
Korak 1: Pritisnite tipko možnosti in istočasno kliknite ikono Wi-Fi.
2. korak: Tukaj preverite, ali je RSSI med -30 dBm in -50 dBm.
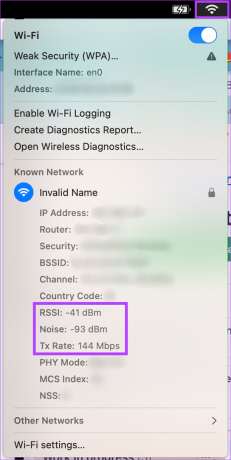
Če je povezljivost Wi-Fi popolna, nadaljujte z naslednjim korakom. Če ne, se obrnite na svojega ponudnika internetnih storitev, da uredite stvari.
6. Izklopite nastavitev merjene povezave
Nastavitev merjene povezave omejuje količino podatkov, ki jih sistem uporabi v določenem obdobju. To pomaga, če imate povezavo z omejenimi podatki. Vendar lahko to brskalniku tudi prepreči nalaganje vsebine, če ste izčrpali omejitev podatkov.
V takem primeru vam nastavitev omejene povezave morda preprečuje odpiranje povezave Twitter. Tukaj je opisano, kako ga onemogočite v sistemu Windows.
Opomba: Nastavitev merjene povezave ni na voljo v sistemu Mac.
Korak 1: Odprite aplikacijo Nastavitve in kliknite Omrežje in internet.
2. korak: Nato kliknite Wi-Fi.
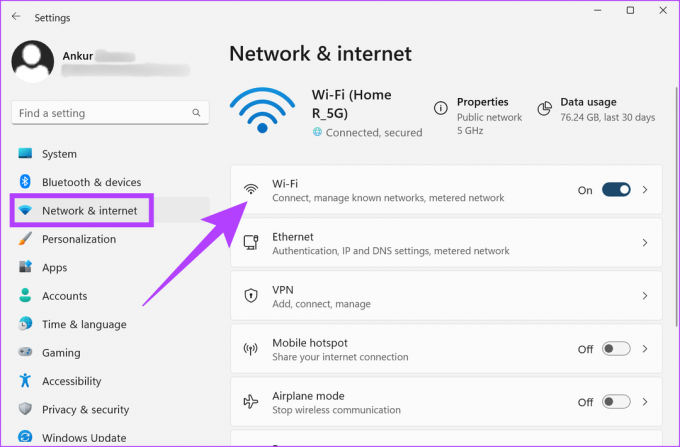
3. korak: Tukaj pojdite na svoje lastnosti Wi-Fi.
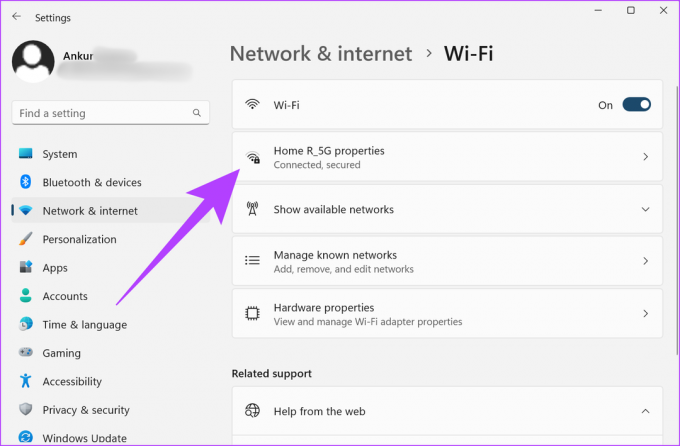
4. korak: Pomaknite se navzdol in izklopite stikalo za merjeno povezavo.
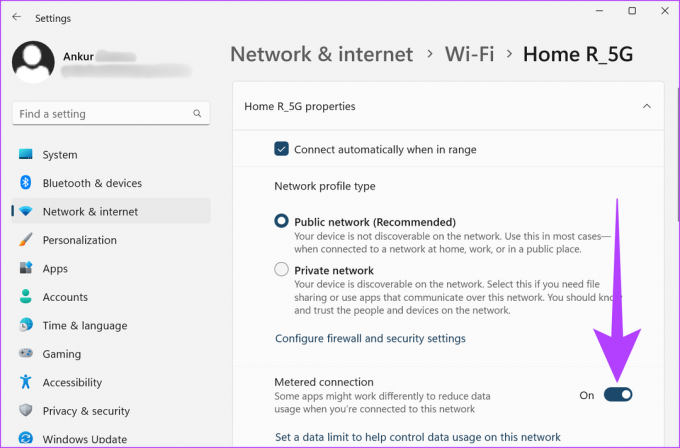
Ko končate, odprite brskalnik in znova poskusite odpreti povezavo. Če se dobro odpre, poznate krivca. Po drugi strani pa, če se težava ponovi, upoštevajte naslednjih nekaj popravkov.
7. Onemogočite storitve VPN in proxy
Storitve VPN in proxy se pogosto uporabljajo za skrivanje informacij o brskanju in dostop do vsebine, ki bi bila drugače omejena. Lahko pa povzročijo tudi nestabilne internetne hitrosti in geografske omejitve za določeno vsebino. To lahko prepreči tudi delovanje povezav na Twitterju.
Če želite to popraviti, izklopite storitev VPN tako, da odprete aplikacijo in nato kliknete gumb Prekini povezavo.
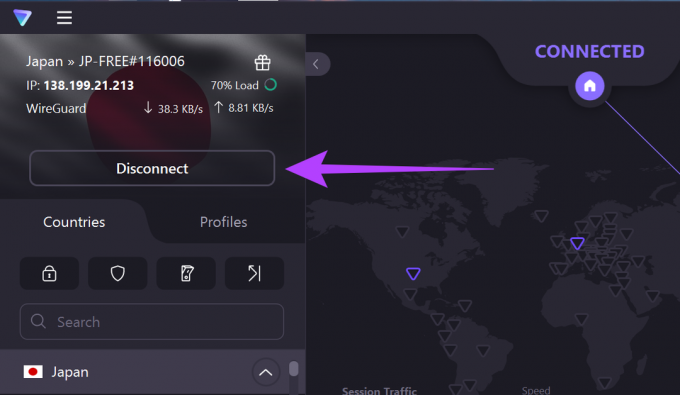
Po drugi strani pa sledite tem korakom, če želite onemogočiti storitve proxy.
Korak 1: Odprite Chrome in kliknite ikono s tremi pikami.
2. korak: Tukaj kliknite Nastavitve.

3. korak: Pojdite na Sistem in kliknite »Odpri nastavitve strežnika proxy vašega računalnika«.
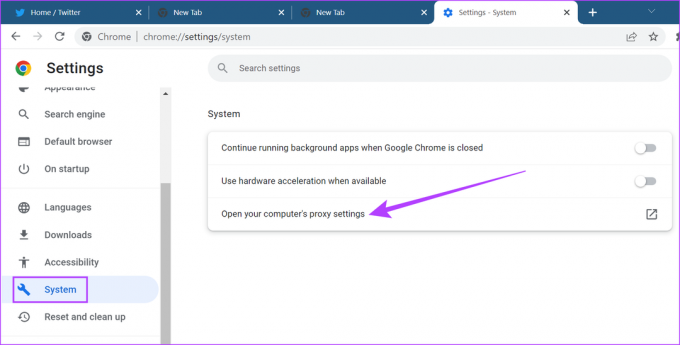
Ko se sistemske nastavitve strežnika proxy odprejo, jih onemogočite. Nato poskusite znova odpreti povezavo do Twitterja.
8. Odstranite razširitve brskalnika
Chrome in Safari sta opremljena s številnimi razširitvami, ki vašemu brskalniku ponujajo dodatne funkcije. Vendar pa lahko včasih te razširitve motijo delovanje vašega brskalnika, zaradi česar povezave na Twitterju ne delujejo.
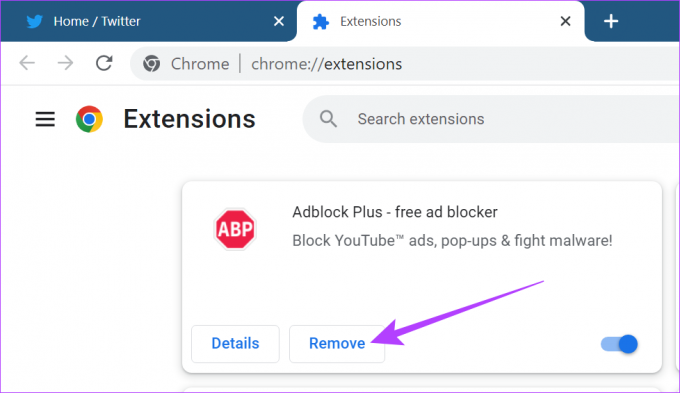
Če želite to popraviti, lahko preprosto odstranite razširitve brskalnika in poskusite znova odpreti povezavo. Če želite izvedeti več o tem, lahko preverite tudi te članke kako do razširitev iz brskalnika Google Chrome in Safari.
9. Počistite piškotke in predpomnilnik
Čeprav so predpomnilnik brskalnika in piškotki namenjeni hitrejšemu nalaganju strani, je znano, da občasno upočasnijo brskalnik. Poleg tega, če je ta predpomnilnik ogrožen, lahko tudi prepreči delovanje povezav Twitterja.
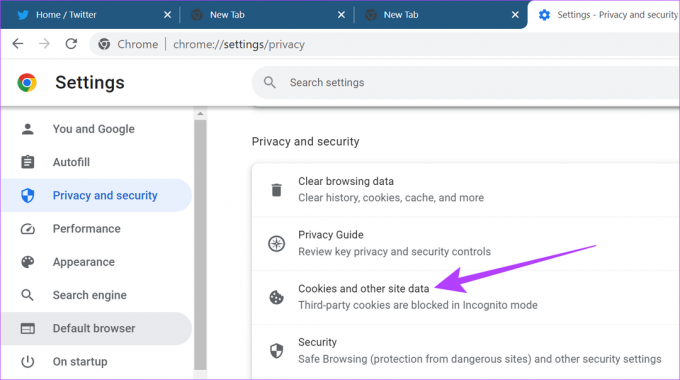
Za nemoteno delovanje brskalnika priporočamo, da občasno počistite piškotke in predpomnilnik Chroma. Ogledate si lahko tudi naš podroben vodnik o brisanje piškotkov in predpomnilnika v Chromu in Safari.
10. Odjavite se in se prijavite v Twitter
Odjava iz računov in ponovna prijava pomagata osvežiti podatke o računu v vaših brskalnikih. To lahko tudi pomaga odpraviti težavo, povezano s povezavami na Twitterju. Evo, kako to storiti.
Korak 1: Odprite Twitter in kliknite ikono Računi.
2. korak: Nato kliknite možnost odjave.

3. korak: Ponovno kliknite Odjava za potrditev.

4. korak: Zdaj znova zaženite brskalnik, odprite Twitter in se znova prijavite v svoj račun.
Zdaj poskusite znova odpreti povezavo. To bi vam verjetno moralo odpraviti težavo.
Če še vedno ne morete odpreti povezav s Twitterja, bo morda pomagala zamenjava brskalnika. Preprosto kopirajte in prilepite povezavo v naslovno vrstico drugega spletnega brskalnika, kot je Firefox, in preverite, ali deluje.
Ogledate si lahko tudi naš seznam, če želite izvedeti več o najboljši brskalniki, ki temeljijo na Chromiumu trenutno na voljo.
Če se težava ponovi, je zadnja možnost, da stopite v stik s skupino za podporo Twitterja. Evo, kako to storiti.
Korak 1: Odprite Twitter in kliknite ikono s tremi pikami.
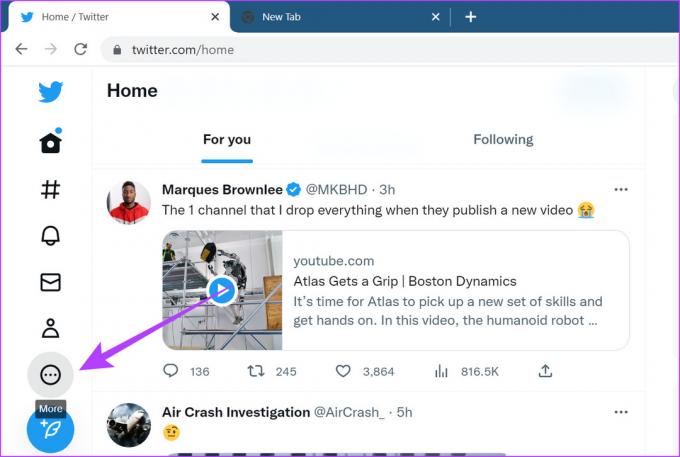
2. korak: Nato pojdite v Nastavitve in podporo in kliknite Center za pomoč.
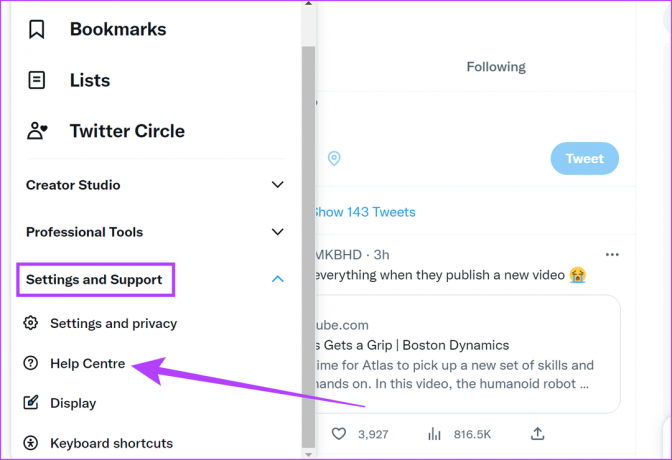
Zdaj se bo odprl ločen zavihek za center za pomoč Twitterju. Tukaj lahko iščete po ponujenih temah pomoči in se za nadaljnjo pomoč obrnete na podporo za Twitter.
Pogosta vprašanja o uporabi Twitterja v brskalnikih Chrome in Safari
Da, isti račun Twitter lahko uporabljate v Chromu in Androidu.
Nastavitve, povezane z vašim računom Twitter, bodo ostale enake, ko ga uporabljate v brskalniku Google Chrome. Vendar pa nobene nastavitve, povezane z aplikacijo Twitter, ne bodo prenesene, ko uporabljate Twitter v brskalniku Google Chrome.
Tvitajte, kot želite
Zato upamo, da so vam zgoraj omenjene metode pomagale odpraviti težavo, da se povezave Twitter ne odpirajo v Chromu in Safariju. Brez tega se naučite, kako delite svoj profil na Twitterju in povezave do tvitov.


