6 najboljših popravkov za Google Chrome, ki ne odpira novih zavihkov v sistemu Windows 11
Miscellanea / / April 04, 2023
Google Chrome je nedvomno najboljši spletni brskalnik za Windows. Vendar pa boste naleteli na situacije, ki bi lahko dale idejo o preklopu na drug brskalnik. Lahko bi bilo tako nepomembno, kot da vam Chrome ne dovoli uporabe osnovnih funkcij v računalniku z operacijskim sistemom Windows.

En tak primer je, ko Google Chrome ne odpre novih zavihkov v sistemu Windows. Ta težava običajno nastane, ko pride do poškodb podatkov predpomnilnika Google Chroma ali če ste namestili zlonamerno razširitev. No, lahko odstranite razširitve za Chrome zlahka. Na srečo je odpravljanje te težave preprosto. Tu so rešitve, ki jih lahko poskusite, ko Google Chrome ne odpira novih zavihkov v sistemu Windows 11.
1. Znova zaženite Google Chrome
ali Google Chrome se ne prenese ali odprete nove zavihke, je najboljši način za odpravljanje težav s Chromom ta, da ga znova zaženete. Če znova zaženete Chrome, boste počistili sistemske vire in odpravili morebitne začasne napake ali napake, ki bi lahko povzročale težavo.
Če želite znova zagnati Google Chrome, sledite spodnjim navodilom:
Korak 1: Pritisnite tipke Control + Shift + Escape, da odprete upravitelja opravil v računalniku z operacijskim sistemom Windows.
2. korak: Na zavihku Procesi z desno tipko miške kliknite Google Chrome in vse z njim povezane storitve ter izberite Končaj opravilo.

Nato zaženite Chrome tako, da dvokliknete njegovo ikono in preverite, ali se težava nadaljuje.
2. Počisti podatke predpomnilnika Google Chrome
Tako kot večina brskalnikov tudi Google Chrome shranjuje podatke predpomnilnika ki vsebuje datoteke, kot so slike in informacije o spletnih straneh, ki jih redno obiskujete. Brskalniki shranijo te podatke, tako da lahko znova hitro dostopate do iste strani.
Nenadna zrušitev je rezultat, ko so predpomnjeni podatki poškodovani. Najboljše, kar lahko storite v tej situaciji, je, da počistite podatke predpomnilnika Google Chrome. To storite tako:
Korak 1: Zaženite Google Chrome, kliknite tri navpične pike v zgornjem desnem kotu in v kontekstnem meniju izberite Nastavitve.

2. korak: V levi stranski vrstici izberite »Zasebnost in varnost«.

3. korak: Kliknite »Počisti podatke brskanja«.

4. korak: Označite polje »Predpomnjene slike in datoteke« in kliknite gumb Počisti podatke.

3. Odstranite nepotrebno razširitev iz Google Chroma
Google Chrome ponuja različne razširitve, ki jih lahko namestite za izboljšanje zaščite. Čeprav je večina razširitev varnih, lahko nekatere motijo in povzročajo težave Chromu.
Rešitev v tem primeru je odstranitev problematične razširitve iz brskalnika Google Chrome. To storite tako:
Korak 1: Zaženite Google Chrome, kliknite tri navpične pike v zgornjem desnem kotu. Nato v kontekstnem meniju izberite Več orodij in v podmeniju izberite Razširitve.

2. korak: Onemogočite stikala poleg vsake razširitve.

Nato znova zaženite Google Chrome in preverite, ali se težava nadaljuje. Če ne, potem je težavo povzročala ena od razširitev, ki ste jih onemogočili.
Če želite najti to problematično razširitev, počasi znova omogočite vsako razširitev eno za drugo, dokler se težava znova ne pojavi. Ko najdete to razširitev, kliknite gumb Odstrani, povezan z njo.

4. Posodobite Windows
Google Chrome morda ne bo mogel odpreti novih zavihkov zaradi stalne sistemske težave. Najboljši način za odpravo kakršnih koli težav, povezanih z operacijskim sistemom Windows, je prenos katere koli njegove razpoložljive posodobitve.
S prenosom posodobitve sistema Windows ne boste samo uvedli novih funkcij, ampak tudi odpravili vse znane težave. Najnovejšo posodobitev sistema Windows lahko prenesete tako, da sledite spodnjim navodilom:
Korak 1: Pritisnite tipki Windows + I, da odprete aplikacijo Nastavitve.
2. korak: V levi stranski vrstici izberite Windows Update.

3. korak: V desnem podoknu kliknite gumb »Preveri posodobitve«.

Windows bo poiskal in prenesel vse razpoložljive posodobitve. Za namestitev prenesene posodobitve boste morda morali znova zagnati računalnik.
Google Chrome lahko med tem tudi posodobite. Če želite to narediti, odprite Google Chrome, kliknite tri navpične pike v zgornjem desnem kotu, v kontekstnem meniju izberite Pomoč in izberite O Google Chromu.

Chrome bo samodejno prenesel vse razpoložljive posodobitve. Za uspešno namestitev posodobitve boste morali znova zagnati Google Chrome.

5. Ponastavite Google Chrome
Če se je vaš videz Google Chroma samodejno spremenil ali ne more odpreti novih zavihkov, je morda čas, da uporabite gumb za ponastavitev. Možnost ponastavitve Google Chroma bo obnovila vse nastavitve Chroma na privzete vrednosti. Prav tako bo onemogočil razširitve in izbrisal piškotke ter druge začasne podatke spletnega mesta.
Če želite ponastaviti Google Chrome, sledite spodnjim navodilom:
Korak 1: Kliknite tri navpične pike v zgornjem desnem kotu in v kontekstnem meniju izberite Nastavitve.
2. korak: V levi stranski vrstici izberite možnost »Ponastavi in počisti«.
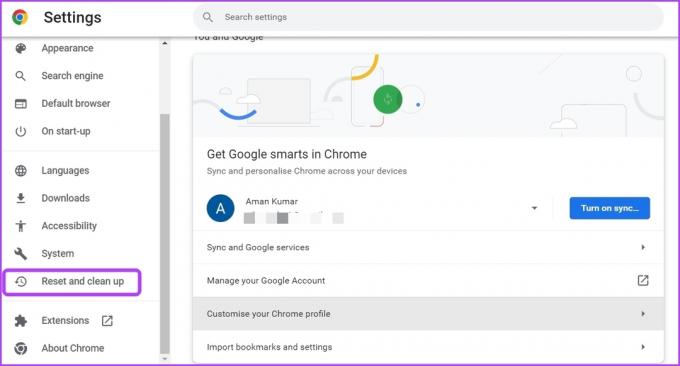
3. korak: V desnem podoknu kliknite možnost »Obnovi nastavitve na prvotne privzete vrednosti«.

4. korak: V pozivu izberite Ponastavi nastavitve.

6. Ustvari nov uporabniški profil
Če Google Chrome še vedno ne odpira novih zavihkov, je verjetno težava z vašim trenutnim profilom. V tem primeru bo edino, kar bo delovalo, ustvariti nov uporabniški profil.
Za ustvarjanje novega uporabniškega profila v brskalniku Google Chrome sledite spodnjim korakom:
Korak 1: Zaženite Google Chrome in kliknite ikono svojega profila v zgornjem desnem kotu.

2. korak: V kontekstnem meniju izberite Dodaj.
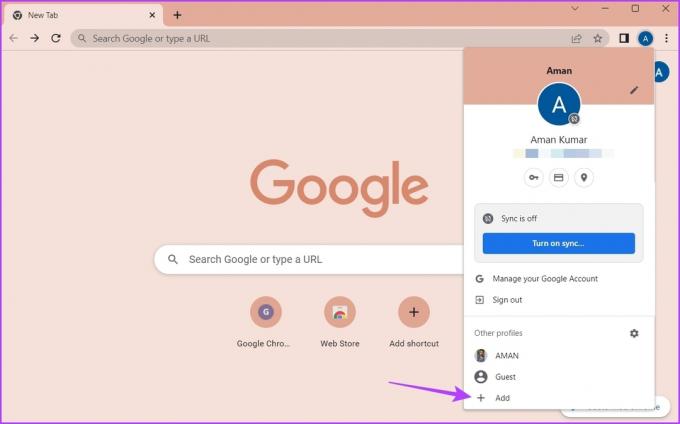
3. korak: Izberite, ali se želite prijaviti z računom ali brez njega. Priporočamo, da se prijavite z računom, saj zagotavlja, da so vaši podatki vedno sinhronizirani.

4. korak: Vnesite poverilnice in se nato prijavite s svojim računom.

Odprite Unlimited Tabs v Google Chromu
Večina brskalnikov omogoča odpiranje več zavihkov hkrati. To zagotavlja, da lahko iščete več kot eno stvar hkrati. Vendar Google Chrome včasih morda ne bo uspel odpreti novih zavihkov v sistemu Windows 11. Težavo lahko hitro odpravite tako, da upoštevate zgornje popravke.
Nazadnje posodobljeno 6. marca 2023
Zgornji članek lahko vsebuje pridružene povezave, ki pomagajo pri podpori Guiding Tech. Vendar to ne vpliva na našo uredniško integriteto. Vsebina ostaja nepristranska in verodostojna.
Napisal
Aman Kumar
Aman je specialist za Windows in rad piše o ekosistemu Windows na Guiding Tech in MakeUseOf. On ima Diplomiral iz informacijske tehnologije in je zdaj samostojni pisec s polnim delovnim časom s strokovnim znanjem o sistemih Windows, iOS in brskalniki.



