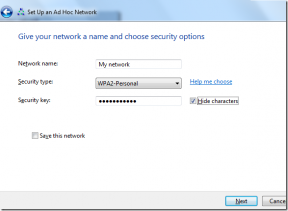8 najboljših popravkov za nenalaganje Facebooka v brskalniku Google Chrome v sistemih Mac in Windows
Miscellanea / / April 04, 2023
Facebook je še vedno med najbolj priljubljenimi družbenimi mediji. Če se počutite preobremenjeni ali vas motijo všečki in odzivi, lahko nadaljujete in skrij svoje všečke doseči duševni mir. Toda včasih se Facebook ne uspe naložiti v brskalnik Google Chrome.
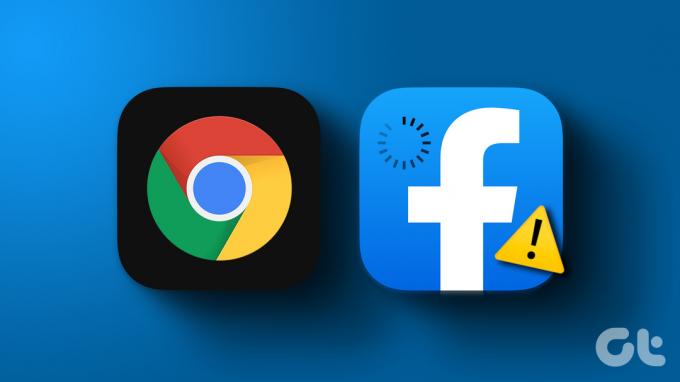
Če ne morete dostopati do svojega računa Facebook v brskalniku Google Chrome v računalniku, bomo v tej objavi predstavili najboljše načine, kako popraviti, da se Facebook ne nalaga v brskalniku Google Chrome v sistemih Mac in Windows.
1. Preverite internetno povezavo
Začnimo z najosnovnejšimi rešitvami. Prvi je preveriti moč vaše internetne povezave. Ti lahko izvedite test hitrosti v računalniku Mac ali Windows, da preverite, ali vaš ponudnik internetnih storitev nima izpadov. Če imate dvopasovni usmerjevalnik in ste napravo povezali s frekvenčnim pasom 5 GHz, priporočamo, da sedite bližje usmerjevalniku.
2. Poskusite uporabiti način brez beleženja zgodovine
Druga osnovna rešitev je nalaganje Facebooka v načinu brez beleženja zgodovine v brskalniku Google Chrome. To je hiter vdor, ki omogoča hitrejše nalaganje spletnih mest, ki se ne zaženejo v standardnem oknu za brskanje. Tako lahko odprete Google Chrome in pritisnete tipke Command + Shift + N (Mac) ali tipke Control + Shift + N (Windows), da zaženete način brez beleženja zgodovine. Nato obiščite spletno mesto Facebook in preverite, ali je težava odpravljena.
3. Prisilno zaprite in znova zaženite Chrome
Tako kot na vašem mobilnem telefonu lahko tudi v računalniku Mac ali Windows prisilno zaprete in znova zaženete Google Chrome, da ga začnete znova, še posebej, če že nekaj časa deluje v ozadju. Preberite našo objavo, če želite izvedeti več o kako prisilno zapreti program v sistemu Windows 11.
Prisilni izhod v sistemu Mac
Korak 1: Kliknite logotip Apple v zgornjem levem kotu.

2. korak: Izberite Force Quit.

3. korak: Na seznamu aplikacij izberite Google Chrome in kliknite gumb Prisilno zapusti.

4. Počistite Facebook predpomnilnik in piškotke
Če počistite predpomnilnik in piškotke za spletno mesto v brskalniku Google Chrome, boste odstranili vse vaše nastavitve in podatke za prijavo. Namen predpomnilnika in piškotkov je pospešiti vašo izkušnjo brskanja po internetu. Ko počistite ta predpomnilnik in piškotke, se boste morali znova prijaviti v Facebook in na začetku bo morda počasno zbiranje svežega predpomnilnika, da boste sčasoma izboljšali izkušnjo. Koraki ostajajo enaki za Mac in Windows.
Korak 1: Odprite Google Chrome v računalniku Mac ali Windows.

2. korak: Kliknite tri navpične pike v zgornjem desnem kotu.

3. korak: Izberite Nastavitve.

4. korak: Izberite Zasebnost in varnost.

5. korak: Izberite »Piškotki in drugi podatki spletnih mest«.

6. korak: Pomaknite se navzdol in kliknite »Ogled vseh podatkov in dovoljenj spletnega mesta«.

7. korak: Kliknite Iskanje v zgornjem desnem kotu in vnesite Facebook.
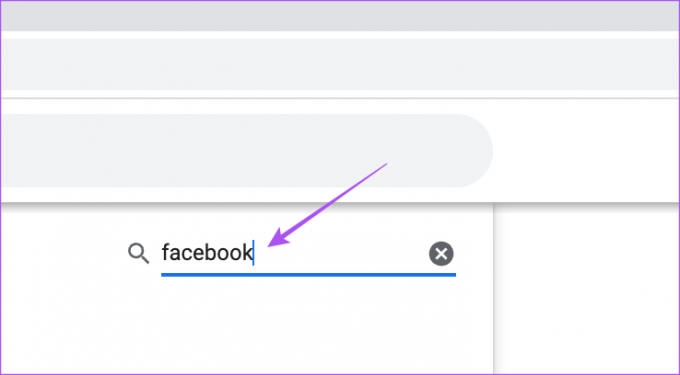
8. korak: Kliknite »Počisti prikazane podatke.«
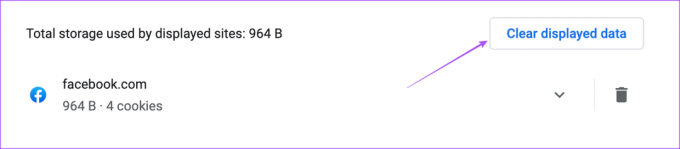
9. korak: Za potrditev kliknite Počisti.

5. Spremenite nastavitve DNS
DNS ali sistem domenskih imen je privzeti strežnik, ki ga vaš ponudnik internetnih storitev dodeli za brskanje po internetu. Hitrost dodeljenega strežnika DNS je odgovorna za vašo izkušnjo brskanja. Torej, če se Facebook še vedno ne nalaga v Google Chrome, lahko poskusite spremeniti nastavitve DNS.
Spremenite DNS strežnik na Macu
Korak 1: Pritisnite Command + preslednico, da odprete Spotlight Search, vnesite sistemske nastavitve, in pritisnite Return, da odprete aplikacijo Sistemske nastavitve.

2. korak: V levi stranski vrstici kliknite Omrežje.

3. korak: Kliknite na Wi-Fi.

4. korak: Kliknite Podrobnosti poleg imena vašega povezanega omrežja Wi-Fi.

5. korak: V levi stranski vrstici izberite DNS.

6. korak: Kliknite ikono Plus pod Strežniki DNS.

7. korak: Dodajte nov vnos DNS brezplačnih javnih ponudnikov storitev DNS, kot je Google (8.8.8.8, 8.8.4.4), Cloudflare (1.1.1.1, 1.0.0.1) ali Quad9 (9.9.9.9, 149.112.112.112).
8. korak: Zaprite okno Omrežje in zaženite Google Chrome, da preverite, ali je težava odpravljena.

Uporabniki sistema Windows lahko preberejo našo objavo spremenite strežnik DNS v sistemu Windows 11.
6. Onemogoči napačne razširitve
Google Chrome ponuja množico razširitev, ki omogočajo dodatne funkcije in izboljšajo vašo izkušnjo brskanja. Toda nekatere razširitve prenehajo prejemati posodobitve in postanejo zastarele. Če jih imate v brskalniku veliko, jih poskusite onemogočiti enega za drugim, da preverite, ali je kateri od njih dovolj pokvarjen, da povzroča težave pri nalaganju Facebooka. Koraki ostajajo enaki za Mac in Windows.
Korak 1: Odprite Google Chrome v računalniku Mac ali Windows.

2. korak: Kliknite ikono Razširitve v zgornjem desnem kotu.

3. korak: Kliknite Upravljanje razširitev.

4. korak: Kliknite Onemogoči ali Odstrani pod razširitvijo. Nato poskusite Facebook odpreti v novem zavihku.

Če ne deluje, lahko še naprej ponavljate korake in preverite, katera razširitev povzroča težavo.
7. Posodobite Google Chrome
Če se vam Facebook še vedno ne nalaga, predlagamo, da posodobite različico Google Chroma v računalniku Mac ali Windows. Namestitev nove različice bo brez napak ali napak v primerjavi s trenutno različico.
Korak 1: Odprite Chrome v računalniku Mac ali Windows.

2. korak: Kliknite tri pike v zgornjem desnem kotu in izberite Pomoč.

3. korak: Kliknite O Chromu.

4. korak: Če je posodobitev na voljo, jo prenesite in namestite.
5. korak: Znova zaženite Chrome in preverite, ali je težava odpravljena.
8. Preverite stanje strežnika Facebook
Če vam nobena od rešitev ni pomagala, se spletno mesto Facebook morda sooča s težavami. Lahko obiščete Detektor navzdol in preverite, ali se Facebook strežniki odzivajo. Če pride do izpada, boste morali počakati nekaj časa, da se težava odpravi.
Uporabite Facebook v Chromu
Te rešitve bi vam morale omogočiti, da znova začnete uporabljati Facebook v Chromu v računalniku. Če želite izvedeti, lahko preberete tudi našo objavo kako shraniti videoposnetke iz zavihka Facebook Watch.
Nazadnje posodobljeno 27. februarja 2023
Zgornji članek lahko vsebuje pridružene povezave, ki pomagajo pri podpori Guiding Tech. Vendar to ne vpliva na našo uredniško integriteto. Vsebina ostaja nepristranska in verodostojna.
Napisal
Paurush Chaudhary
Demistifikacija sveta tehnologije na najpreprostejši način in reševanje vsakodnevnih težav, povezanih s pametnimi telefoni, prenosniki, televizorji in platformami za pretakanje vsebin.