8 najboljših načinov za popravljanje poškodovanih datotek v sistemu Windows 11
Miscellanea / / April 04, 2023
Če se pogosto srečujete z modri zaslon smrti, ali če aplikacije, nameščene v vašem računalniku, ne delujejo po pričakovanjih, so datoteke v vašem računalniku z operacijskim sistemom Windows 11 morda poškodovane. Na srečo poškodovane datoteke v sistemu Windows niso usodne in obstaja več načinov, kako se lahko datoteka poškoduje, vključno s posodobitvami z napakami, nepravilnimi zaustavitvami, drugimi težavami, povezanimi s strojno opremo itd.

Ne glede na to, kaj se skriva za vašimi poškodovanimi datotekami, boste morda želeli te datoteke takoj popraviti in preprečiti, da bi vaš računalnik postal neuporaben. Sestavili smo seznam osmih najboljših rešitev, ki jih je mogoče uporabiti za popravilo poškodovanih datotek v računalniku z operacijskim sistemom Windows 11.
1. Preverite Windows Update
Čeprav se to zdi nepomembno, lahko s preprosto posodobitvijo programske opreme odpravite skoraj vse težave, s katerimi se lahko srečate v računalniku z operacijskim sistemom Windows.
Posodobitev na najnovejšo različico sistema Windows zagotavlja, da imate najnovejše popravke napak, ki bi lahko odpravile poškodovane sistemske datoteke skupaj z najnovejšimi varnostnimi posodobitvami, ki pomagajo izboljšati delovanje vašega sistema in stabilnost.
Tukaj je opisano, kako lahko preverite, ali so na vašem računalniku z operacijskim sistemom Windows 11 na voljo posodobitve za Windows:
Korak 1: Pritisnite tipki Windows + I skupaj, da odprete aplikacijo Nastavitve.

3. korak: Izberite Windows Update v levi stranski vrstici v oknu z nastavitvami.

4. korak: Zdaj kliknite gumb Preveri posodobitve.

Če je na voljo nova posodobitev za Windows, jo namestite in preverite, ali popravlja poškodovane datoteke in funkcije, ki so odvisne od teh datotek.
Če pa ne morete prenesti posodobitve sistema Windows, si oglejte naš vodnik kako popraviti, da se posodobitve za Windows 11 ne prenašajo ali nameščajo.

2. Izvedite obnovitev sistema
Obstaja možnost, da na računalniku naletite na poškodovane datoteke, ker ste pomotoma spremenili kritične sistemske nastavitve ali namestili nestabilno aplikacijo. Vendar pa lahko hitro razveljavite spremembe, ki ste jih naredili, in popravite poškodovane podatke tako, da izvedete obnovitev sistema.
Upoštevajte, da te metode ne morete uporabiti, če v vašem računalniku ni omogočena obnovitev sistema. Če želite v računalniku omogočiti obnovitev sistema, si oglejte naš vodnik z uporabo obnovitve sistema v sistemu Windows 11.
Glede na to je opisano, kako lahko izvedete obnovitev sistema v računalniku z operacijskim sistemom Windows 11:
Korak 1: Kliknite ikono povečevalnega stekla v opravilni vrstici sistema Windows 11 in vnesite Ustvari obnovitveno točko. Nato pod rezultatom iskanja izberite gumb Odpri.

2. korak: Ko se na zaslonu prikaže okno Lastnosti sistema, kliknite Obnovitev sistema.

3. korak: Kliknite Naprej, da začnete postopek obnovitve.

4. korak: Izberite obnovitveno točko, ki jo želite uporabiti. Če je potrebno, kliknite »Iskanje prizadetih programov«, da si ogledate spremembe v sistemu, preden je bila ustvarjena obnovitvena točka. Nato kliknite Naprej.

5. korak: Potrdite obnovitveno točko, na katero želite povrniti sistem. Ko je preverjen, kliknite Dokončaj, da začnete postopek samodejne obnovitve.

3. Zaženite ukaz za preverjanje diska
Poleg sprememb, ki ste jih naredili v sistemu, lahko težave v zvezi s trdim diskom ali SSD vašega računalnika povzročijo tudi poškodbe podatkov. Če menite, da je v vašem sistemu tako, lahko te težave hitro odpravite in odpravite z ukazom CHKDSK (preveri disk), kot je podrobno opisano v spodnjih korakih:
Korak 1: Pritisnite tipki Windows + S in vnesite Ukazni poziv. Nato med rezultati za ukazni poziv kliknite »Zaženi kot skrbnik«.

2. korak: Kliknite Da, ko se na zaslonu prikaže poziv za nadzor uporabniškega računa (UAC).

3. korak: V okno terminala vnesite naslednji ukaz in pritisnite Enter, da pregledate pogon C: glede težav in jih odpravite.
chkdsk c: /r /scan /perf
Ta ukaz izvede zaporedje testov, ki lahko preverijo pomnilniške pogone vašega računalnika. The /r in /scan modifikatorji skenirajo in popravijo sektorje na vašem trdem disku, da zagotovijo, da ni slabih sektorjev.
Medtem ko je /perf modifikator v ukazu omogoča vašemu računalniku, da uporabi čim več sistemskih virov za čim hitrejše dokončanje pregleda preverjanja diska. Lahko odstranite /perf če vas ne moti, da počakate, da se skeniranje zažene.
Če želite pregledati druge pogone v računalniku, zamenjajte c: v ukazu s katero koli drugo črko pogona.


Ta ukaz lahko traja nekaj časa, da skenira in popravi vaš trdi disk. Ko CHKDSK konča skeniranje vašega računalnika, boste videli sporočilo, ki navaja, ali je našel poškodovane datoteke, ki jih je treba popraviti.
Če skeniranje ne odkrije nobenih težav, boste prejeli sporočilo z napisom: »Windows je pregledal datotečni sistem in ni našel težav. Nadaljnje dejanje ni potrebno.’ Vendar, če so zaznane poškodovane datoteke, jih bo samodejno popravil namesto vas.
4. Uporabite ukaza SFC in DISM
Hitro lahko zaženete Pregled SFC (System File Checker). sledi a DISM (Deployment Image Servicing and Management) skeniranje da poiščete in popravite poškodovane datoteke v vašem sistemu. Tukaj so koraki za isto:
Korak 1: Pritisnite tipki Windows + S in vnesite Ukazni poziv. Nato med rezultati za ukazni poziv kliknite »Zaženi kot skrbnik«.

2. korak: Kliknite Da, ko se na zaslonu prikaže poziv za nadzor uporabniškega računa (UAC).

3. korak: V okno terminala vnesite naslednji ukaz in pritisnite Enter:
SFC / skeniranje
Če zaženete ta ukaz, Windows naroči, naj v vašem računalniku poišče poškodovane DLL (knjižnice dinamičnih povezav) in druge pomembne sistemske datoteke. Poleg tega zagon tega ukaza zamenja pokvarjene sistemske datoteke z delujočimi, če je zaznana kakršna koli poškodba.

Ko skeniranje SFC (preverjevalnik sistemskih datotek) konča skeniranje vašega računalnika, boste videli sporočilo, ki navaja, ali je našel težave, ki jih je treba popraviti ali ne.
Če skeniranje SFC ne bi odkrilo nobenih težav, bi prejeli sporočilo z napisom »Zaščita virov Windows ni našla nobene celovitosti kršitve.’ Če pa se odkrijejo težave v zvezi s poškodovanimi konfiguracijskimi datotekami, jih bo samodejno popravil za ti.

4. korak: Ko končate skeniranje SFC, zaženite skeniranje DISM (Deployment Image Servicing and Management).
Zagon ukaza DISM poišče poškodbe in odpravi težave z operacijskim sistemom. Čeprav se to skeniranje morda zdi podobno skeniranju SFC, je skeniranje DISM nekoliko naprednejše. DISM pregleda tudi obnovitvene in zagonske sektorje glede poškodb in se lahko uporabi za obnovitev prožnosti vaših datotek, če je zaznana kakršna koli poškodba.
Če želite izvesti skeniranje DISM v vašem računalniku, izvedite vse ukaze, navedene spodaj, en ukaz tako, da jih kopirate in prilepite v ukazni poziv ter pritisnete tipko Enter.
DISM /Online /Cleanup-Image /CheckHealth
DISM /Online /Cleanup-Image /ScanHealth
DISM /Online /Cleanup-Image /RestoreHealth

To skeniranje DISM lahko traja nekaj časa. Po dokončanju obeh pregledov znova zaženite računalnik, da vidite, ali pomaga obnoviti poškodovane podatke.
5. Zaženite popravilo ob zagonu
Popravilo ob zagonu je orodje za odpravljanje težav, vgrajeno v sistem Windows, ki pomaga odpraviti težave, ko se vaš računalnik ne zažene. Orodje poskuša tudi popraviti poškodovane datoteke v vašem računalniku, da zagotovi, da te niso krivec za to, da se vaš računalnik ne zažene. Orodje za popravilo ob zagonu lahko improvizirate, da popravite poškodovane datoteke v računalniku, tudi če se zažene po pričakovanjih.
Tukaj je opisano, kako lahko začnete s popravilom ob zagonu z uporabo naprednih možnosti zagona v računalniku z operacijskim sistemom Windows 11 za popravljanje poškodovanih datotek.
Korak 1: Pritisnite in držite tipko Shift na tipkovnici.

2. korak: Še naprej držite tipko Shift. Nato pojdite v meni Power v Startu in kliknite Restart.

3. korak: Ko se računalnik znova zažene in pridete do modrega zaslona za izbiro možnosti, spustite tipko Shift. Nato kliknite Odpravljanje težav.

4. korak: Kliknite Napredne možnosti.

5. korak: Kliknite Popravilo ob zagonu.

6. korak: Počakajte, da popravilo ob zagonu skenira in odpravi težave na vašem računalniku.

Pomnilnik z naključnim dostopom (RAM) ali pomnilnik je sestavni del vsakega računalnika. Procesorju omogoča hiter dostop do začasnih datotek, ki jih uporabljajo programi, ki se izvajajo v vašem sistemu. Če pa pomnilnik ne opravlja svojega dela, se lahko vaš sistem začne srečevati z napakami, ki vodijo do poškodb podatkov.
Microsoft Windows vam za pomoč pri odpravljanju takšnih težav, povezanih z RAM-om, ponuja priročno orodje, imenovano Windows Memory Diagnostic Tool. Tukaj je opisano, kako ga lahko uporabite v svojem sistemu:
Korak 1: Pritisnite tipki Windows + R skupaj za dostop do pripomočka Run.

2. korak: Ko se na vašem zaslonu prikaže pogovorno okno Zaženi, vnesite mdsched.exe. Nato kliknite V redu.

3. korak: Na zaslonu bi se moralo pojaviti okno orodja za diagnosticiranje pomnilnika Windows z dvema možnostma:
- Kliknite možnost »Znova zaženi zdaj in preveri težave (priporočeno)«, če želite znova zagnati računalnik in takoj odpraviti težave, povezane s pomnilnikom.
- Kliknite možnost »Poišči težave ob naslednjem zagonu računalnika«, če želite načrtovati zagon diagnostičnega orodja Windows Memory Diagnostic Tool ob naslednjem zagonu računalnika.

Izbrali smo prvo možnost; po potrebi lahko izberete drugo možnost. Ne glede na to, katero možnost izberete, ko se vaš računalnik znova zažene, bo diagnostično orodje Windows Memory samodejno začelo pregledovati vaš sistem glede težav, povezanih s pomnilnikom, v standardnem načinu.

Če v večini primerov odkrijete kakršno koli napako v pomnilniku, bi moralo biti dovolj, da izvedete skeniranje z dvema prehodoma v standardnem načinu. Če pa želite spremeniti možnosti skeniranja na osnovne ali razširjene in spremeniti število prehodov skeniranja, pritisnite tipko F1 na tipkovnici za dostop do več možnosti.

Upoštevajte, da boste morali pritisniti tipko Tab na tipkovnici za kroženje med različnimi možnostmi skeniranja, F10 za uveljavitev novih sprememb ali Esc za vrnitev in preklic sprememb.
Če ni zaznanih težav, nadaljujte z naslednjo rešitvijo. Medtem, če se odkrijejo težave, je morda čas, da zamenjate RAM računalnika in preverite, ali popravlja vaše poškodovane podatke. Medtem ko ste že pri tem, si boste morda želeli ogledati tudi naše popoln vodnik o uporabi diagnostičnega orodja Windows v sistemu Windows 11.
7. Zaženite orodje za odpravljanje težav pri vzdrževanju sistema
Windows ima vse vrste orodij za odpravljanje težav, ki običajnim uporabnikom poenostavijo odpravljanje težav in odpravijo težave. Zaženete lahko orodje za odpravljanje težav pri vzdrževanju sistema, da poiščete in odpravite težave z računalnikom, ki morda povzročajo poškodbe podatkov, kot je podrobno opisano v spodnjih korakih:
Korak 1: Pritisnite tipki Windows + S, da odprete Windows Search in vnesite Nadzorna plošča. Nato v rezultatih za nadzorno ploščo kliknite Odpri.

2. korak: V oknu nadzorne plošče, ki se odpre, kliknite spustni meni Kategorija in izberite Velike ikone.

3. korak: Pomaknite se navzdol do konca strani in kliknite Odpravljanje težav.

4. korak: Na strani za odpravljanje težav, ki se prikaže, kliknite možnost Prikaži vse v levi stranski vrstici.

5. korak: Na seznamu orodij za odpravljanje težav, ki se prikaže, poiščite Vzdrževanje sistema in kliknite nanj.

6. korak: Kliknite naprej, da zaženete orodje za odpravljanje težav pri vzdrževanju sistema.
Lahko pa tudi zaženete to orodje za odpravljanje težav kot skrbnik, tako da kliknete Napredno in izberete potrditveno polje Zaženi kot skrbnik.

7. korak: Če ni zaznanih nobenih težav, kliknite »Poskusite odpraviti težave kot skrbnik« in znova zaženite orodje za odpravljanje težav. Ali kliknite Zapri.

8. Ponastavite svoj računalnik
Recimo, da nobena od zgoraj naštetih rešitev ne deluje za vas, edini način, da popravite poškodovane datoteke v računalniku, bi bil, da ponastavite in znova namestite Windows iz nič. In če vas skrbi, da bi s to metodo izgubili podatke, si oglejte naš vodnik o kako ponastaviti računalnik z operacijskim sistemom Windows 11 brez izgube podatkov ali sledite spodnjim korakom:
Korak 1:Korak 1: Pritisnite tipki Windows + I na tipkovnici, da odprete aplikacijo Nastavitve. Nato kliknite Obnovitev.

2. korak: Na strani za obnovitev kliknite Ponastavi računalnik.

3. korak: Ko se na zaslonu prikaže okno Ponastavi ta računalnik, izberite katero koli od ustreznih možnosti:
- Izberite Ohrani moje datoteke, da ohranite svoje osebne datoteke nespremenjene in izbrišete vse svoje aplikacije in sistemske nastavitve.
- Izberite Odstrani vse, da ponastavite in izbrišete vse, vključno z datotekami, aplikacijami in sistemskimi nastavitvami.
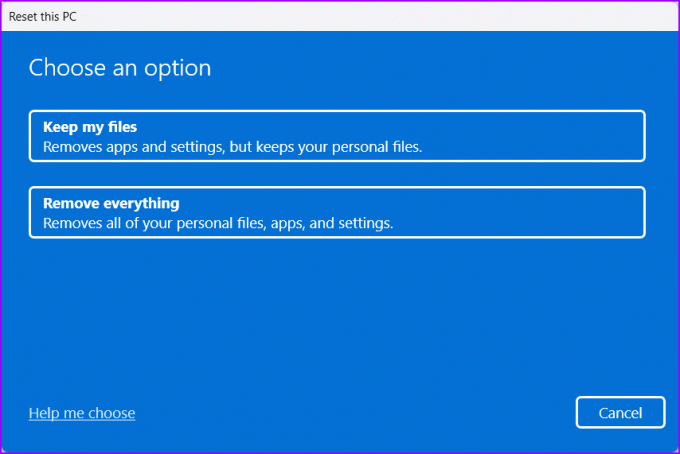
4. korak: Zdaj boste morali izbrati, kako želite znova namestiti Windows 11 v svoj računalnik.
- Izberite Prenos v oblak, če ste Windows 11 namestili ročno. Če izberete to možnost, se prepričajte, da imate delujočo internetno povezavo,
- Izberite Lokalno ponovno namestitev, če je vaš računalnik že imel vnaprej nameščen Windows 11.

5. korak: Ko pridete do strani z dodatnimi nastavitvami v oknu Ponastavi ta računalnik, kliknite Naprej.

6. korak: Potrdite izbrane možnosti ponastavitve in kliknite Ponastavi. Lahko pa tudi kliknete možnost »Ogled aplikacij, ki bodo odstranjene«, da vidite, katera aplikacija bo odstranjena iz vašega računalnika, preden kliknete Ponastavi.
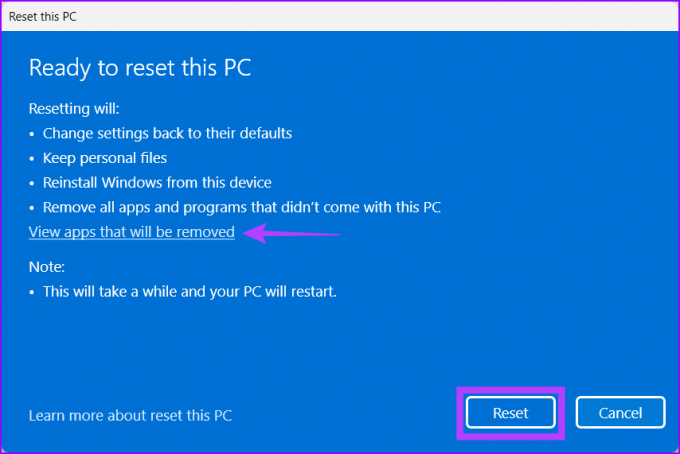
Ko kliknete Ponastavi, se bo vaš računalnik znova zagnal in sprožil postopek ponastavitve sistema. Ta postopek lahko traja od 30 minut do 1 ure, odvisno od vašega računalnika in izbranih možnosti.
Popravite poškodovane datoteke v sistemu Windows 11
Ko upoštevate zgornje rešitve, lahko preprosto popravite poškodovane datoteke v računalniku z operacijskim sistemom Windows 11. Sporočite nam, katera rešitev vam je ustrezala ali če ste našli boljšo rešitev za popravilo poškodovanih datotek.



