Najboljših 11 načinov, kako popraviti povezavo Wi-Fi, vendar brez interneta v sistemu Windows 11
Miscellanea / / April 04, 2023
Povezano omrežje Wi-Fi brez aktivnega interneta povzroča zmedo v sistemu Windows 11. Moti vaš potek dela in vas prisili k uporabi mobilni kot vroča točka na prenosnem ali osebnem računalniku. Namesto da bi se zadovoljili s podpovprečno hitrostjo interneta prek mobilnega interneta, uporabite spodnje trike, da odpravite težavo z omrežjem Wi-Fi, vendar brez interneta v sistemu Windows 11.

Težave ni mogoče natančno opredeliti do določenega dejavnika. Težava je lahko posledica napake v sistemu Windows, usmerjevalnika ali vašega načrta Wi-Fi pri lokalnem ISP (ponudniku internetnih storitev). Oglejmo si jih in odpravimo težavo.
1. Preverite svoj načrt pri ponudniku internetnih storitev
Večina ponudnikov internetnih storitev (ISP) z vašim mesečnim paketom omeji porabo interneta. Če ste presegli dodeljeno kvoto hitrega interneta, vaš Wi-Fi ostane povezan brez internetne povezave v računalniku z operacijskim sistemom Windows in drugih povezanih napravah.
Odpreti morate aplikacijo ali splet lokalnega ponudnika internetnih storitev in preveriti preostale podatke za obračunski cikel. Lahko nadgradite na višji paket ali kupite podatkovne dodatke za vaš obstoječi paket.
2. Onemogoči VPN
Izkazalo se je, da je aktivna povezava VPN krivec, ko smo se soočili s povezavo Wi-Fi, vendar brez internetne težave v sistemu Windows 11. Eden od strežnikov VPN se je soočil z izpadom in v računalniku nismo mogli uporabljati internetne povezave. Ko smo na osebnem računalniku onemogočili VPN, je internet začel delovati po pričakovanjih.

V računalniku lahko odprete aplikacijo VPN in izklopite povezavo.
3. Znova zaženite usmerjevalnik
Če vse povezane naprave doma ali v pisarni nimajo težav z internetom, je čas, da odpravite težave z usmerjevalnikom. Lahko znova zaženete usmerjevalnik in poskusite znova. Uporabite tudi vse čakajoče nadgradnje vdelane programske opreme za usmerjevalnik.
4. Povežite se s frekvenco Wi-Fi 5 GHz
Če delate s počasnejšo frekvenco Wi-Fi 2,4 GHz, lahko pride do težav z internetno povezavo. Poleg tega tudi frekvenca Wi-Fi 2,4 GHz ni znana po dolgem dosegu Wi-Fi. Fizična ovira, kot je stena ali vrata, lahko povzroči težave z Wi-Fi. Če imate doma ali v pisarni dvopasovni usmerjevalnik, se morate povezati s frekvenco Wi-Fi 5 GHz.
Korak 1: Odprite aplikacijo Windows Settings (tipki Windows + I).
2. korak: V stranski vrstici izberite »Omrežje in internet«.

3. korak: V meniju lastnosti potrdite frekvenco 5 GHz.
5. Zaženite orodje za odpravljanje težav z omrežno kartico
Windows 11 ima priročno orodje za odpravljanje težav z omrežno povezavo, s katerim lahko popravite povezavo Wi-Fi, vendar brez internetnih težav. Evo, kako ga lahko uporabite.
Korak 1: Odprite meni z nastavitvami sistema Windows (pritisnite tipki Windows + I).
2. korak: Izberite Sistem in odprite Odpravljanje težav.

3. korak: Odprite Druga orodja za odpravljanje težav.

4. korak: Zaženite orodje za odpravljanje težav z omrežno kartico in pripravljeni ste.

6. Uporabite adapter Wi-Fi v drugih vratih
Če v računalniku uporabljate adapter Wi-Fi za povezavo s povezavo Wi-Fi, ga odstranite iz trenutnih vrat USB in priključite na druga. Večina osebnih računalnikov ima štiri ali pet vrat USB.
7. Poskusite z ethernetno povezavo (če je mogoče)
Čeprav je neprijetno za vse, se morate odločiti za Ethernet povezavo na vašem računalniku ali prenosni računalnik. Povezava Ethernet je zanesljiva in ponuja boljše hitrosti kot omrežje Wi-Fi.
8. Onemogočite požarni zid Microsoft Defender
Ali imate povezavo Wi-Fi, vendar v javnem omrežju ni težav z internetom? Microsoft Defender lahko iz varnostnih razlogov blokira internetno povezavo. Tukaj je opisano, kako lahko onemogočite požarni zid Defender v javnih omrežjih.
Korak 1: Pritisnite tipko Windows in poiščite Varnost sistema Windows.
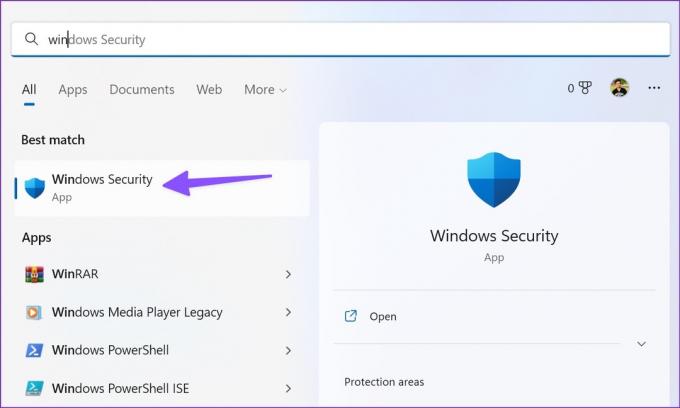
2. korak: Pritisnite Enter, da odprete aplikacijo. V levi stranski vrstici izberite »Požarni zid in zaščita omrežja«.

3. korak: Izberite Javno omrežje.

4. korak: Onemogočite preklop požarnega zidu Microsoft Defender.

9. Ponastavi omrežno povezavo
Ponastavitev omrežne povezave Znova namestite vse omrežne kartice in nastavite druge omrežne komponente nazaj na prvotne nastavitve. Lahko je priročno popraviti povezavo Wi-Fi, vendar v sistemu Windows ni težav z internetom.
Korak 1: Odprite Omrežje in internet v nastavitvah sistema Windows (glejte zgornje korake).
2. korak: Izberite Napredne omrežne nastavitve.

3. korak: Kliknite Ponastavitev omrežja in potrdite isto v naslednjem meniju.

10. Počistite predpomnilnik brskalnika in poskusite znova
Ali imate težave z internetom samo v svojem priljubljenem spletnem brskalniku? Težava je lahko posledica poškodovanega predpomnilnika brskalnika. Počistiti morate predpomnilnik in poskusiti znova. Vzemimo za primer Google Chrome.
Korak 1: Odprite Google Chrome v sistemu Windows in izberite meni s tremi pikami v zgornjem desnem kotu.
2. korak: Razširite Več orodij in izberite Počisti podatke brskanja.

3. korak: Premaknite se na zavihek Napredno in izberite gumb Počisti podatke.

Ponovno zaženite brskalnik in poskusite znova.
11. Zaženite Windows Security Scan
Če redno prenašate medije in aplikacije iz neznanih virov v spletu, ste morda okužili računalnik z zlonamernimi datotekami. Takšne lažne in poškodovane datoteke lahko motijo omrežno povezavo Wi-Fi. Čas je, da jih odstranite z vgrajeno varnostjo sistema Windows.
Korak 1: Odprite aplikacijo Windows Security (glejte zgornje korake).
2. korak: Izberite Zaščita pred virusi in grožnjami in zaženite hiter pregled.

Uživajte v robustni internetni povezavi v sistemu Windows
Povezava z mobilno dostopno točko bo v trenutku izpraznila baterijo telefona in mesečne podatke. Namesto tega lahko poskusite z zgornjimi triki popraviti povezavo Wi-Fi, vendar brez internetne težave v manj kot pol ure.
Nazadnje posodobljeno 26. septembra 2022
Zgornji članek lahko vsebuje pridružene povezave, ki pomagajo pri podpori Guiding Tech. Vendar to ne vpliva na našo uredniško integriteto. Vsebina ostaja nepristranska in verodostojna.
Napisal
Parth Shah
Parth je prej delal pri EOTO.tech in pokrival tehnološke novice. Trenutno je samostojni poklic pri Guiding Tech, kjer piše o primerjavi aplikacij, vadnicah, nasvetih in trikih za programsko opremo ter se poglablja v platforme iOS, Android, macOS in Windows.



