6 najboljših načinov za odpravo napake pri zajemu posnetkov zaslona v sistemu Android
Miscellanea / / April 04, 2023
Zajemanje posnetkov zaslona na telefonu Android je dovolj preprosto. Ne glede na to, ali želite shraniti nekaj iz interneta ali želite slikovni dokaz svojega zadnjega visokega rezultata v priljubljeni igri, je lahko nešteto razlogov, da naredite posnetek zaslona. Kaj pa, če vaš telefon Android ne uspe zajem morebitnih posnetkov zaslona?

V tej objavi smo našteli nekaj učinkovitih nasvetov za odpravljanje težav, s katerimi lahko odpravite težavo s posnetki zaslona, ki ne delujejo v sistemu Android. Poglejmo nekaj razlogov, zakaj vam aplikacije morda ne omogočajo snemanja posnetkov zaslona.
Zakaj vam nekatere aplikacije ne omogočajo snemanja posnetkov zaslona v sistemu Android
Nekatere aplikacije za Android vam lahko zaradi varnosti preprečijo snemanje posnetkov zaslona. Finančne aplikacije (na primer aplikacije za bančništvo ali plačevanje) vam lahko zaradi zaščite podatkov prepovedujejo snemanje posnetkov zaslona. Podobno priljubljeni brskalniki, kot je Chrome, preprečujejo snemanje posnetkov zaslona v načinu brez beleženja zgodovine. Ko se to zgodi, vaš Android prikaže napako »Ne morem narediti posnetka zaslona zaradi varnostne politike« ali »Ni mogoče shraniti posnetka zaslona«.

Poleg tega priljubljene pretočne storitve, kot so Netflix, Prime Video in druge, onemogočajo funkcijo posnetka zaslona, da preprečijo zlorabo digitalne vsebine. Posledično so posnetki zaslona, posneti v teh aplikacijah, videti prazni.
Kljub temu, če ne morete narediti posnetka zaslona v nobeni aplikaciji, imate morda drugačno težavo. V tem primeru sledite tem nasvetom za odpravljanje težav, da odpravite težavo.
1. Uporabite pravilno kombinacijo tipk
Za začetek se prepričajte, da uporabljate pravilno kombinacijo tipk za zajemanje posnetkov zaslona na vašem Androidu. Ko ste na zaslonu, ki ga želite zajeti, hkrati pritisnite gumba za vklop in zmanjšanje glasnosti. Slišali boste zvok in videli boste predogled posnetka zaslona.
Ta metoda deluje na skoraj vseh telefonih Android. Če pa vam ne deluje, uporabite alternativne metode za zajem posnetkov zaslona.
2. Preizkusite alternativne metode za zajem posnetkov zaslona
Uporaba fizičnih gumbov ni edini način za zajemanje posnetkov zaslona na telefonih Android. Lahko tudi uporabite Google Assistant ali s kretnjami naredite isto.
Aktivirajte Google Assistant v svojem Androidu tako, da izgovorite besede za bujenje »Hey Google« ali »OK Google«. Nato recite »naredi posnetek zaslona« in Google Assistant bo naredil posnetek vašega trenutnega zaslona.

Številni telefoni Android omogočajo tudi snemanje posnetkov zaslona s potezami. Na primer, če imate telefon Samsung, lahko z roko povlečete po zaslonu, da naredite posnetek zaslona. Na telefonih OnePlus, Motorola in Xiaomi lahko s tremi prsti povlečete navzdol z vrha zaslona, da naredite posnetek zaslona.
Na telefonih s standardnim sistemom Android lahko uporabite bližnjico Posnetek zaslona v meniju Nedavne aplikacije, da zajamete posnetek zaslona.

Ni sreče? ne skrbi. Za vas imamo še veliko več rešitev.
3. Znova zaženite telefon
Ponovni zagon Androida je klasičen nasvet za odpravljanje težav, ki poskrbi za morebitne začasne napake in operacijskemu sistemu omogoči nov začetek. Torej, če ne morete narediti posnetkov zaslona niti z alternativnimi metodami, znova zaženite telefon.
Pritisnite in nekaj sekund držite gumb za vklop, da odprete meni za vklop. Dotaknite se Ponovni zagon in poskusite narediti posnetek zaslona, ko se telefon znova zažene.

4. Preverite prostor za shranjevanje
Ali telefonu Android primanjkuje prostora za shranjevanje? Če je tako, boste morda na zaslonu videli sporočilo »Ne morem narediti posnetka zaslona zaradi omejenega prostora za shranjevanje«.
Če želite preveriti prostor za shranjevanje v telefonu, odprite meni z nastavitvami in se pomaknite do »Baterija in skrb za napravo«. Nato se dotaknite možnosti Shranjevanje, da si ogledate celotno razčlenitev prostora za shranjevanje v telefonu.


Izbrišite nekaj nepotrebnih aplikacij ali premaknite nekaj predstavnostnih datotek v oblak, da hitro sprostite prostor za shranjevanje. Po tem bi morali imeti možnost zajemanja posnetkov zaslona v telefonu.
5. Omogoči dostop do datotek za Samsung Capture (samo za telefone Samsung)
Samsung Capture je sistemska aplikacija, ki omogoča zajemanje posnetkov zaslona in posnemite zaslon svojega telefona Samsung. Če ste pomotoma onemogočili dostop do datoteke za to aplikacijo, boste med snemanjem zaslona videli napako »Ne morem uporabiti Samsung capture«.

Sledite tem korakom, da odpravite napako »Zajem Samsung ni mogoč« na telefonu Samsung Galaxy.
Korak 1: Odprite aplikacijo Nastavitve in se pomaknite navzdol, da tapnete Aplikacije.

2. korak: Tapnite ikono s tremi pikami v zgornjem desnem kotu in izberite Poseben dostop.

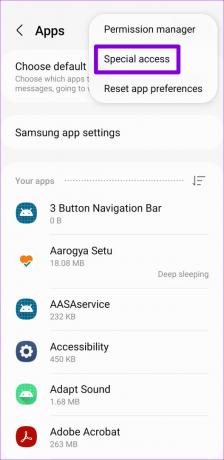
3. korak: Tapnite Dostop do vseh datotek.

4. korak: Pomaknite se navzdol in omogočite stikalo poleg Samsung capture.

Po tem lahko naredite posnetke zaslona na telefonu Samsung Galaxy.
6. Preizkusite varni način
Ko telefon Android zaženete v varnem načinu, zažene samo potrebne aplikacije in storitve. To vam omogoča, da ugotovite, ali težavo povzroča aplikacija tretje osebe.
Za zagon telefona v varnem načinu pritisnite in držite gumb za vklop, dokler se ne prikaže meni za vklop. Tapnite in pridržite možnost Izklop ter tapnite zeleno kljukico, da vstopite v varni način (samo na telefonih Samsung).


Poskusite narediti posnetek zaslona, ko vaš telefon vstopi v varni način. Če ta metoda deluje, obstaja velika verjetnost, da je kriva ena od vaših aplikacij tretjih oseb. Preglejte nedavno nameščene aplikacije in jih eno za drugo odstranite, da odpravite težavo.
Zajemite zaslon svojega telefona
Frustrirajuće je, ko snemanje posnetkov zaslona ni mogoče v vašem telefonu Android. Upajmo, da vam bodo zgornje rešitve pomagale odpraviti morebitno osnovno težavo in da boste lahko posneli zaslon svojega telefona.
Nazadnje posodobljeno 1. novembra 2022
Zgornji članek lahko vsebuje pridružene povezave, ki pomagajo pri podpori Guiding Tech. Vendar to ne vpliva na našo uredniško integriteto. Vsebina ostaja nepristranska in verodostojna.
Napisal
Pankil Šah
Pankil je po poklicu gradbeni inženir, ki je svojo pot začel kot pisec pri EOTO.tech. Pred kratkim se je pridružil Guiding Tech kot samostojni pisec, da bi pokrival navodila, razlage, vodnike za nakup, nasvete in trike za Android, iOS, Windows in splet.



