Kako uporabljati in prilagajati hitre nastavitve sistema Windows 11
Miscellanea / / April 04, 2023
Spreminjanje najmanjših nastavitev v meniju z nastavitvami hitro postane dolgočasno opravilo. Toda v sistemu Windows 11 je to lažje s hitrimi nastavitvami. V skladu s svojim imenom vam hitre nastavitve pomagajo pri dostopu do vitalnih sistemskih nastavitev, kot so Wi-Fi in nadzor zvoka, s klikom. Torej, poglejmo, kako lahko uporabimo in prilagodimo hitre nastavitve sistema Windows 11.
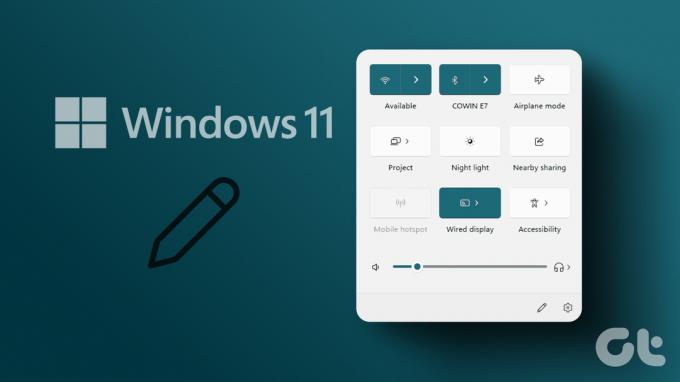
Trenutni meni hitrih nastavitev, imenovan akcijski center v sistemu Windows 10, je rezultat prenove zasnove, skozi katero je šlo veliko funkcij sistema Windows 11. Je bolj eleganten in ga je do določene mere mogoče prilagoditi vašim potrebam. Oglejmo si torej vse funkcije, ki so na voljo v hitrih nastavitvah sistema Windows 11, in kako jih uporabljati.
Kako odpreti hitre nastavitve v sistemu Windows 11
Meni hitrih nastavitev sistema Windows 11 pomaga pri poenostavitvi postopka uporabe več sistemskih procesov. Za dostop do menija hitrih nastavitev kliknite ikono omrežja, zvoka ali baterije v spodnjem desnem kotu zaslona. Lahko pa uporabite tudi tipko Windows + bližnjico na tipkovnici, da odprete ploščo s hitrimi nastavitvami.
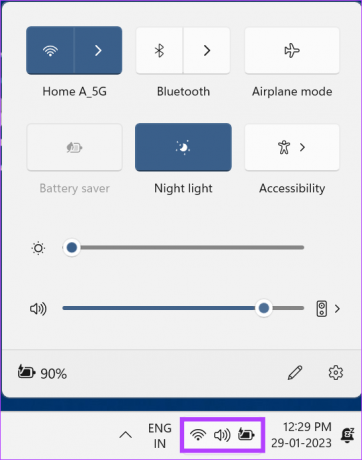
Po drugi strani pa, če želite zapreti hitre nastavitve, kliknite kjer koli zunaj plošče ali znova uporabite tipko Windows + bližnjico A.
Kako uporabljati meni hitrih nastavitev sistema Windows 11
Oglejmo si na hitro vse razpoložljive možnosti menija hitrih nastavitev sistema Windows 11. Začenši od spodaj, ima meni hitrih nastavitev indikator baterije, ikono za urejanje in ikono za nastavitve.
S klikom na indikator baterije in ikono nastavitev se odprejo sistemske nastavitve baterije oziroma meni z nastavitvami sistema Windows. Ikona za urejanje vam bo pomagala urediti meni hitrih nastavitev v sistemu Windows 11.

Če se pomaknemo na srednji del, tukaj imamo drsnik za glasnost z nastavitvami zvoka in drsnik za svetlost. S temi lahko preprosto prilagodite svetlost zaslona in zvok sistema. Poleg tega lahko uporabite tudi možnost izbire zvočnega izhoda, da spremenite trenutni sistemski izhod zvoka.
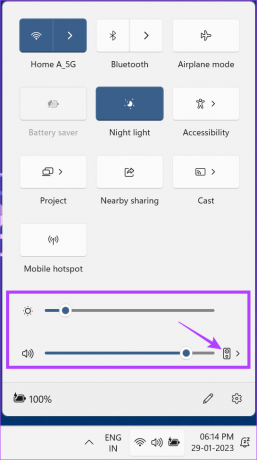
In končno, na vrhu plošče s hitrimi nastavitvami imamo veliko ikon, ki jih lahko uporabite za nadzor različnih sistemskih nastavitev, kot so Wi-Fi, Bluetooth, mobilna dostopna točka in drugo.
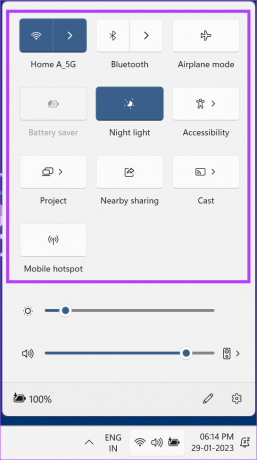
Nasvet: Uporabite lahko tudi puščične tipke za premikanje po ikonah menija in uporabite preslednico, da jih vklopite/izklopite.
Razumevanje vseh ikon za hitre nastavitve
Oglejmo si vse različne gumbe, ki so na voljo v meniju hitrih nastavitev sistema Windows 11, začenši od vrha.
- Wifi – Poleg vklopa/izklopa Wi-Fi lahko s klikom na puščico odprete tudi seznam bližnjih povezav Wi-Fi.
- Bluetooth – Preprosto vklopite/izklopite Bluetooth ali kliknite ikono puščice, da odprete seznam razpoložljivih naprav Bluetooth.
- Letalski način – Kliknite ikono načina letala, da vklopite/izklopite vse radijske prenose za svojo napravo.
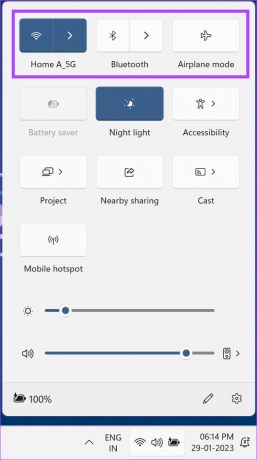
- Varčevanje z baterijo – Varčevanje z baterijo pomaga varčevati z baterijo vaše naprave z omejevanjem virov in drugih storitev. Ta možnost bo na voljo, ko se bo vaša naprava napajala iz baterije, in se bo samodejno vklopila, če bo vaša naprava delovala na prazen akumulator.
- Nočna lučka – Nočna svetloba pomaga zmanjšati obremenitev vaših oči, tako da zaslon spremeni v toplejše barve.
- Dostopnost – S klikom na ikono Dostopnost odprete meni Dostopnost, kjer lahko vklopite preklope za storitve, kot so lupa, podnapisi v živo itd. za pomoč pri brskanju.
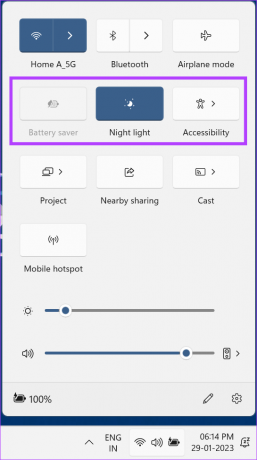
- Cast – Kliknite Cast, da odprete seznam razpoložljivih zaslonov in izberete zaslon, na katerem želite predvajati svoj zaslon. Druga možnost je, da pritisnete tipko Windows + K, da odprete okno Razpoložljivi zasloni.
- Projekt – Spremljevalec programa Cast, Project pomaga pri konfiguriranju delovanja dodatnega zaslona. Izbirate lahko med možnostmi, kot sta razširitev ali podvojitev zaslona. S pritiskom na tipko Windows + P se odpre tudi okno Projekt.
- Skupna raba v bližini – Skupna raba datotek, medijev in dokumentov iz vaše naprave Windows z drugimi napravami Windows z deljenjem v bližini. Ogledate si lahko tudi naš vodnik po izvedite več o skupni rabi v bližini v sistemu Windows 11.
Opomba: Če vklopite skupno rabo v bližini, se samodejno vklopi tudi Bluetooth.
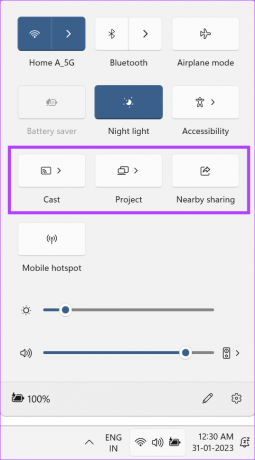
- Mobilna dostopna točka – Možnost mobilne dostopne točke vam omogoča skupno rabo internetne povezave vaše naprave z drugimi bližnjimi brezžičnimi napravami. Za vklop mobilne dostopne točke mora vaša naprava imeti aktivno internetno povezavo.

Kako spremeniti hitre nastavitve v sistemu Windows 11
Uredite lahko tudi obstoječe elemente menija hitrih nastavitev sistema Windows 11. To vam bo omogočilo, da dodate dodatne ikone, odstranite tiste, ki jih ne želite, in celo spremenite vrstni red ikon v meniju hitrih nastavitev. Evo, kako to storiti.
Korak 1: Odprite ploščo hitrih nastavitev.
2. korak: Zdaj kliknite ikono svinčnika in izberite »Uredi hitre nastavitve«. Druga možnost je, da z desno miškino tipko kliknete kjer koli na plošči ali same ikone menija in nato kliknete »Uredi hitre nastavitve«.
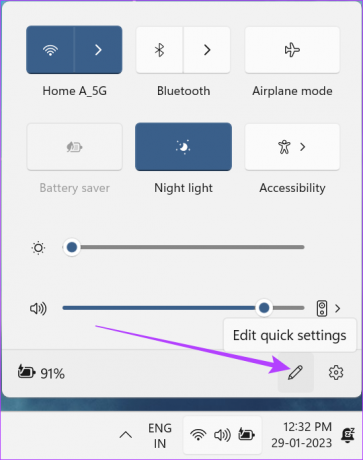
3. korak: Tukaj kliknite Dodaj, če si želite ogledati vse druge možnosti bližnjic, ki so na voljo za ploščo s hitrimi nastavitvami.
4. korak: Nato kliknite vse možnosti, ki jih želite dodati na ploščo.
Opomba: Plošča s hitrimi nastavitvami se bo navpično povečala ali zmanjšala glede na število dodanih ali odstranjenih ikon.
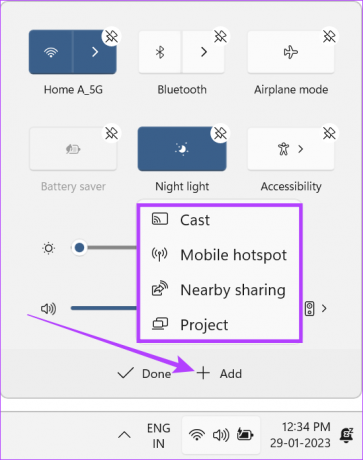
5. korak: Kliknite ikono za odpenjanje na vrhu ikon, ki jih želite odstraniti s plošče.
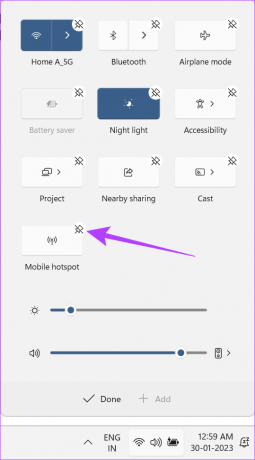
6. korak: Nato povlecite in spustite ikone znotraj plošče, da spremenite vrstni red ikon.
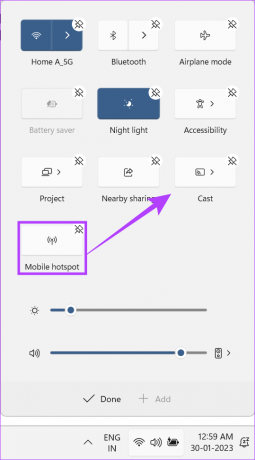
7. korak: Čeprav menija drsnika ne morete odstraniti ali dodati več, lahko spremenite vrstni red obstoječih drsnikov za svetlost in zvok.
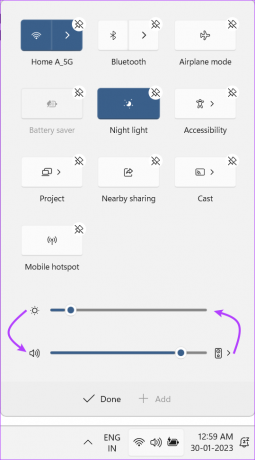
8. korak: Ko končate, kliknite Končano, da shranite spremembe.
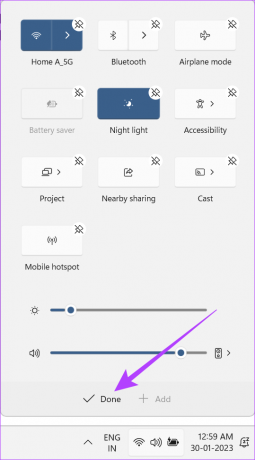
Meni hitrih nastavitev sistema Windows 11 je zdaj prilagojen vašim željam.
Omejitve menija hitrih nastavitev
Čeprav je meni hitrih nastavitev dober način za hiter dostop do pomembnih sistemskih nastavitev, na plošči še vedno manjka veliko nastavitev. Za dostop do manjkajočih storitev, kot je Print, boste še vedno morali iti v nastavitve sistema Windows.
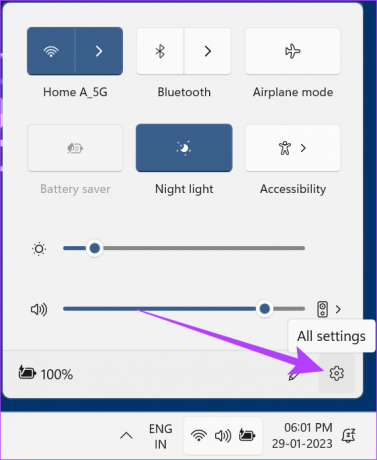
Lahko pa dostopate do menija z nastavitvami iz hitrih nastavitev. Kliknite ikono Vse nastavitve, da odprete nastavitve sistema Windows.
Pogosta vprašanja o uporabi menija hitrih nastavitev v sistemu Windows
Ne, čeprav sta si hitre nastavitve in akcijski center v nekaterih vidikih podobna, nista enaka. Za razliko od akcijskega centra v sistemu Windows 10, ki ima ploščo z obvestili in ikone menija na enem mestu, hitre nastavitve v sistemu Windows 11 nimajo plošče z obvestili. Možnosti menija, ki so na voljo za oba, se prav tako razlikujejo. Preberete lahko tudi naš članek, če želite izvedeti več o Windows 10 Action Center.
Da, ploščo hitrih nastavitev sistema Windows 11 lahko odstranite tako, da z uporabo urejevalnika registra. Vendar bi to morali storiti le, če ste seznanjeni s postopkom uporabe urejevalnika registra, sicer lahko na koncu povzroči resne sistemske težave.
Končne misli o hitrih nastavitvah sistema Windows 11
Upamo, da vam je ta članek pomagal bolje razumeti meni hitrih nastavitev sistema Windows 11. Čeprav je še vedno prostor za izboljšave, delo opravi. Kot rečeno, bi radi videli tudi nekaj dodatnih funkcij in funkcijskih možnosti za hitre nastavitve v prihodnjih posodobitvah.
Če želite izvedeti več o drugih funkcijah sistema Windows 11, si oglejte naš vodnik s podrobnostmi kako uporabljati hitri dostop v sistemu Windows 11.
Nazadnje posodobljeno 7. februarja 2023
Zgornji članek lahko vsebuje pridružene povezave, ki pomagajo pri podpori Guiding Tech. Vendar to ne vpliva na našo uredniško integriteto. Vsebina ostaja nepristranska in verodostojna.


