Kako opravljati glasovne in video klice v namizni aplikaciji WhatsApp
Miscellanea / / April 04, 2023
Z več kot milijardo prenosov je WhatsApp ena izmed aplikacij, ki jih morate imeti v telefonu. Toda če ste želeli uporabljati WhatsApp na osebnem računalniku ali Macu, izkušnja ni bila tako izpopolnjena do nedavnega, ko je WhatsApp poslal večjo posodobitev. Zdaj ga lahko uporabite brez telefona, namestite kot aplikacijo, ter celo opravljate glasovne in video klice v namizni aplikaciji WhatsApp.

Bili smo prijetno presenečeni, ko smo odkrili, da lahko prek WhatsAppa opravljamo glasovne in video klice brez uporabe telefona. In ker večina naših klicev poteka prek WhatsAppa, je bilo zelo priročno, da smo se jih udeležili neposredno na našem prenosniku! Preberite ta članek, če želite izvedeti, kako lahko to storite tudi vi! Najprej preverimo zahteve.
Zahteve za klicanje WhatsApp iz operacijskega sistema Windows in Mac
Tukaj je nekaj zahtev, ki jih morate izpolniti šifrirano od konca do konca glasovne in video klice v namizni aplikaciji WhatsApp.
- Aplikacija WhatsApp mora biti povezana z vašim računom WhatsApp v namiznem računalniku ali računalniku Mac.
- Delujoč mikrofon in spletna kamera.
- Funkcije glasovnega in video klica so podprte v sistemu Windows 10 64-bitna različica 1903 in novejši ter macOS 10.13 in novejši.
- Najnovejša različica WhatsAppa, ki se izvaja na vašem telefonu.
- Dobra in aktivna internetna povezava.
Prepričajte se, da ste vse to razvrstili, preden nadaljujete z naslednjim razdelkom članka. Najprej moramo prenesti aplikacijo WhatsApp in z njo povezati vaš račun. Evo, kako to storiti.
Tukaj je opisano, kako namestiti WhatsApp na PC ali Mac in z njim povezati svoj račun WhatsApp. Upoštevajte, da v WhatsApp ne morete ustvariti novega računa, ampak samo povezati obstoječi račun.
Korak 1: Prenesite aplikacijo WhatsApp iz trgovine Microsoft Store ali Mac App Store.
Na žalost funkcije glasovnih in video klicev niso na voljo, če WhatsApp uporabljate neposredno iz spletnega brskalnika.
Prenesite WhatsApp za Windows
Prenesite WhatsApp za Mac
2. korak: Odprite aplikacijo WhatsApp v vašem sistemu. Kliknite Get Started in odprite kodo QR za skeniranje.
Zdaj potrebujete svoj telefon z računom WhatsApp, ki ga želite uporabljati.
3. korak: Odprite WhatsApp v telefonu in tapnite ikono s tremi pikami v zgornjem desnem kotu.
4. korak: Dotaknite se Povezane naprave.

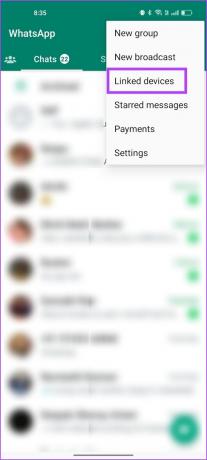
5. korak: Zdaj tapnite »Poveži napravo«.

6. korak: Zdaj skenirajte kodo QR v aplikaciji WhatsApp na vašem računalniku ali Macu.
Skenirajte kodo QR, da povežete svoj račun WhatsApp s sistemom. Če med tem postopkom naletite na težave, je opisano, kako popravite kodo WhatsApp QR, ki se ne nalaga ali deluje na namizju.

Zdaj, ko ste se prijavili v WhatsApp na vašem PC-ju ali Macu, si poglejmo, kako opravljati zvočne klice na WhatsApp.
Kako opravljati zvočne klice v namizni aplikaciji WhatsApp
Korak 1: Odprite aplikacijo WhatsApp v sistemu in odprite klepet, ki ga želite poklicati.
2. korak: Kliknite gumb za glasovni klic v zgornjem desnem kotu klepeta.

3. korak: Kliknite Da, da omogočite WhatsApp dostop do vašega mikrofona.

Klic bo zdaj opravljen. Takole bo videti zaslon klica, preden se poveže.

4. korak: Ko je klic vzpostavljen, bo ostal kot pripeto okno in bo deloval kot prekrivanje tudi v drugih aplikacijah.

5. korak: Če želite zamenjati mikrofon ali zvočnik, kliknite na pripeto okno za razširitev in kliknite ikono s tremi pikami.
6. korak: Na seznamu razpoložljivih možnosti izberite novo napravo.
Če vam mikrofon povzroča težave, si oglejte naše vodnike popravljanje mikrofonov v sistemu Windows in Mac.

Tako lahko uspešno opravite glasovni klic v namizni aplikaciji WhatsApp. Nato si poglejmo, kako opravljati video klice v namizni aplikaciji WhatsApp.
Kako opravljati video klice WhatsApp na prenosnem računalniku Mac ali Windows
Korak 1: Odprite aplikacijo WhatsApp in izberite klepet, v katerega želite vzpostaviti videoklic.
2. korak: V zgornjem desnem kotu klepeta kliknite gumb za video klic.

3. korak: Izberite Da, da omogočite dostop do spletne kamere za WhatsApp. V primeru, da niste omogočili dostopa do mikrofona, boste morda prejeli podobno pojavno okno.

Vaš videoklic bo zdaj vzpostavljen. Klicno okno bo pripeto v kot zaslona, če želite med klicem dostopati do drugih aplikacij.

5. korak: Če želite zamenjati svojo spletno kamero, mikrofon ali zvočnik – razširite okno za video klic z enim klikom in kliknite ikono s tremi pikami v orodni vrstici.
6. korak: Zdaj boste videli možnosti za spremembo spletne kamere, mikrofona in zvočnika.

Tukaj imaš. Tako opravljate glasovne in video klice v namizni aplikaciji WhatsApp. Če pa želite med govornim klicem preklopiti na video klic, to storite tukaj.
Kako preklapljati med glasovnimi in video klici v namizni aplikaciji WhatsApp
Če že opravljate glasovni klic v namizni aplikaciji WhatsApp, je zelo preprosto preklopiti na video klic. Vse kar morate storiti je, da kliknete ikono video klica na zaslonu glasovnega klica. S tem boste udeleženca na drugi strani obvestili, da želite preklopiti na videoklic.
Ko sprejmejo isto, lahko vklopite svoj video in nadaljujete z videoklicem.

Kaj pa sprejemanje glasovnih in video klicev v namizni aplikaciji WhatsApp? Oboje je možno prejeti na prenosnik, vendar se je na začetku zdelo težavno. Opazili smo, da na začetku nismo mogli sprejemati klicev. Izkazalo se je, da za isto nismo omogočili obvestil.
Kako sprejemati glasovne ali video klice v namizni aplikaciji WhatsApp
Najprej morate omogočiti obvestila za WhatsApp na prenosnem računalniku v sistemskih nastavitvah in tudi v aplikaciji WhatsApp. Ko to objavite, boste lahko prejemali glasovne in video klice WhatsApp v namizni aplikaciji.
Za prikaz, kako omogočiti obvestila, smo uporabili naš računalnik z operacijskim sistemom Windows. Če ste uporabnik Maca, si lahko ogledate naše vodnik za omogočanje obvestil aplikacij v sistemu Mac.
Korak 1: Odprite aplikacijo Nastavitve v računalniku in kliknite Sistem > Obvestila.

2. korak: Vklopite preklop za Obvestila in se prepričajte, da ste vklopili tudi preklop za WhatsApp.

3. korak: Nato odprite aplikacijo WhatsApp v vašem sistemu in kliknite gumb Nastavitve v spodnjem levem kotu.

4. korak: Kliknite ploščo z obvestili v stranski vrstici in vklopite stikalo za klice.

5. korak: Zdaj boste lahko sprejemali glasovne ali video klice v namizni aplikaciji WhatsApp.


To je vse, kar morate vedeti za glasovne in video klice v namizni aplikaciji WhatsApp. Če pa imate več vprašanj, se premaknite na spodnji razdelek s pogostimi vprašanji.
Pogosta vprašanja o klicih WhatsApp na prenosnem računalniku
Ne. Skupinski klici niso na voljo za namizno aplikacijo WhatsApp.
ja WhatsApp je brezplačen za prenos in namestitev v sistemih Windows in Mac.
Lahko se obrnete na naše vodnike, ki vam bodo pomagali popravite, da klici WhatsApp ne delujejo v sistemu Windows in Mac.
Opravljajte klice WhatsApp brez telefona
Upamo, da vam je ta članek pomagal opravljati glasovne in video klice v namizni aplikaciji WhatsApp brez kolcanja. Razvoj aplikacije WhatsApp se zdi precej aktiven in z nedavnimi posodobitvami smo videli veliko novih funkcij. Ena najbolj pričakovanih funkcij – to je zmožnost uporabite WhatsApp na dveh telefonih je bil pred kratkim tudi izdan.
Upamo, da se bo ta trend nadaljeval in bomo WhatsApp uporabljali na novejše in boljše načine! Morda se boste želeli tudi naučiti kako zakleniti WhatsApp z Face ID ali prstnim odtisom na mobilniku.
Nazadnje posodobljeno 16. marca 2023
Zgornji članek lahko vsebuje pridružene povezave, ki pomagajo pri podpori Guiding Tech. Vendar to ne vpliva na našo uredniško integriteto. Vsebina ostaja nepristranska in verodostojna.
ALI SI VEDEL
Ustanovitelja WhatsAppa, Jana Kouma in Briana Actona, sta Facebook in Twitter zavrnila v intervjujih.
Napisal
Supreeth Koundinya
Supreeth je nenavaden tehnološki fanatik in se ob tem zabava že od otroštva. Trenutno počne tisto, kar ima najraje – piše o tehnologiji pri Guiding Tech. Je nekdanji inženir strojništva in dve leti dela v industriji električnih vozil.



