6 najboljših popravkov za datoteke, ki se ne naložijo v OneDrive v sistemih Mac in Windows
Miscellanea / / April 04, 2023
Microsoft OneDrive vam omogoča shranjevanje in dostop do datotek, kot so dokumenti, fotografije in videoposnetki, iz katere koli naprave. Lahko tudi upravljanje datotek in dostop do map z vašimi stiki v storitvi OneDrive. Včasih lahko naletite na težave pri nalaganju datotek v OneDrive.

Lahko pride do situacij, ko vam ne uspe naložiti datotek v OneDrive. Če se soočite z istim, vam bomo delili najboljše popravke za datoteke, ki se ne nalagajo v OneDrive v sistemih Mac in Windows.
1. Preverite internetno povezavo
Začenši z nekaterimi osnovnimi rešitvami, zagotovite dobre internetne hitrosti v računalniku Mac ali Windows. To je pomembno, zlasti če želite naložiti velike datoteke v OneDrive. Ti lahko zaženite test hitrosti na vašem računalniku in preklopite na frekvenčni pas 5 GHz, če imate dvopasovni usmerjevalnik Wi-Fi.
2. Preverite svojo omejitev prostora za shranjevanje OneDrive
Naslednja osnovna rešitev je preverjanje, koliko prostora za shranjevanje je še na vašem OneDrive. Microsoft privzeto ponuja 5 GB prostora za shranjevanje OneDrive vsem svojim uporabnikom. Lahko nadgradite shrambo OneDrive ali pridobite naročnino na Microsoft 365, ki ponuja do 1 TB prostora za shranjevanje v oblaku. Tukaj je opisano, kako preverite trenutno razpoložljivo shrambo. Koraki so enaki za Mac in Windows.
Korak 1: Odprite spletno mesto OneDrive v spletnem brskalniku in se vpišite s svojim Microsoftovim računom.
Spletno mesto OneDrive
2. korak: Na domači strani računa OneDrive poiščite vrstico napredka, ki prikazuje podrobnosti o shranjevanju v spodnjem levem kotu.

Videli boste, koliko prostora je na voljo v vašem računu OneDrive. Če želite preveriti več podrobnosti o shranjevanju, sledite tem korakom:
Korak 1: Na domači strani računa OneDrive kliknite ikono Nastavitve v zgornjem desnem kotu.

2. korak: Kliknite Možnosti.
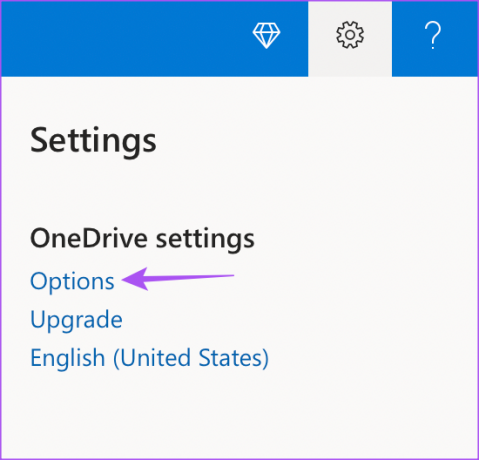
3. korak: V levem meniju izberite Upravljanje pomnilnika.

V razdelku Povzetek shranjevanja na desni strani lahko kliknete povezavo »Kaj zavzame prostor?«, da preverite največje datoteke v OneDrive.

3. Preverite, ali so v imenu datoteke omejeni znaki
Po Microsoftu se ime datoteke, ki jo želite naložiti v OneDrive, ne sme začeti ali končati s presledkom, končati z piko ali vključite omejene znake, kot so vprašaj (?), dvojni narekovaj (“), dvopičje (:) in zvezdica (*). Če obstajajo takšni omejeni znaki, predlagamo, da datoteko preimenujete in jo poskusite naložiti v OneDrive. Predlagamo tudi, da skrajšate ime datoteke, če presega 442 znakov.
4. Znova se prijavite v OneDrive
Če še vedno ne morete naložiti datotek v OneDrive, se lahko znova prijavite v svoj Microsoftov račun in preverite, ali to rešuje težavo. Evo, kako to storiti.
Korak 1: Na domači strani OneDrive kliknite ikono profila v zgornjem desnem kotu.

2. korak: Kliknite na Odjava.
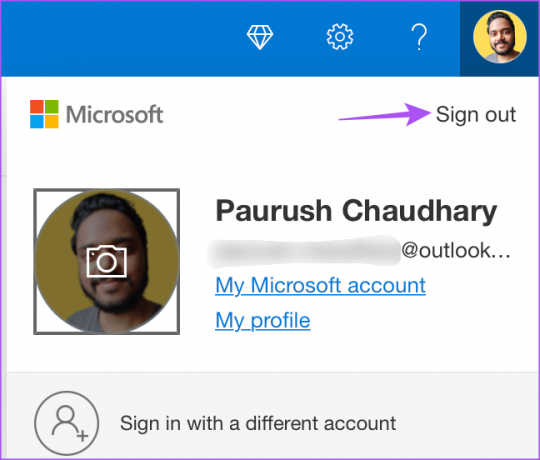
3. korak: Nato vnesite poverilnice računa, da se znova prijavite in poskusite naložiti datoteke.
5. Preverite velikost datoteke
Recimo, da želite sprostiti prostor za shranjevanje na zunanjem trdem disku, tako da njegove podatke naložite v OneDrive. Vendar vidite napako »Velikost vaše datoteke je prevelika«. Kot predlaga Microsoft, lahko v OneDrive naložite datoteke, ki so velike do 250 GB. Če vaš brskalnik ni posodobljen, boste lahko naložili posamezne datoteke, ki so velike le do 300 MB.
Tukaj je opisano, kako lahko preverite in posodobite svoj brskalnik, da povečate omejitev nalaganja datotek v OneDrive.
Posodobite Google Chrome
Koraki za posodobitev brskalnika Google Chrome ostajajo enaki za uporabnike Mac in Windows.
Korak 1: Odprite brskalnik Chrome v računalniku Mac ali Windows.

2. korak: Kliknite tri pike v zgornjem desnem kotu.

3. korak: Na seznamu možnosti izberite Pomoč.

4. korak: Kliknite O Google Chromu.
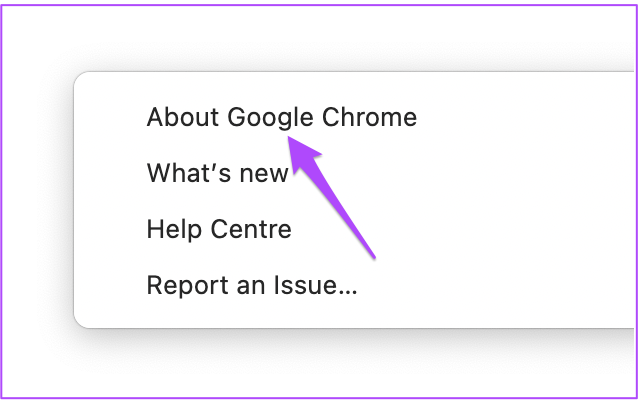
Chrome bo po nalaganju strani samodejno preveril, ali so na voljo posodobitve.
5. korak: Če vidite posodobitev, kliknite Znova zaženi, da jo namestite.

6. korak: Odprite svoj račun OneDrive in preverite, ali je težava odpravljena.
Posodobite Firefox
Koraki za posodobitev Firefoxa ostajajo enaki za uporabnike Mac in Windows.
Korak 1: Odprite Firefox v računalniku Mac ali Windows.

2. korak: V zgornjem desnem kotu kliknite ikono Hamburger.

3. korak: Kliknite Nastavitve.

4. korak: Na zavihku Nastavitve se pomaknite navzdol in poiščite zavihek »Posodobitve Firefoxa«.

5. korak: Kliknite Preveri posodobitve.

6. korak: Če je na voljo posodobitev, kliknite »Ponovni zagon za posodobitev Firefoxa«.

7. korak: Ko je Firefox posodobljen, odprite svoj račun OneDrive in preverite, ali je težava odpravljena.
Posodobite Safari
Če želite posodobiti Safari na Macu, morate namestiti najnovejšo različico macOS.
Korak 1: Pritisnite Command + preslednico, da odprete Spotlight Search, vnesite sistemske nastavitve, in pritisnite Return.

2. korak: V levem meniju kliknite Splošno.

3. korak: Na desni strani kliknite Posodobitev programske opreme.

4. korak: Če je posodobitev na voljo, jo prenesite in namestite.
5. korak: Ko je posodobitev nameščena, odprite svoj račun OneDrive v Safariju in preverite, ali je težava odpravljena.

6. Namestite namizno aplikacijo OneDrive, če nič ne deluje
Če posodobitev brskalnika ni pomagala pri nalaganju velikih datotek v OneDrive, lahko poskusite namestiti namizno aplikacijo OneDrive, ki je na voljo uporabnikom Mac in Windows. Po prenosu aplikacije se prijavite v svoj račun in naložite svoje datoteke.
Prenesite OneDrive za Windows
Prenesite OneDrive za Mac
Nadaljujte nalaganje datotek OneDrive
Te rešitve bi vam morale pomagati, da se vrnete k nalaganju datotek v OneDrive. Če v OneDrive shranjujete več fotografij in videoposnetkov, lahko preberete našo objavo, če želite izvedeti več o najboljše funkcije za urejanje fotografij storitve OneDrive.
Nazadnje posodobljeno 23. novembra 2022
Zgornji članek lahko vsebuje pridružene povezave, ki pomagajo pri podpori Guiding Tech. Vendar to ne vpliva na našo uredniško integriteto. Vsebina ostaja nepristranska in verodostojna.
Napisal
Paurush Chaudhary
Demistifikacija sveta tehnologije na najpreprostejši način in reševanje vsakodnevnih težav, povezanih s pametnimi telefoni, prenosniki, televizorji in platformami za pretakanje vsebin.



