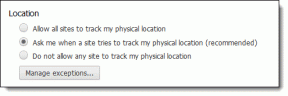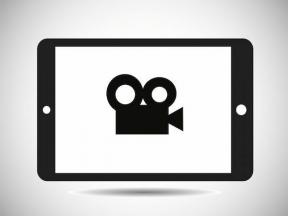Kako ustvariti graf v Google Dokumentu
Miscellanea / / November 28, 2021
Prihod Googlovih dokumentov v svet urejanja besedil, v katerem je prej prevladoval Microsoft, je bila dobrodošla sprememba. Čeprav so Google Dokumenti naredili precejšen vtis s svojo brezplačno storitvijo in funkcionalnostjo, je v Microsoft Wordu še vedno nekaj funkcij, ki so samoumevne, a v Google Dokumentih ostajajo v veliki meri nedosegljive. Ena takih lastnosti je zmožnost enostavnega ustvarjanja grafov in grafikonov. Če se vam zdi težko vnesti statistične podatke v svoj dokument, je tukaj vodnik, ki vam bo pomagal ugotoviti kako ustvariti graf v Google Dokumentu.
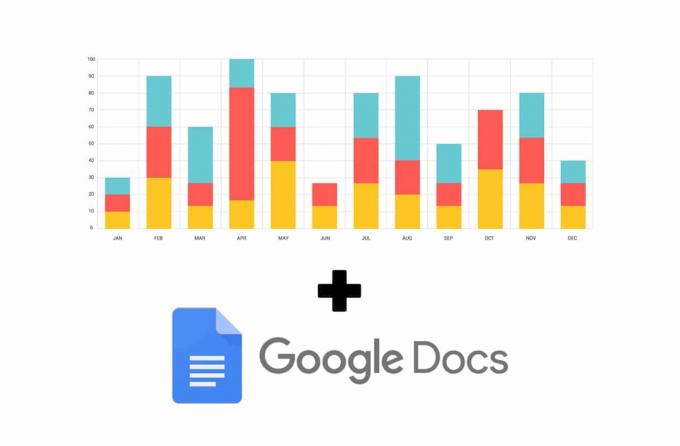
Vsebina
- Kako ustvariti graf v Google Dokumentu
- 1. način: dodajte grafe v Google Dokumente prek preglednic
- 2. način: Ustvarite grafikon iz obstoječih podatkov
- 3. način: naredite grafikon v Google Docu s pametnim telefonom
Kako ustvariti graf v Google Dokumentu
Google Dokumenti so brezplačna storitev in je relativno nova; zato je nepošteno pričakovati, da bo imel enake lastnosti kot Microsoft Word. Medtem ko slednji uporabnikom omogoča neposredno dodajanje grafikonov in ustvarjanje grafov v SmartArt,
funkcija deluje nekoliko drugače v svojem Googlovem analogu. Z le nekaj dodatnimi koraki lahko naredite graf v Google Dokumentu in podatke predstavite tako, kot želite.1. način: dodajte grafe v Google Dokumente prek preglednic
Googlove storitve imajo navado, da delujejo med seboj sinhronizirano in se zanašajo na funkcije ene aplikacije kot pomoč drugi. Pri dodajanju grafov in listov v Google Dokumente se zelo uporabljajo storitve Google Preglednic. Tukaj je, kako lahko naredite grafikon v Google Dokumentih z uporabo funkcije preglednice, ki jo ponuja Google.
1. Pojdite na Spletno mesto Google Dokumenti in ustvarite nov dokument.
2. Na zgornji plošči dokumenta, kliknite na Vstavi.
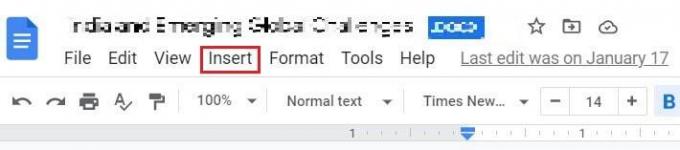
3. Povlecite kazalec na možnost z naslovom "Grafi" in potem izberite »Iz listov«.
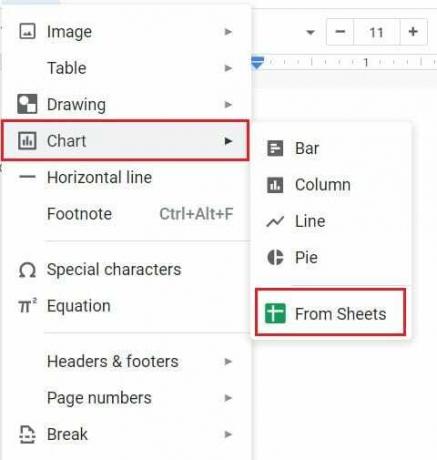
4. Odpre se novo okno, v katerem so prikazani vsi vaši dokumenti Google Sheet.
5. Če že imate preglednico, ki vsebuje želene podatke v obliki grafa, izberite ta list. Če ne, kliknite na prvi Googlov list ki ima isto ime kot vaš dokument.

6. Na zaslonu bo prikazan privzeti grafikon. Izberite grafikon in kliknite »Uvozi«. Prav tako se prepričajte, da "Možnost povezave do preglednice" je omogočena.

7. Lahko pa tudi neposredno uvozite graf po svoji izbiri iz menija Uvozi. Kliknite Vstavi > Grafikoni > grafikon po vaši izbiri. Kot je navedeno zgoraj, se bo na vašem zaslonu prikazal privzeti grafikon.
8. V zgornjem desnem kotu grafikona, kliknite na 'povezava' ikono in nato kliknite »Odprta koda«.
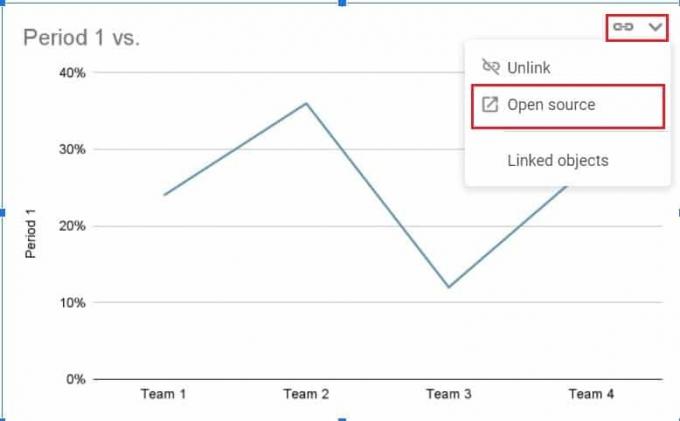
9. Preusmerjeni boste na dokument Google preglednic, ki vsebuje nekaj tabel s podatki skupaj z grafom.
10. Ti lahko spremenite podatke v preglednici in grafih se bo samodejno spremenilo.
11. Ko vnesete želene podatke, lahko začnete prilagajati graf, da bo videti bolj privlačen.
12. Kliknite na treh pikah v zgornjem desnem kotu grafikona in na seznamu možnosti, izberite »Uredi grafikon«.
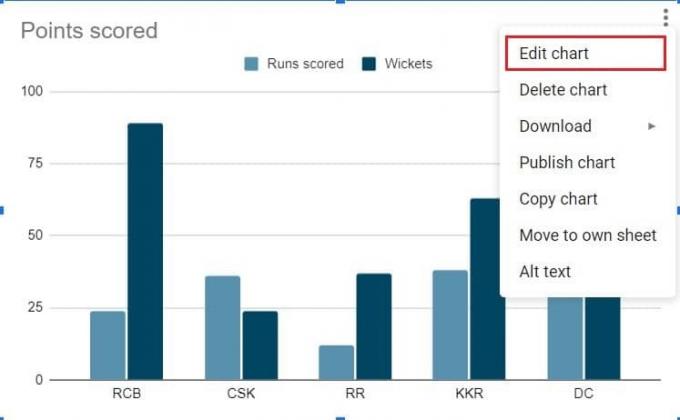
13. V "Urejevalnik grafikonov" okno, boste imeli možnost posodobiti nastavitev grafikona in prilagoditi njegov videz in občutek.
14. V stolpcu z nastavitvami lahko spremenite vrsto grafikona in izbirate med široko paleto možnosti, ki jih ponuja Google. Prav tako lahko spremenite zlaganje in prilagodite položaj osi x in y.
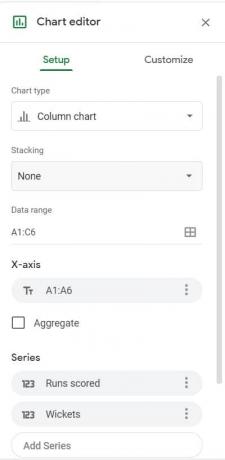
15. Pri "Prilagoditi' okno, prilagodite lahko barvo, debelino, obrobo in celoten slog grafikona. Svoj graf lahko celo spremenite v 3D in spremenite njegov celoten videz in občutek.
16. Ko ste zadovoljni s svojim grafom, vrnite se v svoj Google Dokument in poiščite grafikon, ki ste ga ustvarili. V zgornjem desnem kotu grafikona, kliknite »Posodobi«.
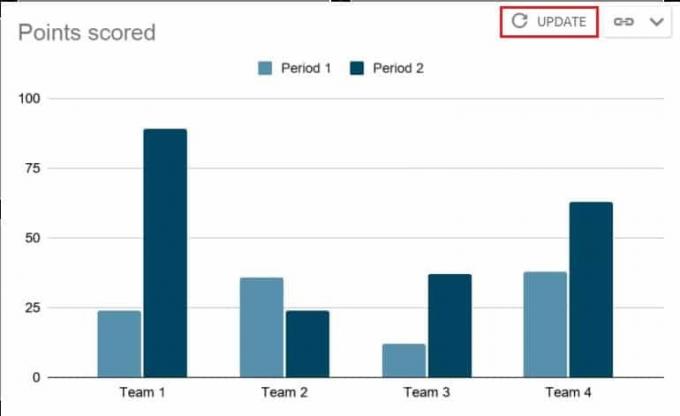
17. Vaš grafikon bo posodobljen, s čimer bo vaš dokument postal bolj profesionalen. S prilagajanjem dokumenta Google Preglednic lahko dosledno spreminjate graf brez skrbi, da bi izgubili kakršne koli podatke.
2. način: Ustvarite grafikon iz obstoječih podatkov
Če že imate statistične podatke v dokumentu Google Preglednic, ga lahko neposredno odprete in ustvarite grafikon. tukaj kako ustvariti grafikon v Google Dokumentih iz obstoječega dokumenta Sheets.
1. Odprite dokument Sheets in povlecite kazalec čez stolpce podatkov želite pretvoriti kot grafikon.
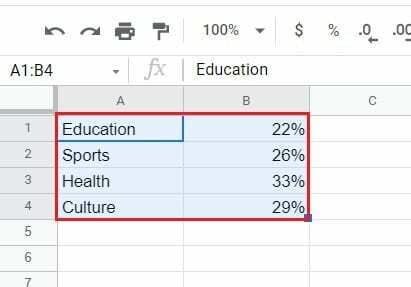
2. V opravilni vrstici, kliknite na 'Vstavi' in potem izberite »Grafikon«.

3. Prikaže se grafikon, ki prikazuje podatke v najprimernejši obliki grafa. Z uporabo okna »Urejevalnik grafikonov«, kot je omenjeno zgoraj, lahko uredite in prilagodite grafikon tako, da ustreza vašim potrebam.
4. Ustvarite nov Google Dokument in kliknite Vstavi > Grafikoni > Iz listov in izberite dokument Google Preglednic, ki ste ga pravkar ustvarili.
5. Tabela bo prikazana v vašem Google Dokumentu.
Preberite tudi: 2 načina za spreminjanje robov v Google Dokumentih
3. način: naredite grafikon v Google Docu s pametnim telefonom
Ustvarjanje grafikona prek telefona je nekoliko težji postopek. Medtem ko aplikacija Sheets za pametne telefone podpira grafikone, je aplikacija Google Dokumenti še vedno na dosegu roke. Kljub temu izdelava grafikona v Google Dokumentih prek telefona ni nemogoča.
1. Prenesite Google Preglednice in Google Dokumenti aplikacije iz trgovine Play ali App Store.
2. Zaženite aplikacijo Google Preglednice in odprite preglednico ki vsebuje podatke. Ustvarite lahko tudi nov dokument Listi in ročno vstavite številke.
3. Ko so podatki vneseni, izberite eno celico v dokumentu in nato povlecite označite vse celice ki vsebuje podatke.
4. Nato v zgornjem desnem kotu zaslona, tapnite ikono Plus.
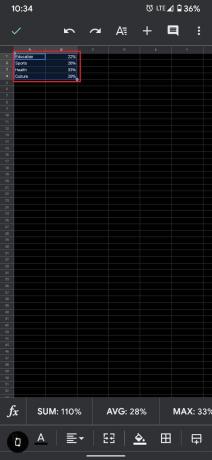
5. V meniju Vstavi, tapnite na 'Graf.'
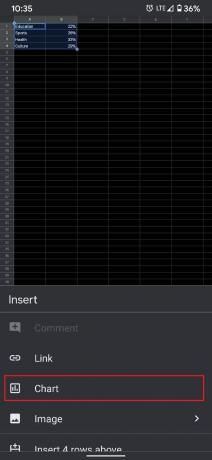
6. Prikaže se nova stran s predogledom grafikona. Tukaj lahko naredite nekaj osnovnih popravkov grafa in celo spremenite vrsto grafikona.
7. Ko končano, tapnite na Ikona kljukice v zgornjem levem kotu zaslona.
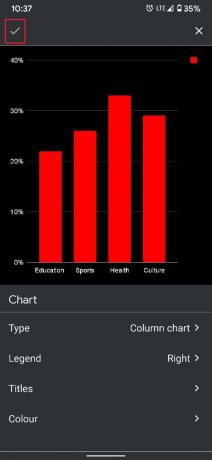
8. Zdaj odprite aplikacijo Google Dokumenti na pametnem telefonu in tako ustvarite nov dokument tapnite ikono Plus v spodnjem desnem kotu zaslona.
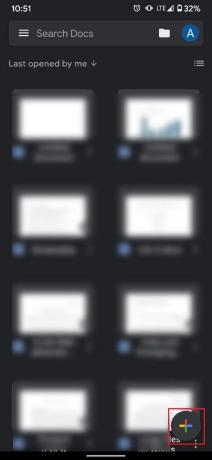
9. V novem dokumentu, tapnite na tri pike v zgornjem desnem kotu zaslona. In potem tapnite »Deli in izvozi«.
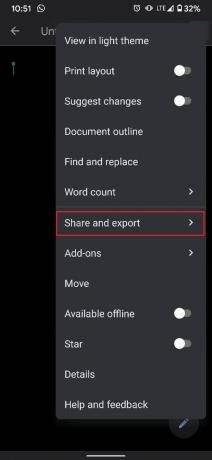
10. Na seznamu možnosti, ki se prikaže, izberite »Kopiraj povezavo«.

11. Naprej in onemogočite aplikacijo za nekaj časa. To bo preprečilo, da bi se nasilno odprl, tudi če uporabljate Dokumente prek brskalnika.
12. zdaj, odprite brskalnik in prilepite povezavo v iskalno vrstico URL. Preusmerjeni boste na isti dokument.
13. V Chromu, kliknite na tri pike v zgornjem desnem kotu in nato omogočite potrditveno polje »Namizno mesto«.

14. Dokument se odpre v izvirni obliki. Po zgoraj omenjenih korakih, kliknite Vstavi > Grafikon > Iz listov.
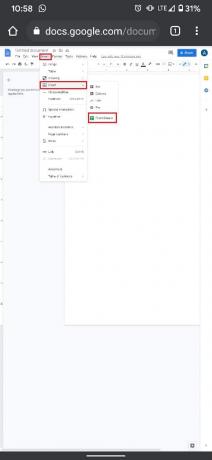
15. Izberite Excelov dokument ki ste ga ustvarili, in vaš graf bo prikazan v vašem Google Dokumentu.
Grafi in grafikoni so lahko koristni, če želite podatke predstaviti na najbolj privlačen način. Z zgoraj omenjenimi koraki bi morali obvladati umetnost drobljenja številk v platformah za urejanje, povezanih z Googlom.
Priporočeno:
- Kako prečrtati besedilo v Google Dokumentih
- 4 načini za ustvarjanje obrob v Google Dokumentih
- Kako stisniti PDF, da zmanjšate velikost datoteke
- Kaj je bližnjica na tipkovnici za prečrtano?
Upamo, da vam je bil ta priročnik koristen in da ste lahko ustvarite graf v Google Dokumentih. Če imate še vedno kakršna koli vprašanja v zvezi s tem člankom, jih vprašajte v razdelku za komentarje.