3 načini za povečanje namenskega VRAM-a v sistemu Windows 10
Miscellanea / / November 28, 2021
Se sprašujete, kaj je namenski VRAM (Video RAM)? Koliko VRAM-a je potrebno v sistemu Windows 10? Ali lahko povečate namenski VRAM v sistemu Windows 10? Če iščete odgovore na ta vprašanja, ste prišli na pravo mesto, tukaj je popoln vodnik.
Ali ste med uporabo urejevalnikov videoposnetkov ali pri katerem koli drugem opravilu, ki vključuje grafiko visoke ločljivosti, občutili povečan odmerek frustracije zaradi iger z zamikom, mucajočega predvajanja videa? Čeprav je glavni vzrok lahko zastarela ali slabša strojna oprema, obstaja še en pomemben dejavnik poleg RAM-a, procesorja in GPU-ja, ki uravnava, kako gladko potekajo grafično intenzivna opravila.

Video RAM ali VRAM je posebna vrsta RAM-a, ki deluje v sodelovanju z grafično procesno enoto v vaši računalnik za upodabljanje grafike in povečanje ali zmanjšanje njegove velikosti lahko dramatično vpliva na zmogljivost the GPU sama.
Vsebina
- Kako povečati namenski VRAM (Video RAM) v sistemu Windows 10
- Kaj je namenski VRAM in koliko v resnici potrebujete?
- Kako preveriti količino namenskega VRAM-a v vašem sistemu?
- 3 načini za povečanje namenskega VRAM-a v sistemu Windows 10
- 1. način: Povečajte VRAM prek BIOS-a
- 2. način: Povečajte namenski VRAM z urejevalnikom registra Windows
- 3. način: Povečajte namenski VRAM prek sistemskih nastavitev
Kako povečati namenski VRAM (Video RAM) v sistemu Windows 10
V tem članku bomo pregledali nekaj metod za povečanje količine namenskega VRAM-a v naših sistemih.
Kaj je namenski VRAM in koliko v resnici potrebujete?
Video RAM ali VRAM, kot je bilo že omenjeno, je posebna vrsta RAM-a, ki je značilna za vašo grafično kartico. Vsakič, ko se izvaja grafično intenzivna naloga, grafična kartica pokliče VRAM, da naloži naslednje okvirje/piksle/informacije, ki bodo prikazane. VRAM zato shranjuje vse informacije, ki jih zahteva GPU, vključno s teksturami iger, svetlobnimi učinki, naslednjim okvirjem videoposnetka 4K, anti-aliasingom itd.
Morda se sprašujete, zakaj GPU zahteva svoj edinstven VRAM in ne uporablja glavnega Oven? Ker je VRAM čip, ki ga najdemo na sami grafični kartici, lahko GPU dostopa do njega veliko hitreje v primerjavi z glavnim RAM-om in tako prikaže/upodablja grafiko brez zamika. Hitrost dostopa do naslednjega niza informacij/grafike je še posebej pomembna pri igrah, saj vas lahko ena sekunda zamude/zamika prikrajša za vašo piščančjo večerjo.
Razmerje med GPU in VRAM-om je analogno razmerju med procesorjem vašega računalnika in RAM-om.
Koliko VRAM-a potrebujete? Odvisno.
Odvisno od tega, kaj nameravate narediti na vašem sistemu. Igrati igre, kot je pasijans, občasna saga o sladkarijah z lahkimi mediji? Če je temu tako, bi moralo biti 256 MB VRAM-a več kot dovolj. Če pa nameravate igrati grafično intenzivne igre, kot sta PUBG ali Fortnite, pri visokih grafičnih nastavitvah, boste potrebovali veliko več VRAM-a.
Drug dejavnik, ki določa, koliko VRAM-a je potrebno, je ločljivost vašega monitorja. Kot smo že omenili, VRAM shranjuje slike/piksle, ki naj bi bile prikazane in jih trenutno prikazuje GPU. Višja ločljivost se pretvori v večje število slikovnih pik, zato mora biti VRAM dovolj velik, da zadrži to veliko število slikovnih pik.
Praviloma uporabite spodnjo tabelo, da ugotovite, koliko VRAM-a lahko nastavite glede na vaš RAM.
| Oven | Priporočen VRAM |
| 2 GB | 256 MB |
| 4 GB | 512 MB |
| 8 GB ali več | 1024 MB ali več |
Kako preveriti količino namenskega VRAM-a v vašem sistemu?
Preden povečamo količino namenskega VRAM-a na naših osebnih računalnikih, preverimo, koliko ga je dejansko tam. Če želite to narediti, sledite spodnjim navodilom po korakih:
1. Odprite nastavitve sistema Windows s katero koli od naslednjih metod.
- Pritisnite tipko Windows + X in izberite Nastavitve Iz meni naprednega uporabnika.
- Preprosto kliknite na iskalno vrstico, vnesite Nastavitve in kliknite Odpri.
- Pritisnite tipko Windows + I, da neposredno odprete nastavitve.
2. Tukaj kliknite na sistem (prva možnost v mreži).

3. Na levi stranski vrstici bo seznam različnih podnastavitev. Privzeto bodo nastavitve zaslona odprte, če pa iz nekega razloga niso, kliknite na Zaslon za dostop do nastavitev zaslona.

4. Vse nastavitve, povezane z zaslonom, bodo prisotne na desni strani okna. Pomaknite se navzdol, da najdete Napredne nastavitve zaslona in kliknite na isto.

5. V naslednjem oknu kliknite na Lastnosti adapterja zaslona za Display 1.

6. Pojavno okno, ki prikazuje različne informacije, povezane z grafično kartico/adapterjem, kot je vrsta čipa, Tip DAC, Adapter String itd. bo prikazano.

Znesek Namenski video pomnilnik bo prikazano tudi v istem oknu.
Kot lahko vidite na zgornjem posnetku zaslona, okno prikazuje VRAM za integrirano grafično kartico v računalniku (Intel HD Graphics). Vendar ima večina računalnikov namensko grafično kartico, ki se vklopi šele, ko jo pokličete, in zgornje okno prikazuje samo VRAM aktivnega GPU-ja.
Torej aktivirajte svoj namenski GPU z izvajanjem nekaterih grafično intenzivnih nalog, kot so igranje igre, predvajanje videoposnetkov 4K itd. in nato znova sledite zgornjim korakom, da preverite VRAM vašega namenskega GPU-ja.
Preberite tudi:Upravljanje navideznega pomnilnika (datoteka strani) v sistemu Windows 10
3 načini za povečanje namenskega VRAM-a v sistemu Windows 10
Če doživljate pogoste padce zmogljivosti, nizke hitrosti sličic, napake v teksturi in uporabljate integrirano grafično kartico, potem boste morda želeli razmisliti o namestitvi namenske grafične kartice z dovolj VRAM-a, ki je primeren za vas potrebe.
Vendar je zgornja možnost izvedljiva samo za uporabnike osebnih računalnikov in ne prenosnih računalnikov. Uporabniki prenosnih računalnikov lahko namesto tega poskusijo s spodaj navedenimi metodami, da rahlo povečajo svoj namenski VRAM.
1. način: Povečajte VRAM prek BIOS-a
Posodabljanje količine VRAM-a prek BIOS meni je prva in priporočljiva metoda, saj ima dobre možnosti za uspeh. Vendar pa naslednja metoda morda ne bo delovala za vse, saj nekateri proizvajalci matičnih plošč uporabnikom ne dovoljujejo ročne nastavitve VRAM-a.
1. Znova zaženite računalnik in dostop do nastavitev BIOS-a ob naslednjem zagonu.
Postopek vstopa v BIOS je subjektiven za vsakega posameznega proizvajalca matične plošče. Če želite poiskati metodo, ki je značilna za vaš računalnik/proizvodnjo, preprosto poiščite v Googlu »Kako vstopiti v BIOS na vašem blagovna znamka računalnika + model računalnika ?’
Do večine menijev BIOS-a lahko dostopate z večkratnim pritiskom tipke F2, F5, F8 ali Del, medtem ko se sistem zažene.
2. Ko ste v meniju BIOS-a, poiščite kar koli v skladu z nastavitvami grafike, video nastavitvami ali velikostjo pomnilnika v skupni rabi VGA.

Če ne vidite nobene od zgornjih možnosti, poiščite Napredne nastavitve/možnosti in kliknite za odpiranje. Tukaj poiščite zgoraj omenjene nastavitve.
3. Poiščite vnaprej dodeljeni VRAM in ga povečajte na vrednost, ki vam ustreza. Razpoložljive možnosti običajno vključujejo 32M, 64M, 128M, 256M in 512M.
Privzeto je VRAM za večino grafičnih procesorjev nastavljen na 64M ali 128M. Torej povečajte vrednost na 256M ali 512M.
4. Shranite spremembe, ki ste jih pravkar naredili, in znova zaženite sistem.
Ko se vaš sistem znova zažene, sledite navodilom, omenjenim v prejšnjem članku, da preverite, ali je metoda delovala in smo lahko povečali količino VRAM-a.
2. način: Povečajte namenski VRAM z urejevalnikom registra Windows
Količina VRAM-a, ki jo za integrirano grafično kartico sporoči okno z lastnostmi adapterja, ni res pomembno, saj se integrirana grafična kartica samodejno prilagodi uporabi sistemskega RAM-a na podlagi povpraševanje. Vrednost, o kateri poročajo lastnosti adapterja, je zgolj za zavajanje iger in drugih nalog, ko preverijo, koliko VRAM-a je na voljo.
Z uporabo urejevalnika registra Windows lahko igre zavedete, da mislijo, da je na voljo veliko več VRAM-a, kot je dejansko. Če želite ponarediti povečanje VRAM-a na vgrajeni grafični kartici, sledite spodnjim korakom:
1. Odprite urejevalnik registra tako, da zaženete ukaz za zagon (tipka Windows + R), vnesete regedit in pritisnete enter ali pa kliknete gumb za zagon, poiščete urejevalnik registra in kliknete Odpri.

2. Razširi HKEY_LOCAL_MACHINE (najdete ga na levi strani) s klikom na puščico poleg oznake ali z dvojnim klikom.

3. V HKEY_LOCAL_MACHINE poiščite Programska oprema in razširi isto.

4. Poiščite Intel in z desno miškino tipko kliknite mapo. Izberite Novo in potem Ključ.
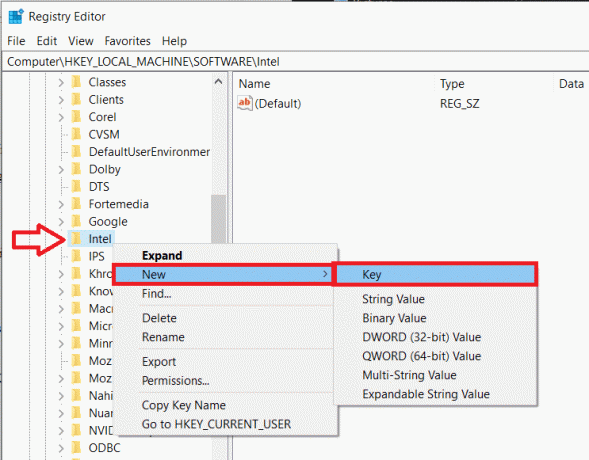
5. To bo ustvarilo novo mapo. Poimenujte mapo GMM.

6. Izberite mapo GMM s klikom nanjo. Zdaj, ko je izbrana mapa GMM, premaknite kazalec miške na desno podokno in z desno tipko miške kliknite na prazno/negativno območje.
Izberite Novo sledi DWORD (32-bitna) vrednost.

7. Preimenujte DWORD, ki ste ga pravkar ustvarili DedicatedSegmentSize.

8. Z desno tipko miške kliknite DedicatedSegmentSize in izberite Spremeni (ali samo dvokliknite na DedicatedSegmentSize), da uredite vrednost DWORD.

9. Najprej spremenite osnovo v decimalka in v besedilno polje pod podatki o vrednosti vnesite vrednost med 0 in 512.
Opomba: Ne prekoračite vrednosti vrednosti nad 512.
Kliknite na v redu.
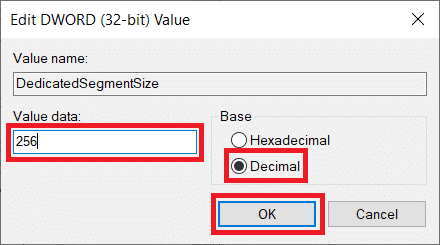
10. Znova zaženite računalnik in preverite lastnosti adapterja, da preverite, ali je bil VRAM povečan.
3. način: Povečajte namenski VRAM prek sistemskih nastavitev
1. Odprite File Explorer tako, da pritisnete tipko Windows + E na tipkovnici ali dvokliknete ikono raziskovalca na namizju.
2. Z desno miškino tipko kliknite Ta računalnik in izberite Lastnosti.
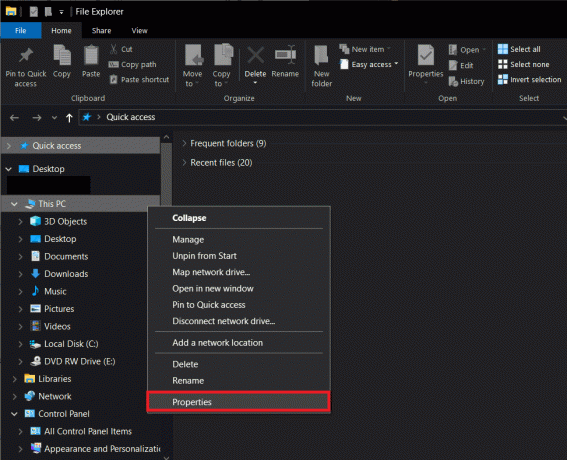
3. Na levi strani naslednjega okna kliknite na Napredne sistemske nastavitve.

4. Zdaj kliknite na Nastavitve gumb pod oznako Performance.

5. Preklopite na Napredno zavihek in kliknite na Spremeni se.

6. Počistite polje poleg Samodejno upravljanje velikosti ostranjevalne datoteke za vse pogone, izberite pogon C in omogočite Velikost po meri s klikom na izbirni gumb poleg njega.

7. Končno nastavite začetno velikost (MB) na 10000 in največjo velikost (MB) na 20000. Kliknite na Set gumb za dokončanje vseh sprememb, ki smo jih naredili.

Preberite tudi:Kako narediti ozadje pregledno v MS Paintu
Povečajte namenski VRAM v sistemu Windows 10 prek urejevalnika registra ali prek BIOS-a boste pripeljali le tako daleč. Če potrebujete več kot le rahlo izboklino, razmislite o nakupu in namestitvi namenske grafične kartice z ustreznim VRAM-om ali povečanju količine RAM-a na vašem osebnem računalniku!



