Popravi napako Zoom nestabilne internetne povezave
Miscellanea / / April 05, 2023
Zoom je ena najboljših platform za video klice in srečanja z milijoni uporabnikov po vsem svetu. Je pomembno orodje za tiste, ki želijo virtualno doseči druge. Številni uporabniki pogosto naletijo na napake nestabilne internetne povezave Zoom. Ta napaka uporabniku preprečuje uporabo osnovnih funkcij Zoom in včasih prepreči prijavo v platformo. Za to napako so lahko različni razlogi, na primer nestabilnost Zoom WiFi in druge težave z računalnikom. Če vaš Zoom ves čas pravi, da je moj internet nestabilen, bi morali poiskati, kako stabilizirati moj internet za Zoom. V tem priročniku smo razložili razloge in metode za nestabilno internetno povezavo Zoom.

Kazalo
- Kako popraviti napako nestabilne internetne povezave Zoom
- 1. način: Odpravite težavo s počasno omrežno povezavo
- 2. način: Zaženite orodje za odpravljanje težav z omrežjem
- 3. način: Končajte procese v ozadju
- 4. način: onemogočite storitev VPN
- 5. način: Posodobite sistemske omrežne gonilnike
- 6. način: Osvežite naslov IP
- 7. način: Spremenite nastavitve DNS
- Dodatna metoda: onemogočite SIP ALG in QOS (če je primerno)
Kako popraviti napako nestabilne internetne povezave Zoom
Razlogov za Zoom težava z nestabilno internetno povezavo. Nekaj možnih razlogov je navedenih tukaj.
- Slaba omrežna povezava
- Poškodovan sistemski omrežni adapter
- Programi, ki se izvajajo v ozadju
- Težave zaradi storitve VPN
- Zastareli sistemski omrežni gonilniki
- Nepravilna konfiguracija modema
- Nepravilne nastavitve naslova IP
- Nepravilne nastavitve DNS
- Nepravilno delovanje orodij požarnega zidu usmerjevalnika
V tem priročniku bomo razpravljali o metodah za reševanje težav z nestabilno internetno povezavo Zoom.
1. način: Odpravite težavo s počasno omrežno povezavo
Eden najpogostejših razlogov za težave z nestabilno internetno povezavo Zoom je slaba omrežna povezava. Če je vaše omrežje šibko in nestabilno, boste morda imeli težave pri prijavi v aplikacijo Zoom. Zato je prvi korak, o katerem morate razmisliti, odpraviti težave z omrežjem, ki morda povzročajo napako pri prijavi v Zoom.
Možnost I: Znova zaženite Wi-Fi usmerjevalnik
Ena od prvih stvari, ki jih lahko storite, da odpravite to težavo, je, da preverite, ali je usmerjevalnik WiFi pravilno povezan. Na splošno so napake omrežne povezave na računalnikih in mobilnih telefonih posledica nepravilnih povezav usmerjevalnika. Torej, če vaš Zoom ves čas pravi, da je moj internet nestabilen in ne morete ugotoviti, kako stabilizirati moj internet za Zoom, se prepričajte, da ste usmerjevalnik pravilno povezali.
1. Dolgo pritisnite Gumb za prižig na vašem WiFi usmerjevalniku.
2. Ko se usmerjevalnik izklopi odklopite kabel usmerjevalnika iz glavnega stikala.
3. Počakajte nekaj minut in ponovno priključite kabel ter vklopiti usmerjevalnik.
4. Preverite, ali je bila povezava vzpostavljena.
Možnost II: Preverite omrežno povezavo
Če težave z nestabilnim omrežjem Zoom ni povzročil usmerjevalnik Wi-Fi, je lahko kriv vaš internetni ponudnik. Pri internetni storitvi, ki jo uporabljate, preverite, ali imate dovolj dobre omrežne povezave. Prav tako morate zagotoviti, da imate v svojih napravah aktiven internetni načrt za uporabo storitev. Če imate počasno internetno storitev in ne veste, kako to popraviti, si oglejte Počasna internetna povezava? 10 načinov za pospešitev interneta! vodnik za odpravo težave.

2. način: Zaženite orodje za odpravljanje težav z omrežjem
Windows Network Troubleshooter je orodje Windows, ki ga lahko uporabite za odpravljanje različnih napak v omrežni povezavi. Če obstaja težava, ki morda povzroča napake, ko se Windows poskuša povezati z omrežjem. Potem lahko to orodje za odpravljanje težav odpravi nestabilne težave Zoom WiFi za Windows. Sledite tem preprostim korakom, da uporabite orodje za odpravljanje težav z omrežjem Windows v računalniku s sistemom Windows 10, da ugotovite, kako stabilizirati internet za Zoom. Preverite naš vodnik za odpravljanje težav z omrežjem v sistemu Windows 10.

Preberite tudi:Kako snemati sestanek Zoom brez dovoljenja v sistemu Windows 10
3. način: Končajte procese v ozadju
Če se med poskusom prijave v Zoom v ozadju izvajajo drugi programi in procesi, lahko motijo Zoom in povzročijo, da med prijavo ne uspe. Če želite odpraviti nestabilno internetno povezavo Zoom, lahko poskusite končati vse programe in procese v ozadju v vašem računalniku. Lahko si ogledate Kako končati opravilo v sistemu Windows 10 vodnik za sledenje korakom za varno zaustavitev programov v ozadju v računalniku z operacijskim sistemom Windows 10. Če ta metoda ne reši težave namesto vas, lahko poskusite preiti na naslednjo metodo.

4. način: onemogočite storitev VPN
Mnogi uporabniki so ugotovili, da je to težavo včasih povzročila storitev VPN, ki so jo uporabljali. Zato je dobro, da onemogočite storitev VPN v svoji napravi, da odpravite nestabilne težave Zoom WiFi. Lahko si ogledate Kako onemogočiti VPN in proxy v sistemu Windows 10 navodila za uporabo metod za onemogočanje VPN-ja v vašem računalniku.

Preberite tudi:Popravi Zoom Audio Ne deluje Windows 10
5. način: Posodobite sistemske omrežne gonilnike
Če Zoom ves čas pravi, da je moj internet nestabilen, obstaja velika možnost, da je težavo med prijavo v Zoom povzročil okvarjen omrežni gonilnik v vašem računalniku. Zato lahko poskusite posodobiti sistemske omrežne gonilnike v računalniku, da stabilizirate moj internet za Zoom. Lahko si ogledate Kako posodobiti gonilnike omrežnih adapterjev v sistemu Windows 10 da odpravite težave s prijavo v Zoom na vašem računalniku.

6. način: Osvežite naslov IP
Osvežitev naslova IP je eden najučinkovitejših načinov za odpravo težav z Zoomom v vašem računalniku. Naslov IP lahko osvežite z ukaznim pozivom. Sledite tem preprostim korakom, da izvedete to metodo in odpravite težave z nestabilnim Wi-Fi Zoom.
1. Išči Ukazni poziv Iz Meni Start in kliknite na Zaženi kot skrbnik.
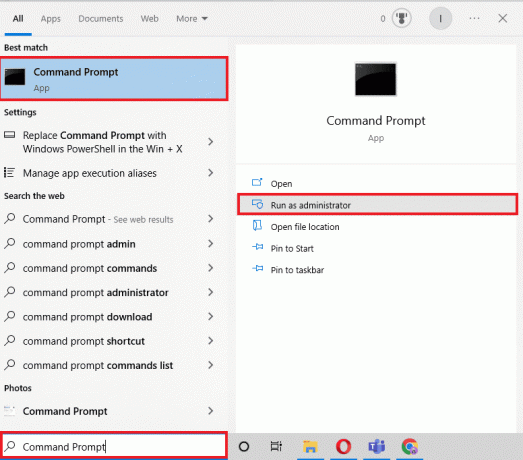
2. Hkrati vnesite naslednje ukazi eno za drugo in pritisnite Tipka Enter po vsakem ukazu.
ponastavitev netsh winsocknetsh int ip resetipconfig /releaseipconfig /renewipconfig /flushdns

3. Ponovno zaženite računalnik in preverite, ali je bila težava odpravljena.
Preberite tudi:Popravek Zoom ne more zaznati kamere
7. način: Spremenite nastavitve DNS
Eden najučinkovitejših načinov za rešitev, kako stabilizirati svoj internet za težavo Zoom, je sprememba nastavitev DNS v vašem računalniku. Če prejšnje metode ne delujejo, lahko poskusite spremeniti nastavitve DNS v računalniku. Težava se pojavi, ko vaš internetni ponudnik ne pretvori pravilno imen internetnih naslovov v naslove IP. Številni uporabniki so lahko odpravili to težavo s spremembo nastavitev DNS. Lahko si ogledate 3 načini za spreminjanje nastavitev DNS v sistemu Windows 10vodnik za sledenje metodam za spreminjanje nastavitev DNS v vaši napravi.

Dodatna metoda: onemogočite SIP ALG in QOS (če je primerno)
Application Layer Gateway ali ALG je orodje, ki ga proizvajalci opremijo s številnimi WiFi usmerjevalniki. Cilj tega orodja je preprečiti težave s požarnim zidom usmerjevalnika. Vendar pa lahko SIP ALG velikokrat moti omrežje in povzroči različne težave, vključno z nestabilno težavo Zoom WiFi.
Opomba: Koraki, omenjeni v tej metodi, se lahko razlikujejo glede na proizvajalca usmerjevalnika. Zato se vedno prepričajte, da izberete pravilne možnosti nastavitev za isto.
1. Obiščite svojega skrbniška stran usmerjevalnika.

2. Pomaknite se do Vnaprej zavihek oz Napredne nastavitve možnost.
3. Zdaj izberite Nastaviti in Nastavitve WAN.

4. Tukaj poiščite NAT filtriranje in nato poiščite možnost za izklop SIP ALG.
5. Znova zaženite usmerjevalnik in preverite, ali je težava odpravljena.
Pogosto zastavljena vprašanja (FAQ)
Q1. Zakaj se ne morem prijaviti v Zoom?
Ans. Eden od pogostih razlogov, zakaj se ne morete prijaviti v Zoom, je napaka v omrežni povezavi. Za rešitev te težave lahko poskusite popraviti omrežno povezavo.
Q2. Kako odpraviti težavo s povezljivostjo Zoom v sistemu Windows 10?
Ans. Težavo s povezljivostjo Zoom v sistemu Windows 10 lahko poskusite odpraviti z orodjem za odpravljanje težav z omrežjem Windows.
Q3. Kaj povzroča napake pri povezavi Zoom?
Ans. Za napake pri povezavi Zooma so lahko različni razlogi, na primer slaba omrežna povezava ali nepravilne nastavitve naslova IP.
Priporočeno:
- Popravite zataknjen računalnik, da vas povežete z omrežjem
- Ali lahko Microsoft Teams spremlja moj telefon?
- Popravite, da se filtri za povečavo ne prikazujejo v računalniku
- Popravite kodo napake Zoom 2008 v sistemu Windows 10
Upamo, da vam je bil ta vodnik v pomoč in da ste ga lahko odpravili Zoom nestabilna internetna povezava težava. Sporočite nam, katera metoda je delovala za vas. Če imate kakršne koli predloge ali vprašanja za nas, nam to sporočite v razdelku za komentarje.

Elon Decker
Elon je tehnični pisec pri TechCultu. Vodnike z navodili piše že približno 6 let in je obravnaval številne teme. Rad pokriva teme, povezane z Windows, Android ter najnovejše trike in nasvete.


