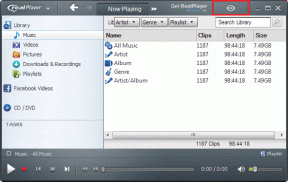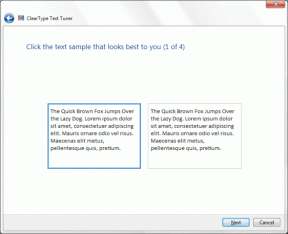Rešili smo mi dan, iskal sem tudi druge bloge, vendar ste mi pretekli rešili mojo težavo.
najlepša hvala.
Popravite napako pri zagonu storitve odvisnosti ali skupine
Miscellanea / / November 28, 2021
Odpravite napako pri zagonu storitve odvisnosti ali skupine: Če se soočate s to napako »Storitve odvisnosti ali skupine ni bilo mogoče zagnati«, je to zato, ker se storitve Windows ne zaženejo. Zdi se, da se datoteke sistema Windows zmotijo kot virus in zato postanejo poškodovane, kar je v nasprotju s storitvijo Windows Network Location Awareness. Glavna funkcija te storitve je zbiranje in shranjevanje informacij o konfiguraciji omrežja in obveščanje okna, ko se te informacije spremenijo. Torej, če je ta storitev poškodovana, bodo vsi programi ali storitve, odvisni od nje, prav tako neuspešni. Storitev seznama omrežij se ne bo zagnala, saj je izrecno odvisna od storitve zaznavanja omrežne lokacije, ki je že onemogočena zaradi poškodovane konfiguracije. Storitev Network Location Awareness se nahaja v nlasvc.dll, ki se nahaja v imeniku system32.
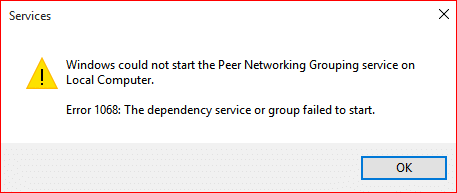
Ko se poskušate povezati z omrežjem, boste videli naslednjo napako:
Rdeči »X« na ikoni omrežja v sistemski vrstici, ki prikazuje sporočilo o napaki – Stanje povezave: neznano Storitvi odvisnosti ali skupini se ni uspelo zagnati
Glavna težava, povezana s to težavo, je, da se uporabniki ne morejo povezati z internetom, tudi če se povežejo prek ethernetnega kabla. Če zaženete orodje za odpravljanje težav z omrežjem Windows, se prikaže samo drugo sporočilo o napaki »Storitev diagnostične politike se ne izvaja« in se zapre, ne da bi odpravili težavo. To je zato, ker sta bila storitev, potrebna za internetno povezavo, ki sta lokalna in omrežna storitev, poškodovana ali odstranjena iz vašega računalnika.
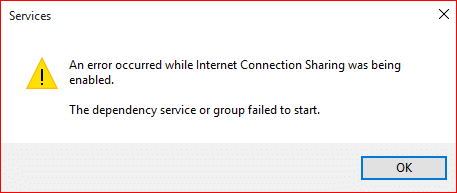
Oba zgornja primera je mogoče enostavno popraviti in zdi se, da uporabniki, ki jih prizadene ta težava, povrnejo svojo internetno povezljivost, takoj ko je napaka odpravljena. Torej, ne da bi izgubljali čas, poglejmo, kako dejansko popraviti sporočilo o napaki storitve odvisnosti ali zagon skupine ni uspel s spodnjim vodnikom za odpravljanje težav.
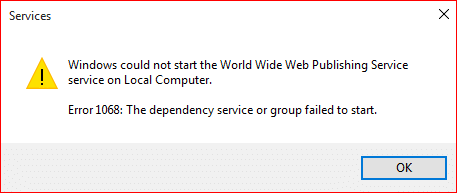
Vsebina
- Popravite napako pri zagonu storitve odvisnosti ali skupine
- 1. način: dodajte lokalno storitev in omrežno storitev v skupino skrbnikov
- 2. način: računom omrežja in lokalnih storitev omogočite dostop do vseh podključev registra
- 3. način: ročno vklopite zahtevane storitve
- 4. način: Ponastavitev omrežnega adapterja
- 5. način: ponastavitev TCP/IP na privzeto
- 6. način: zamenjajte poškodovano datoteko nlasvc.dll
- 7. način: Popravilo Namestite Windows 10
Popravite napako pri zagonu storitve odvisnosti ali skupine
Poskrbite za ustvarite obnovitveno točko samo v primeru, da gre kaj narobe.
1. način: dodajte lokalno storitev in omrežno storitev v skupino skrbnikov
1. Pritisnite tipko Windows + X in izberite Ukazni poziv (Admin).

2. V cmd vnesite naslednji ukaz in za vsakim pritisnite Enter:
net skrbniki lokalne skupine localservice /add
net skrbniki lokalne skupine omrežna storitev /add

3. Zapustite ukazni poziv in znova zaženite računalnik, da shranite spremembe.
Ko se računalnik znova zažene, morate imeti popravek težave s storitvijo odvisnosti ali zagonom skupine.
2. način: računom omrežja in lokalnih storitev omogočite dostop do vseh podključev registra
1.Prenesite orodje ukazne vrstice SubInACL od Microsofta.
2.Namestite ga in nato zaženite program.
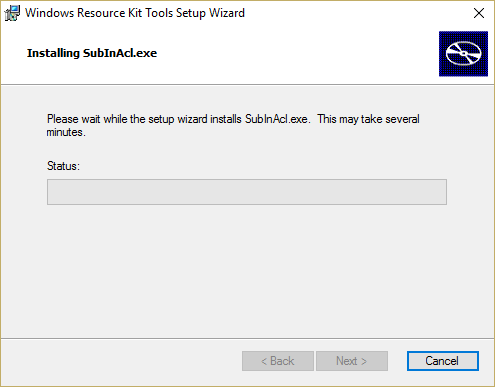
3. Odprite datoteko beležnice in shranite datoteko z imenom permission.bat (končnica datoteke je pomembna) in spremenite vrsto shrani kot »Vse datoteke« v beležnici.
subinacl.exe /subkeyreg “HKEY_LOCAL_MACHINE\system\CurrentControlSet\services\NlaSvc” /grant=”Lokalna storitev”
subinacl.exe /subkeyreg “HKEY_LOCAL_MACHINE\system\CurrentControlSet\services\NlaSvc” /grant=”Omrežna storitev”
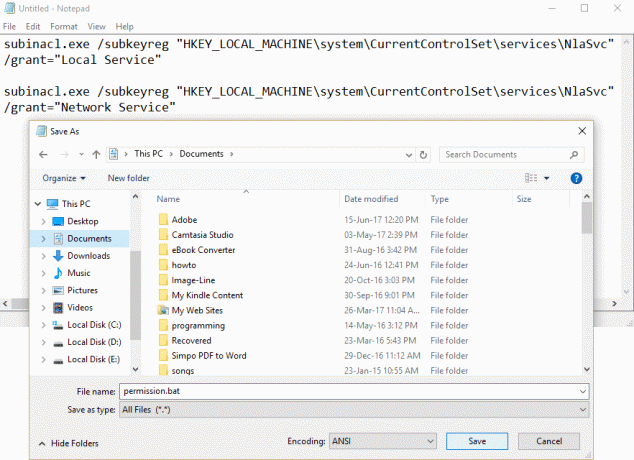
4. Če se soočate s težavo z dovoljenjem za DHCP, zaženite spodnji ukaz:
subinacl.exe /subkeyreg “HKEY_LOCAL_MACHINE\system\CurrentControlSet\services\dhcp” /grant=”Lokalna storitev”
subinacl.exe /subkeyreg “HKEY_LOCAL_MACHINE\system\CurrentControlSet\services\dhcp” /grant=”Omrežna storitev”
5. Znova zaženite računalnik, da shranite spremembe.
3. način: ročno vklopite zahtevane storitve
1. Pritisnite tipko Windows + R in nato vnesite storitve.msc in pritisnite Enter.

2. Prepričajte se, da se izvajajo naslednje storitve in da je njihova vrsta zagona nastavljena na Samodejno:
Storitev prehoda aplikacijskega sloja
Omrežne povezave
Zavedanje o omrežni lokaciji (NLA)
Vklopi in igraj
Upravitelj samodejnih povezav za oddaljeni dostop
Upravitelj povezav za oddaljeni dostop
Oddaljeni klic postopka (RPC)
telefonijo
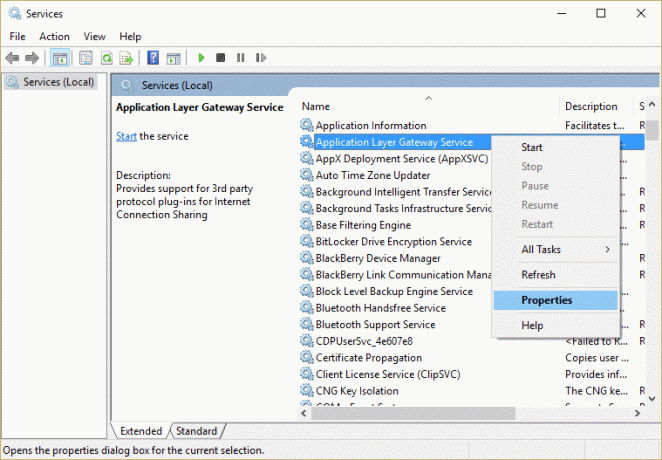
3. Z desno tipko miške kliknite in izberite Lastnosti za zgornje storitve potem kliknite start če se storitev še ne izvaja in nastavite njihovo vrsto zagona na Samodejno. To storite za vse zgornje storitve.
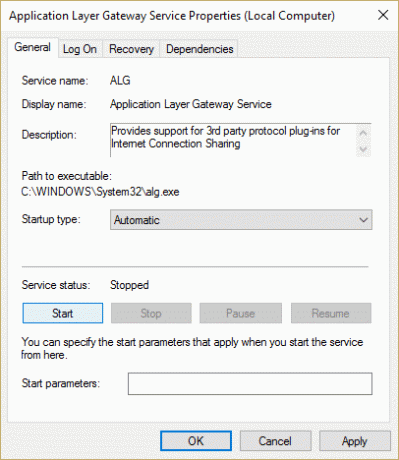
4. Znova zaženite računalnik, da shranite spremembe, in znova preverite, ali je težava odpravljena ali ne.
5. Če se znova soočate s težavo, zaženite tudi te storitve in nastavite njihovo vrsto zagona na Samodejno:
Sistem dogodkov COM+
Računalniški brskalnik
Odjemalec DHCP
Storitev vmesnika omrežne trgovine
Odjemalec DNS
Omrežne povezave
Zavedanje o lokaciji v omrežju
Storitev vmesnika omrežne trgovine
Oddaljeni klic postopka
Oddaljeni klic postopka (RPC)
Strežnik
Upravitelj varnostnih računov
TCP/IP Netbios pomočnik
Samodejna konfiguracija WLAN
Delovna postaja
Opomba: Med izvajanjem odjemalca DHCP se lahko prikaže napaka "Windows ni mogel zagnati storitve odjemalca DHCP v lokalnem računalniku. Napaka 1186: Elementa ni mogoče najti.” Samo prezrite to sporočilo o napaki.

Podobno lahko dobite sporočilo o napaki »Windows ni mogel zagnati storitve zaznavanja omrežne lokacije v lokalnem računalniku. Napaka 1068: Storitev odvisnosti ali skupina se ni uspela zagnati«, ko zaženete storitev zaznavanja omrežne lokacije, ponovno prezrite sporočilo o napaki.
4. način: Ponastavitev omrežnega adapterja
1. Pritisnite tipko Windows + X in izberite Ukazni poziv (Admin).

2. V cmd vnesite naslednji ukaz in za vsakim pritisnite Enter:
netsh katalog ponastavitve winsock
netsh int ip reset reset.log hit

3. Prejeli boste sporočilo »Uspešno ponastavite Winsock katalog.”
4. Znova zaženite računalnik in to bo Popravite napako storitve odvisnosti ali zagon skupine ni uspel.
5. način: ponastavitev TCP/IP na privzeto
1. Pritisnite tipko Windows + X in izberite Ukazni poziv (Admin).

2. V cmd vnesite naslednji ukaz in za vsakim pritisnite Enter:
- ipconfig /flushdns
- nbtstat –r
- netsh int ip ponastavi ponastavitev c:\resetlog.txt
- netsh winsock ponastavi

3. Znova zaženite, da uveljavite spremembe. Zdi se, da izpiranje DNS Popravite napako pri zagonu storitve odvisnosti ali skupine.
6. način: zamenjajte poškodovano datoteko nlasvc.dll
1. Prepričajte se, da imate dostop do enega od delujočih računalnikov. Nato se pomaknite do naslednjega imenika v delujočem sistemu:
C:\windows\system32\nlasvc.dll
2.Kopirajte nlasvc.dll na USB in nato vstavite USB v nedelujoči računalnik, ki prikazuje sporočilo o napaki »Storitev odvisnosti ali skupina se ni uspela zagnati«.
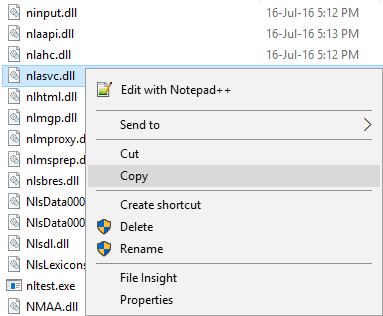
3. Nato pritisnite tipko Windows + X in izberite Ukazni poziv (Admin).

4. V cmd vnesite naslednji ukaz in za vsakim pritisnite Enter:
takeown /f c:\windows\system32\nlasvc.dll
cacls c:\windows\system32\nlasvc.dll /G vaše_uporabniško ime: F
Opomba: Zamenjajte your_username z uporabniškim imenom vašega računalnika.

5. Zdaj se pomaknite do naslednjega imenika:
C:\windows\system32\nlasvc.dll
6. Preimenuj nlasvc.dll v nlasvc.dll.old in kopirajte nlasvc.dll iz USB-ja na to mesto.
7. Z desno tipko miške kliknite datoteko nlasvc.dll in izberite Lastnosti.
8. Nato preklopite na Varnostni zavihek in kliknite Napredno.

9. Pod lastnikom kliknite Spremeni in nato vtipkajte NT SERVICE\TrustedInstaller in kliknite Preveri imena.
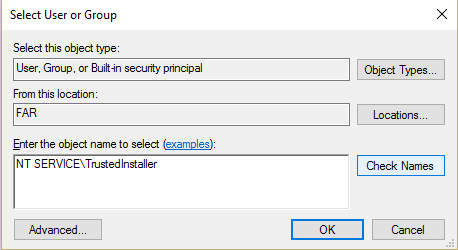
10. Nato kliknite v redu v pogovornem oknu. Nato kliknite Uporabi in nato V redu.
11. Znova zaženite računalnik, da shranite spremembe.
7. način: Popravilo Namestite Windows 10
Ta metoda je zadnja možnost, ker če nič ne deluje, bo ta metoda zagotovo odpravila vse težave z vašim računalnikom. Popravilo Namestite samo z nadgradnjo na mestu, da odpravite težave s sistemom brez brisanja uporabniških podatkov, ki so prisotni v sistemu. Zato sledite tem članku, da vidite Kako enostavno popraviti Namestite Windows 10.
Priporočeno za vas:
- Popravek Znova zaženite računalnik, da namestite pomembne posodobitve
- Kako popraviti napake datotečnega sistema v sistemu Windows 10
- Popravi Windows Update trenutno ne more preveriti posodobitev
- Popravek ne more predvajati datotek MOV v predvajalniku Windows Media Player
To je to, kar ste uspešno Popravite napako pri zagonu storitve odvisnosti ali skupine če pa imate še vedno kakršna koli vprašanja v zvezi s tem vodnikom, jih lahko postavite v razdelku za komentarje.
- Amit SaxenaOdgovori
- Shawn
Živjo, hotel sem se ustaviti in povedati, da je cenjeno. Metoda 1 je delovala zame, potem ko sem poskusil nešteto cmd-jev drugje, vključno s mestom Billy Gates. Toliko, nisem bil prepričan, ali sem to poskusil ali ne. lol
Netmana ni bilo mogoče zagnati in je imel rdečo ikono x čez omrežje. Prav tako nisem mogel videti svojih adapterjev v omrežnih povezavah. Kljub temu sem imel dostop do spleta.
Verjamem, da se je vse začelo s posodobitvijo sistema Windows 7 2-2019. Obe posodobitvi, .NET framework KB4487078 in Windows 7 zbirni paket KB4486563 Hvala – Shawn
Odgovori