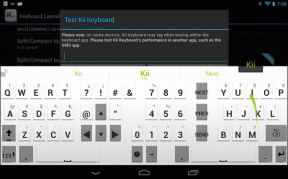Kako uporabljati VLOOKUP z več merili
Miscellanea / / April 05, 2023
Skorajda ni nikogar, ki še nikoli ni naletel na situacijo dela v Microsoft Excelu. O prednostih uporabe te programske opreme lahko naštevamo v nedogled. MS Excel postane priljubljena aplikacija za vse, od malih do velikih podjetij. Med številnimi funkcijami je VLOOKUP ena izmed vidnih funkcij, ki uporabnikom z ogromno količino podatkov prihrani čas. Ali lahko naredite VLOOKUP z 2 ali več merili? No, pokrili smo vas. V tem članku se boste naučili uporabljati VLOOKUP z več merili z uporabo dveh metod, vključno z uporabo VLOOKUP z več pomožnimi stolpci za merila.

Kazalo
- Kako uporabljati VLOOKUP z več merili
- Kaj je VLOOKUP v Excelu?
- Ali lahko naredite VLOOKUP z 2 kriterijema?
- Kako uporabljati VLOOKUP z več merili?
Kako uporabljati VLOOKUP z več merili
Nadaljujte z branjem in poiščite korake, ki podrobno razlagajo, kako uporabljati VLOOKUP z več kriteriji, z uporabnimi ilustracijami za boljše razumevanje.
Kaj je VLOOKUP v Excelu?
VLOOKUP je okrajšava za termin Navpično iskanje. Je vgrajena funkcijo MS Excel
ki uporabnikom omogoča iskanje določenih vrednosti z navpičnim iskanjem po listu. To se naredi z uporabo preproste formule, ki je:=VLOOKUP (lookup_value, table_array, col_index_number, [range_lookup])
tukaj,
- iskalna_vrednost: Je vrednost ki jih iščete v podatkih.
- tabela_matrika: Določa lokacijo podatkov, v katerih so prisotne zahtevane vrednosti.
- col_index_number: Nanaša se na številka stolpca iz katerega bomo dobili povratne vrednosti.
- iskanje_razpona: Sestavljen je iz dveh možnosti. Prvi je PRAV, kar pomeni, da iščete približno ujemanje. Drugi je FALSE, izbira, kar pomeni, da iščete natančno ujemanje.
Preberite tudi: Razlika med vrsticami in stolpci v Excelu
Ali lahko naredite VLOOKUP z 2 kriterijema?
ja, lahko naredite VLOOKUP z 2 ali celo več merili. Funkcijo VLOOKUP je mogoče uporabiti na dva različna načina z uporabo več meril. Eden je VLOOKUP z več pomožnimi stolpci za merila, drugi pa VLOOKUP z več merili z uporabo funkcije izbire. Preberite ta članek, če želite izvedeti več o tem.
Kako uporabljati VLOOKUP z več merili?
Nadaljujmo z metodami, ki jih lahko uporabite, ko se sprašujete, kako uporabljati VLOOKUP z več merili.
1. način: Uporaba pomožnih stolpcev
To je ena od metod, ki jo lahko uporabite, ko morate iskati vrednosti v več kriterijih. VLOOKUP s pomožnimi stolpci za več kriterijev je zahteval, da sledite spodaj navedenim korakom.
Opomba: V spodaj navedenih korakih bomo uporabili ocene učencev pri matematiki in naravoslovju iz 1., 2. in 3. člena. Rezultat matematike v vseh pogojih je sestavljen skupaj. Rezultat matematike v vsakem terminu bomo našli poleg njihovih imen v tabeli na desni strani.
1. Odprite MS Excel mapa z zahtevanimi podatki.

2. Vstavite a nov stolpec med stolpcema, ki ju želite združiti.
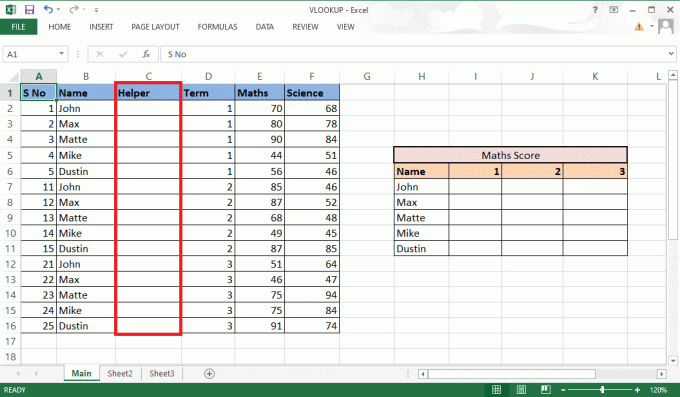
3. Združite stolpca B in D z uporabo an ampersand (&) in ločilo (,) z =B2&”,”&D2 formula.

4. Pritisnite Tipka Enter na tipkovnici, da vidite kombinirani rezultat.
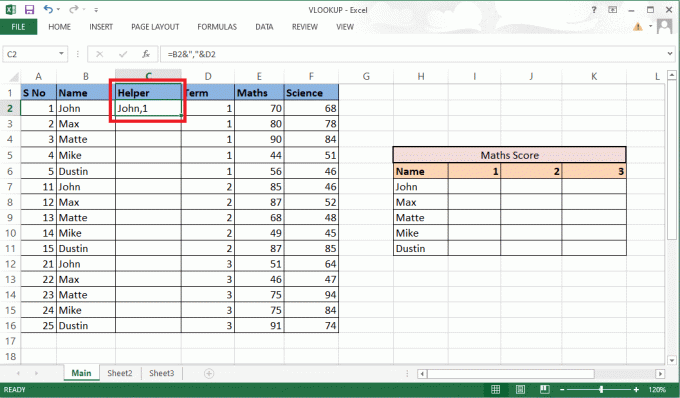
5. Povlecite formula do celoten stolpec da združimo preostale celice.
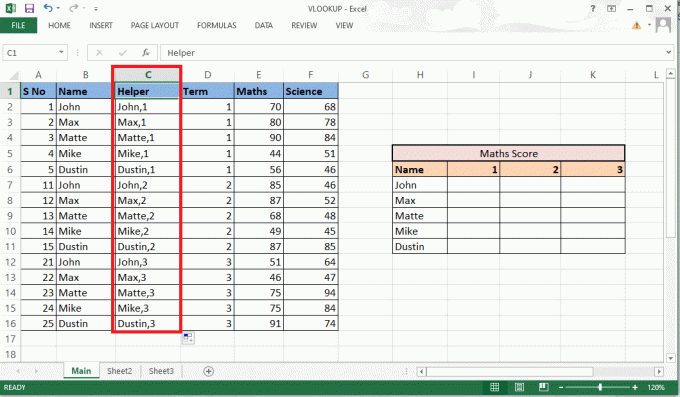
6. Vnesite formula VLOOKUP kjer želite rezultate. Formulo si lahko ogledate in uredite tudi v vrstici s formulami.

7. The iskalna_vrednost bo vključeval celico H7 in I6 kot referenca. Zapišite formulo kot H7&”,”&I6.

8. Zakleni vrstice in stolpce zato moramo izpolniti tudi ostale podrobnosti. Zaklepanje stolpec H in vrstica 6 s pritiskom na F4ključ če želite še naprej uporabljati VLOOKUP z več merili.
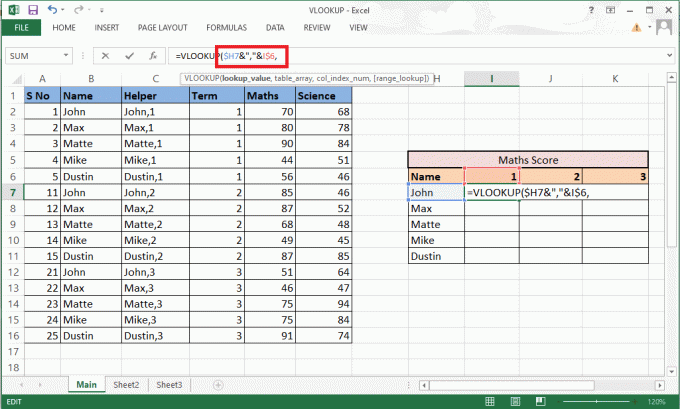
9. Premakni se na naslednji argument, ki je tabela_matrika z dodajanjem a vejica (,).
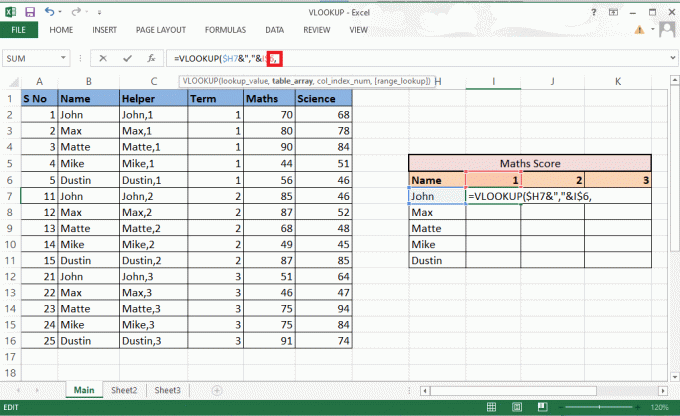
10. Izberite vrstice in stolpce ki vsebujejo zahtevane vrednosti.

11. Zakleni sklic na celico s pritiskom na F4ključ.
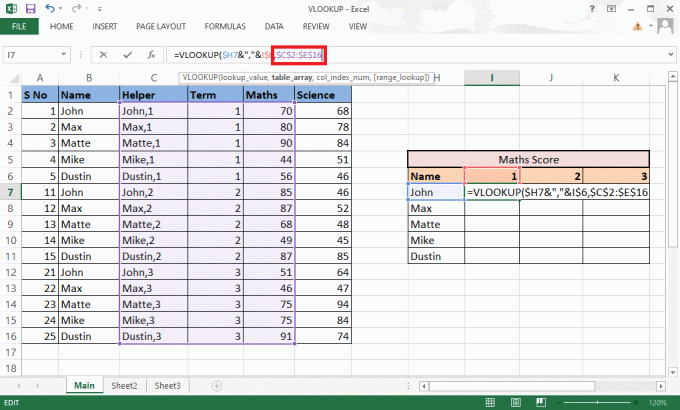
12. Dodaj vejica (,) in se pomaknite na naslednji argument: col_index_num.
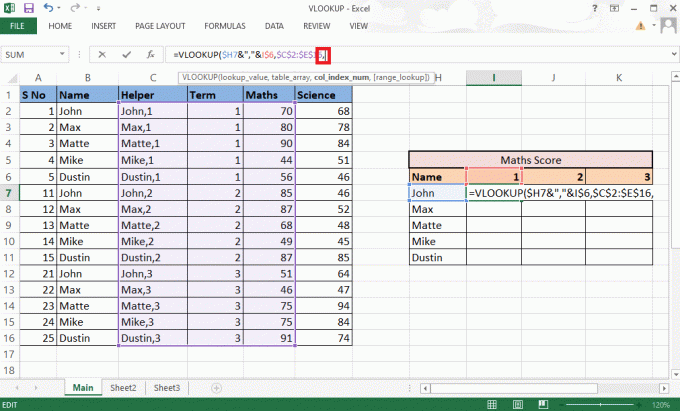
13. Omenite številka stolpca Iz tabelni niz ki daje zahtevana vrednost. Tukaj je stolpec Matematika, ki leži 3rd. Vrsta 3 v vrstici formule.
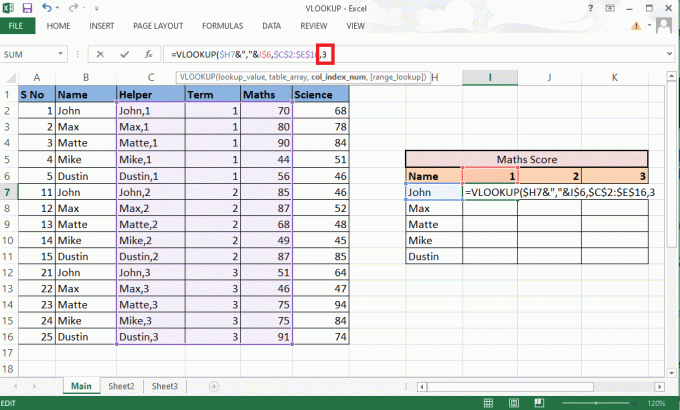
14. Vrsta vejica (,) da se premaknete na naslednji argument iskanje_razpona.
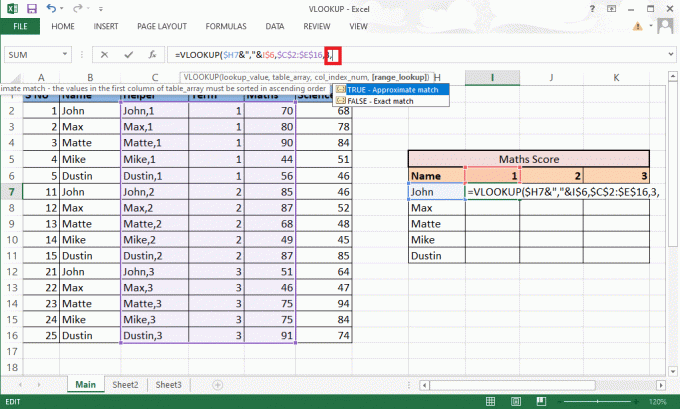
15. Izberite FALSE – Natančno ujemanje možnost nadaljevanja za pridobitev pravih vrednosti.
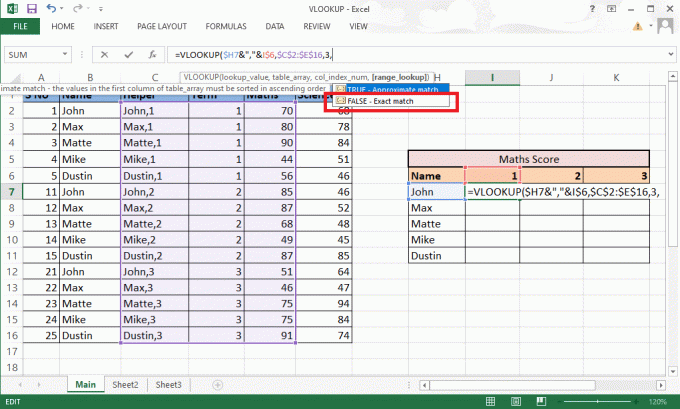
16. Zaprite oklepaj po izpolnitvi formule.
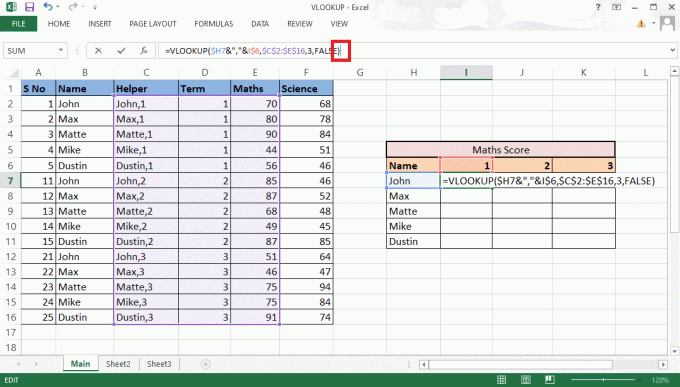
17. Pritisnite Vnesite da dobimo prvo vrednost.

18. Povlecite formula skozi mizo, da dobiš vse zahtevane podrobnosti.
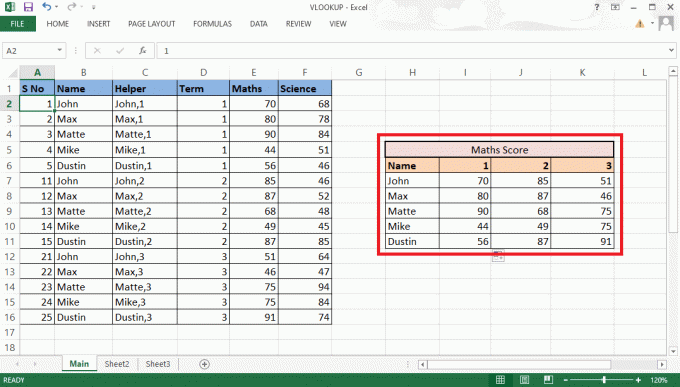
Ti koraki so zagotovo razjasnili vaše dvome glede vprašanja, ali lahko naredite VLOOKUP z 2 kriterijema.
Preberite tudi: Kako kopirati in prilepiti vrednosti brez formul v Excelu
2. način: Uporaba funkcije CHOOSE
To metodo lahko namigujete tudi na uporabo funkcije VLOOKUP z več merili s funkcijo Choose. Za razliko od zgoraj omenjene metode tukaj ne boste potrebovali pomožnega stolpca. Z lahkoto lahko uporabite možnost Izberi funkcijo za uporabo VLOOKUP z več kriteriji. Sledite spodaj navedenim korakom za uporabo funkcije VLOOKUP z več kriteriji.
1. Pomaknite se do Datoteka MS Excel z zahtevanimi podatki.
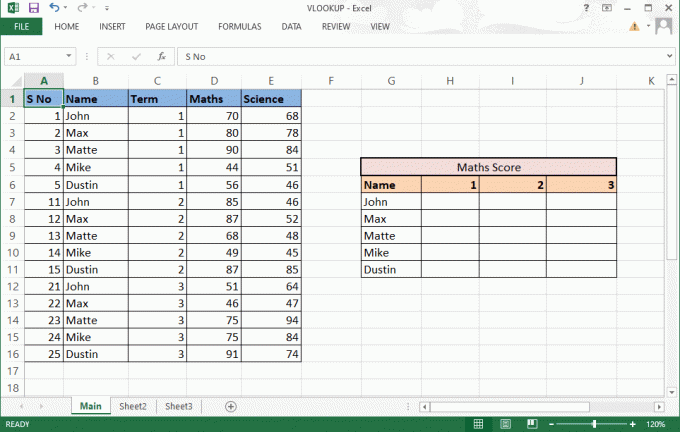
2. Vnesite formula VLOOKUP v zahtevanem celica.
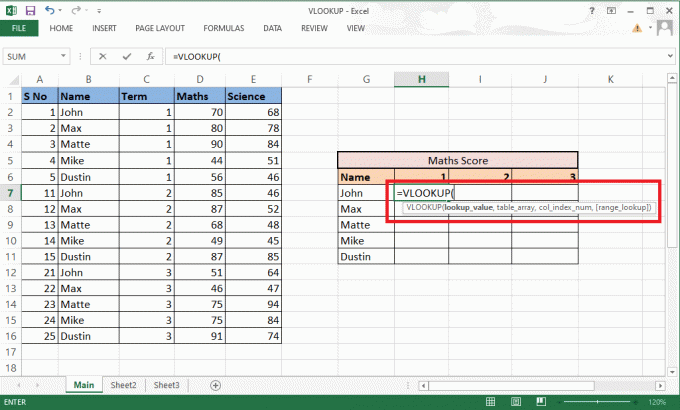
3. The iskalna_vrednost bo vključeval celici G7 in H6 kot referenca. Zapišite formulo kot G7&”,”&H6.
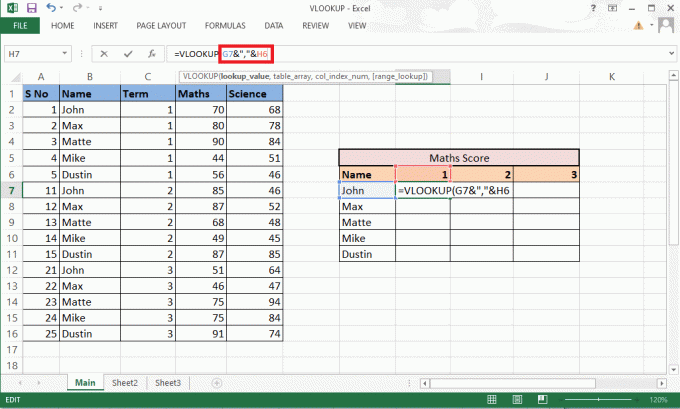
4. Ustrezno zaklenite vrstice in stolpce, saj moramo izpolniti tudi ostale podrobnosti. Zaklepanje stolpec G in vrstica 6 s pritiskom na F4ključ.

5. Vrsta vejica (,) da se premaknete na naslednji argument.
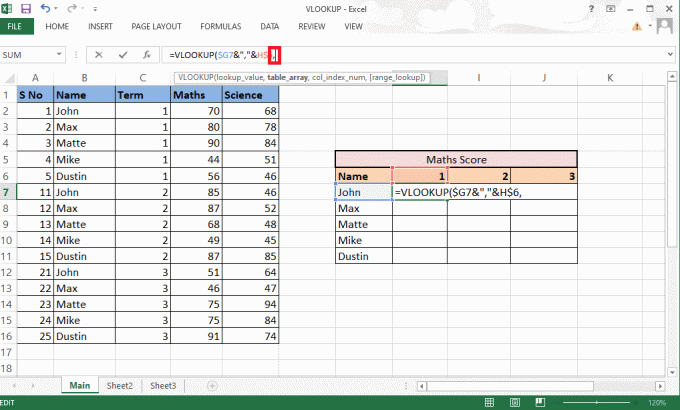
6. Tukaj namesto table_array uporabite CHOOSE funkcijo.
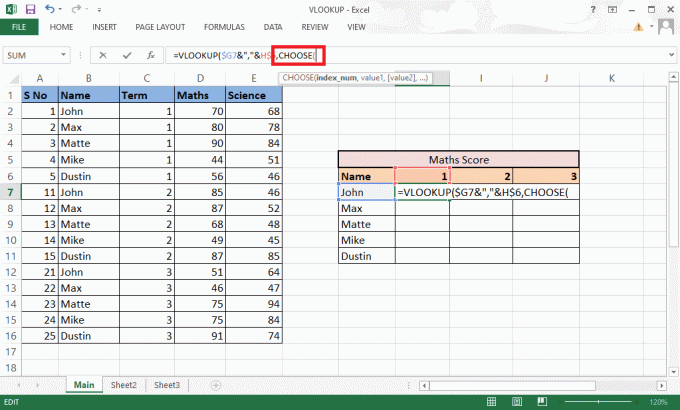
7. Vrsta 1,2 v zavitih oklepajih kot številka_indeksa ustvariti kombinacijo.

8. Vrsta vejica (,) da se premaknete na naslednji argument vrednost1.

9. Izberite vrednost1 to bo stolpec z imeni in zaklenite vrednote s pritiskom na Tipka F4.
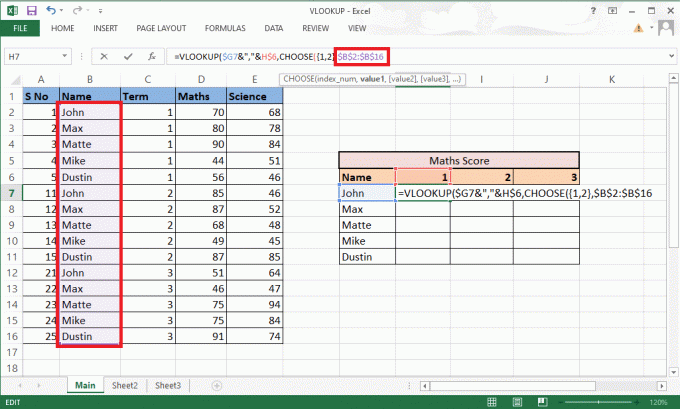
10. Združiti vrednost1 z naslednjim stolpcem dodajte an ampersand (&) z Ločilo (,), ki mu sledi izbira vrednost2 ki je terminski stolpec.
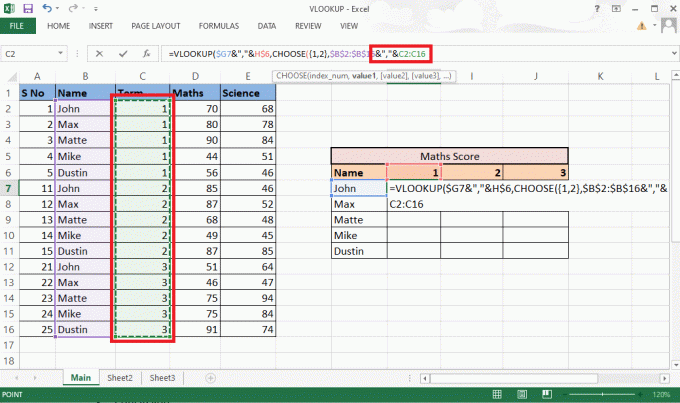
11. Zakleni vrednote s pritiskom na F4ključ in dodajte a vejica (,) da se premaknete na naslednji argument.
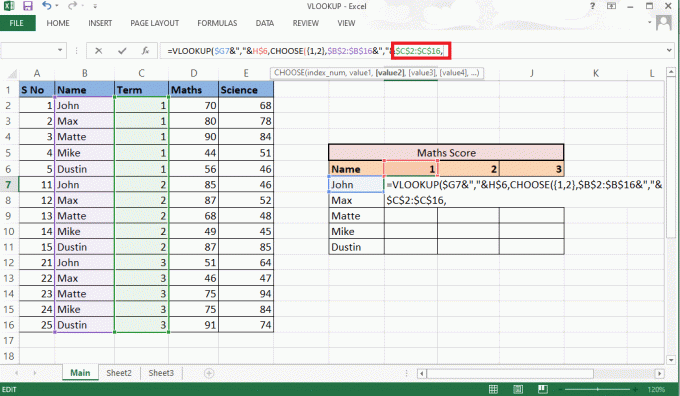
12. Dodati vrednost2, izberite Matematični stolpec ki je zaradi tega zahtevana, in zaklenite vrednosti s pritiskom na F4ključ.
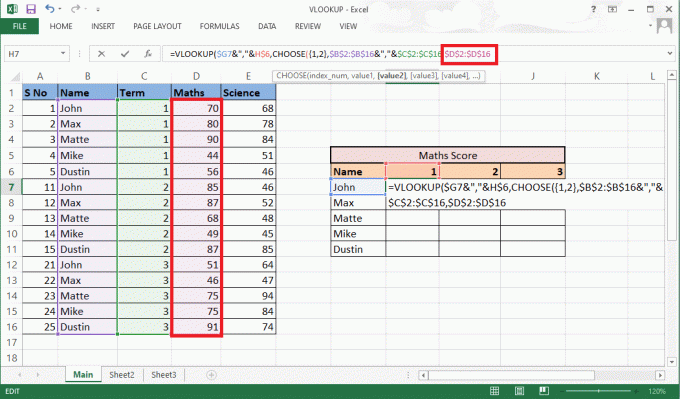
13. Zaprite nosilec do popolna funkcija CHOOSE. Zdaj imate tabela_matrika brez pomožnega stolpca.

14. Vrsta vejica (,) in se premaknite na col_index_num argument, omemba 2 saj je matematika 2nd stolpec iz izvornega stolpca.

15. Dodaj vejica (,) za premik na iskanje_razpona argument in izberite LAŽNO da dobimo točno vrednost.
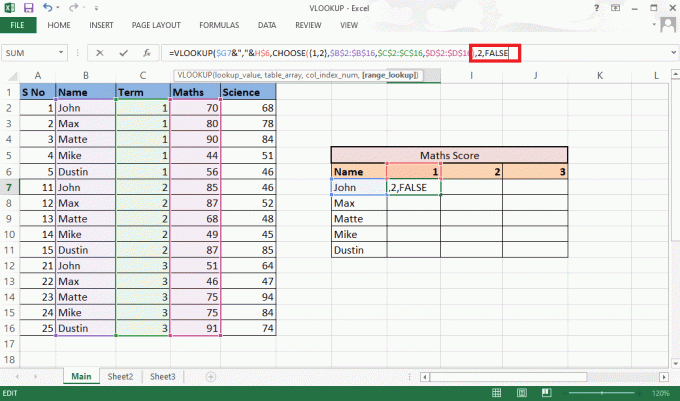
16. Zaprite nosilec in pritisnite Ctrl+Shift+Enter dobiti rezultat.
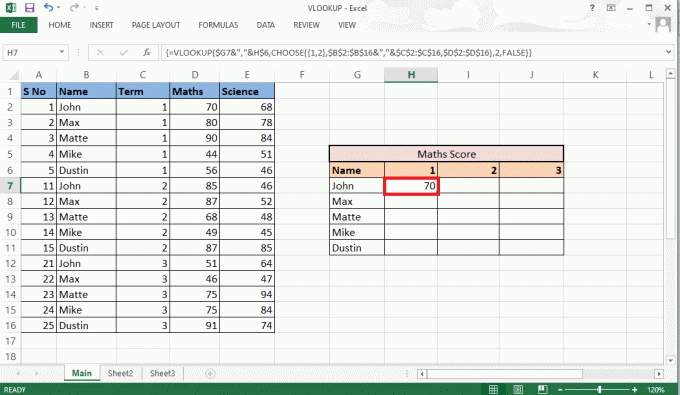
17. Povlecite formula skozi mizo in dobite popoln rezultat.
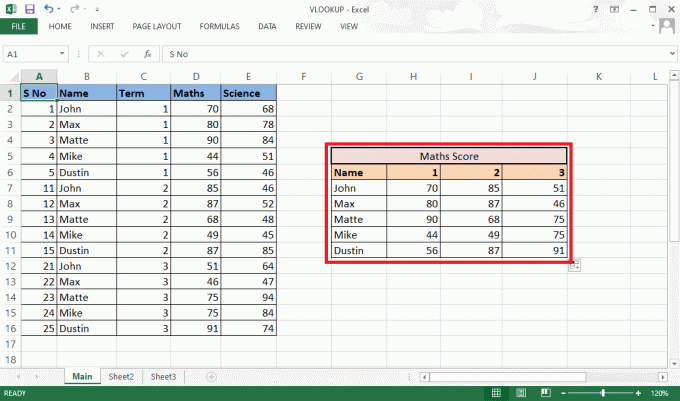
To je bila metoda za VLOOKUP z več kriteriji z uporabo funkcije CHOOSE.
Pogosto zastavljena vprašanja (FAQ)
Q1. Zakaj je treba pri sestavljanju kombinacij dodati ločilo?
Ans. Ko sestavljamo kombinacije brez uporabe ločil, obstaja možnost, da na koncu dobimo enake kombinacije za različne vrednosti. na primer
| 1 | 2 | Z ločilom | Brez ločila |
| abc | 123 | abc, 123 | abc123 |
| abc1 | 23 | abc1,23 | abc123 |
Zato je vedno priporočljiva uporaba ločila, da se izognete takšni zmedi.
Q2. Ali je treba med podatke dodati pomožni stolpec?
Ans. št, lahko dodate tudi pomožni stolpec skrajno desno ali levo, če ne želite spreminjati izvirnih podatkov. Če pa ga vstavite med stolpce, lahko dodate samo dva stolpca v polje tabele namesto štirih ali več. Delate lahko glede na vaše udobje.
Priporočeno:
- Kako urediti in shraniti osnutek na TikTok
- Kako uporabljati Dodajte svojo nalepko na Instagram Story
- Kako zamrzniti vrstice in stolpce v Excelu
- Popravite počasno odpiranje Excela v sistemu Windows 10
To sta bili dve metodi, ki ju lahko navedete, ko uporabljate VLOOKUP z več merili. Upamo, da vam je bil ta vodnik koristen in da ste se lahko poučili o tem kako uporabljati VLOOKUP z več kriteriji in VLOOKUP z več pomožnimi stolpci kriterijev. Kontaktirajte nas s svojimi vprašanji in predlogi prek spodnjega oddelka za komentarje. Sporočite nam tudi, kaj želite izvedeti naslednje.

Pete Mitchell
Pete je višji pisec pri TechCultu. Pete obožuje vse, kar je povezano s tehnologijo, po srcu pa je tudi navdušen DIYer. Ima desetletje izkušenj s pisanjem navodil, funkcij in tehnoloških vodnikov na internetu.