Popravite, da se Google Preglednice ne shranjujejo
Miscellanea / / April 05, 2023
Google Preglednice so ena najbolj priljubljenih spletnih aplikacij za preglednice, ki so danes na voljo. Ima širok nabor funkcij, zaradi česar je odlična izbira za upravljanje, skupno rabo in sodelovanje pri podatkih. Na žalost ni popoln in uporabniki občasno naletijo na težavo, ko Google Preglednice niso uspele shraniti sprememb ali novih podatkov. To je lahko pravi glavobol, saj morebitne spremembe v preglednici ne bodo shranjene, kar povzroči ure in ure izgubljenega truda. Kaj se zgodi, če Google Preglednice ne shranijo? To je lahko zmedena in frustrirajoča izkušnja. Vaše trdo delo lahko nenadoma izgine in ne boste vedeli, kaj se je zgodilo ali kako to popraviti. Če poskušate odpraviti težavo s shranjevanjem v Google Preglednicah, je ta vodnik za vas.
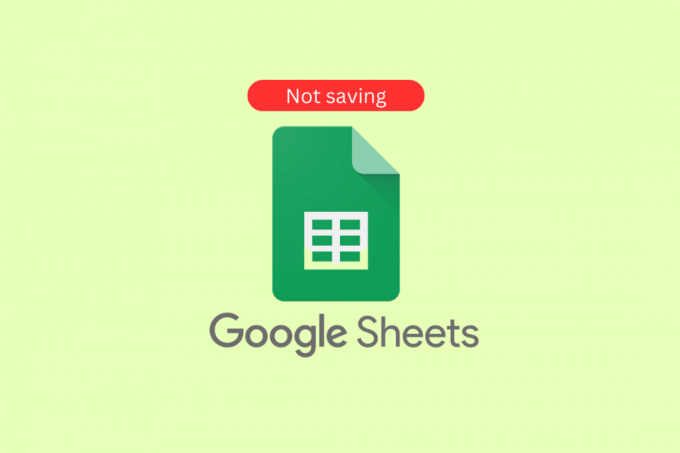
Kazalo
- Kako popraviti, da se Google Preglednice ne shranjujejo
- Kaj povzroča, da se Google Preglednice ne shranjujejo v sistemu Windows?
- Kako popraviti, da se Google Preglednice ne shranjujejo
Kako popraviti, da se Google Preglednice ne shranjujejo
V tem članku smo prikazali metode za odpravljanje težav, da Google Preglednice ne shranjujejo.
Kaj povzroča, da se Google Preglednice ne shranjujejo v sistemu Windows?
Ta težava je lahko zelo frustrirajoča in lahko povzroči veliko stresa. V tem razdelku bomo razpravljali o nekaterih najpogostejših vzrokih Ne morem shraniti vaših sprememb Prosimo, kopirajte svoja nedavna urejanja in nato razveljavite spremembe v sistemu Windows. Zagotovili vam bomo tudi nasvete, ki vam bodo pomagali odpraviti težavo in odpraviti to težavo.
- Slaba internetna povezava
- Zastarela različica Google Preglednic
- Poškodovani/nezdružljivi dodatki/razširitve
- V brskalniku je odprtih preveč zavihkov
- Nepravilna dovoljenja za datoteke
- Težava s predpomnilnikom/piškotki brskalnika
- Težave z računom Google
- Nezdružljive nastavitve brskalnika
- Protivirusna programska oprema tretjih oseb
- Nezdružljiv operacijski sistem Windows
- Poškodovan dokument Google Preglednic
- Nezdružljive Officeove aplikacije
- Premalo prostora za shranjevanje
- Konflikti strojne ali programske opreme
Kako popraviti, da se Google Preglednice ne shranjujejo
Če imate težave s tem, da se podatki ne shranjujejo v Google Preglednici, obstaja nekaj preprostih popravkov, ki jih lahko poskusite odpraviti, da Google Preglednice niso uspele shraniti težave.
1. način: Osnovne metode odpravljanja težav
Preden sledite naprednim metodam odpravljanja težav, lahko preizkusite te osnovne trike za odpravljanje težav, ki vam pomagajo odpraviti težavo v hitrih in preprostih korakih.
1A. Odpravljanje težav z internetno povezavo
Preverjanje internetne povezave je bistveno za rešitev obravnavane težave, ker temelji na oblaku aplikacija, ki za shranjevanje in pridobivanje zahteva dosledno in zanesljivo povezavo z internetom podatke. Brez zanesljive povezave se spremembe v dokumentu morda ne bodo shranile ali pa se bodo izgubile, če se povezava prekine. Poleg tega, če je povezava šibka, bo morda težko dostopati do dokumenta ali povzročiti okvaro.
Če imate težave z internetno povezavo, si oglejte naš vodnik Kako odpraviti težave z omrežno povezljivostjo v sistemu Windows 10 za odpravo iste težave.

1B. Počakajte na čas delovanja strežnika
Preverjanje stanja strežnika Google Drive je potrebno za rešitev težave s shranjevanjem Google Preglednic, saj lahko nakazuje izpad strežnika ali drugo tehnično težavo. Možno je tudi, da je strežnik preobremenjen in ne more obdelati zahtev, kar povzroči neuspešno shranjevanje. Poleg tega ima strežnik morda težave s povezljivostjo ali druge težave, ki lahko povzročijo neuspešno shranjevanje. S preverjanjem statusa strežnika je mogoče ugotoviti natančen vzrok neuspešnega shranjevanja in sprejeti potrebne ukrepe za njegovo odpravo.
Obiščite Nadzorna plošča stanja G Suite da preverite in zagotovite, da so vse zelene (zlasti Google Preglednice).

Preberite tudi:6 načinov za odstranitev dvojnikov v Google Preglednicah
1C. Preverite, ali je bil dostop za urejanje preklican
Za rešitev težave z Google Preglednicami morate zagotoviti, da vaš dostop za urejanje ni bil preklican ker je to lahko znak, da je težava posledica tega, da vaš račun nima dovoljenja za ustvarjanje spremembe. Lahko ga povzročijo dejanja drugega uporabnika, kot je preklic vaših pravic za urejanje ali spreminjanje nastavitev skupne rabe dokumenta. Zato je ključnega pomena, da preverite, ali je bil vaš dostop za urejanje preklican, da v celoti ugotovite vzrok neuspešnega shranjevanja in odpravite težavo. Za dodatna pojasnila se obrnite na lastnika lista.
1D. Prepričajte se, da ni čakajočih komentarjev
Zagotavljanje, da v Google Preglednici ni čakajočih komentarjev, je ključnega pomena za reševanje težave z neuspelimi shranitvami. Komentarji niso samodejno shranjeni, ko je list, in lahko povzročijo, da se list poškoduje in ga ni mogoče shraniti. Če list vsebuje komentarje, ki niso bili obravnavani ali odstranjeni, lahko to povzroči neuspešno shranjevanje. Poleg tega lahko komentarje spregledamo in pozabimo, če jih ne obravnavamo, kar povzroči dodatno zmedo in morebitno izgubo podatkov. Zato je za uspešno shranjevanje bistveno zagotoviti, da ni čakajočih komentarjev, preden poskusite shraniti list.
1. Pobrskajte po svojih Google preglednicah in preverite, ali obstajajo neobjavljeni komentarji.
2. Če jih najdete, kliknite Komentiraj gumb za objavo oz Prekliči gumb za objavo.
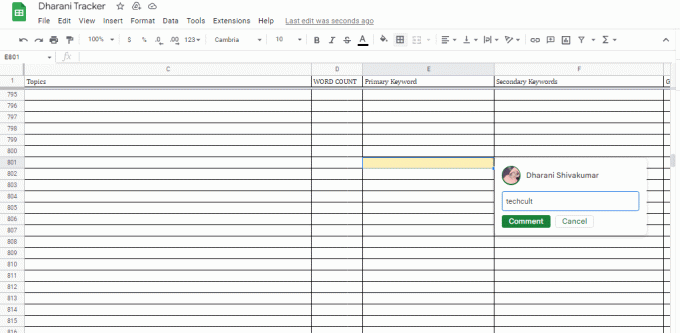
Preberite tudi:Kako INDEKSIRATI UJEMANJE več meril v Google Preglednicah
1E. Počisti predpomnilnik brskalnika in piškotke
Čiščenje predpomnilnika in piškotkov brskalnika pomaga popraviti, da se Google Preglednice ne shranjujejo, ker lahko predpomnilnik brskalnika postane preobremenjen s preveč podatkov, piškotki pa se lahko poškodujejo. To lahko povzroči okvaro brskalnika in Google Preglednicam prepreči shranjevanje podatkov. Brisanje predpomnilnika in piškotkov brskalnika bo zagotovilo, da brskalnik deluje optimalno in da lahko Google Preglednice pravilno shranijo podatke.
Preberite naš vodnik Kako počistiti predpomnilnik in piškotke v brskalniku Google Chrome za odstranitev predpomnilnika brskalnika in piškotkov. Če uporabljate druge brskalnike, sledite navodilom.

Preberite tudi: Popravite Google Chrome High CPU in pomnilnik
1F. Onemogoči razširitve brskalnika
Razširitve brskalnika lahko včasih motijo postopek shranjevanja Google Preglednic, saj so lahko v nasprotju s kodo programske opreme. Če jih onemogočite, lahko zagotovite, da lahko Google Preglednice pravilno shranjujejo, saj odpravi morebitne konflikte, do katerih lahko pride. To lahko pripomore tudi k izboljšanju splošne hitrosti in zmogljivosti programske opreme, saj se bo naenkrat izvajalo manj konkurenčnih virov. Poleg tega lahko onemogočanje nepotrebnih razširitev brskalnika pomaga zaščititi varnost vaše naprave, saj se zlonamerne razširitve lahko uporabijo za sledenje vaši dejavnosti ali krajo vaših podatkov.
1. Zaženite Google Chrome brskalnik in kliknite na ikona s tremi pikami iz zgornjega desnega kota.

2. Tukaj izberite Več orodij.
3. Zdaj kliknite na Razširitve kot je prikazano spodaj.

4. Končno izklopite Razširitev (npr. Grammarly za Chrome) in drugi. Nato znova zaženite Chrome in preverite, ali se je pospešilo.
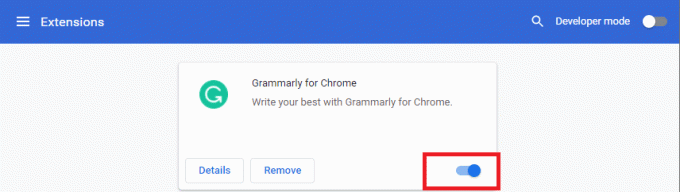
1G. Onemogoči strojno pospeševanje (če je primerno)
Onemogočanje strojnega pospeševanja lahko pomaga odpraviti težavo, ko Google Preglednice ne shranjujejo, saj zmanjša obremenitev procesorja in pomnilnika, s čimer se sprostijo viri, ki jih lahko uporabite za dodatno shranjevanje podatkov učinkovito. Pomaga tudi pri zmanjševanju morebitnih sporov med komponentami strojne in programske opreme, ki bi lahko povzročili težavo. Poleg tega lahko onemogočanje pospeševanja strojne opreme pomaga obnoviti delovanje in stabilnost aplikacije ter ji tako omogoči pravilno shranjevanje podatkov.
To funkcijo lahko onemogočite tako, da sledite našemu vodniku Kaj je strojno pospeševanje Google Chrome? in izvajanje navedenih navodil na njem.

1H. Posodobi brskalnik
Posodobitev brskalnika pomaga odpraviti obravnavano težavo, ker so novejše različice brskalnikov bolje opremljene za obravnavo najnovejših varnostnih protokolov in tehnologij, ki jih uporabljajo Google Preglednice. To zagotavlja pravilen prenos in shranjevanje podatkov ter preprečuje izgubo podatkov zaradi zastarelih brskalnikov. Poleg tega imajo novejše različice pogosto izboljšano delovanje, kar omogoča bolj gladko in hitrejšo uporabo Google Preglednic. Posodabljanje brskalnika je pomemben korak pri zagotavljanju, da lahko Google Preglednice uporabljate brez težav.
1. Z uporabo prej opisanih navodil zaženite Google Chrome aplikacija
2. Pomaknite se do nastavitve stran tako, da sledite prej razloženim navodilom.
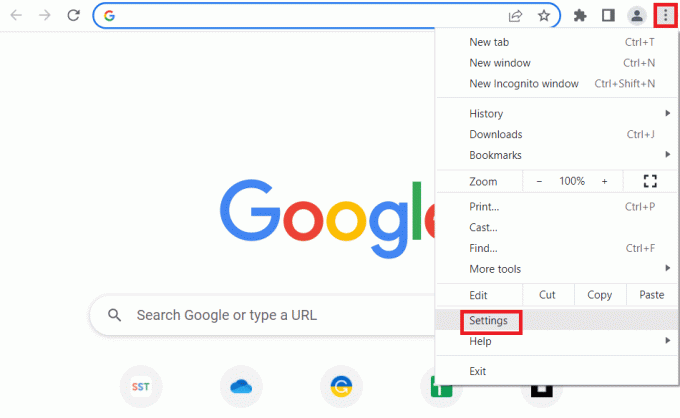
3. V Napredno v levem podoknu se pomaknite do O Chromu zavihek.
4A. Če je posodobitev na voljo, se bo prenesla. Kliknite na Znova zaženi gumb po končanem prenosu.

4B. Če je chrome posodobljen, bi videli potrditveno sporočilo.
1I. Ponastavi nastavitve brskalnika
Ponastavitev brskalnika lahko pomaga odpraviti težavo s ponovnim zagonom Twitch VODS, saj počisti vse zastarele ali poškodovane datoteke, ki bi lahko povzročale težavo. Prav tako osveži nastavitve na privzete nastavitve, kar lahko pomaga pri razrešitvi morebitnih sporov. Poleg tega ponastavitev brskalnika izbriše vse začasne datoteke, piškotke in predpomnilnike, ki so lahko vzrok za težavo.
1. Zaženite Google Chrome aplikacijo tako, da sledite prej podanim navodilom.
2. V naslovno vrstico URL vnesite naslednje in pritisnite Vnesite tipko za odpiranje strani za ponastavitev.
chrome:\\nastavitve\ponastavi
3. Kliknite na Obnovite nastavitve na prvotne privzete vrednosti možnost v Ponastavi in počisti razdelek.

4. Kliknite na Ponastavi nastavitve v potrditvenem oknu in počakajte, da se brskalnik prikaže ponastaviti popolnoma.

Preberite tudi:Popravi napako Povezava proxyja ni uspela Napaka Chrome
1J. Onemogoči protivirusno programsko opremo drugih proizvajalcev (če je na voljo)
Protivirusna programska oprema drugega proizvajalca v vašem računalniku lahko Google Preglednice obravnava kot grožnjo vašemu računalniku in lahko onemogoči njegovo delovanje. Vodič lahko preberete na začasno onemogočite protivirusno programsko opremo da odpravite težavo.

2. način: omogočite dostop brez povezave
Dostop brez povezave je potreben za rešitev obravnavane težave Podatki se ne shranjujejo v Google Preglednici, ker uporabnikom omogoča, da nadaljujejo z delom na svojih dokumentih, tudi če nimajo internetne povezave. To pomaga preprečiti izgubo podatkov, saj se spremembe in urejanja shranijo v napravo in sinhronizirajo nazaj v zbirko podatkov Google Preglednic, ko se uporabnik znova poveže z internetom.
Poleg tega dostop brez povezave pomaga izboljšati uporabniško izkušnjo, saj jim omogoča dostop do svojih dokumentov kadarkoli in kjer koli, ne da bi skrbeli za prekinitve povezave. Nazadnje zagotavlja, da lahko uporabniki hitro dostopajo do dokumentov, namesto da čakajo, da se dokument naloži iz oblaka.
1. Odprite Google Preglednice in kliknite na trivrstična ikona glavnega menija v zgornjem levem kotu zaslona.
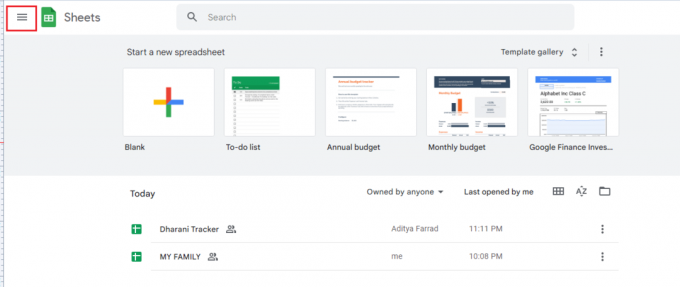
2. Nato kliknite na nastavitve.
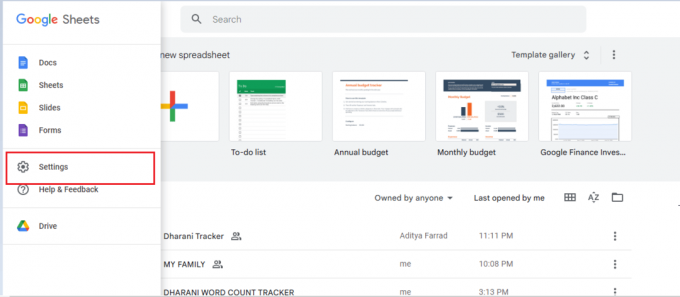
3. Zdaj omogočite Brez povezave na naslednjem zaslonu, da omogočite dostop za urejanje brez povezave. Nato kliknite na v redu da shranite spremembe.

Preberite tudi:Kako združiti dva stolpca v Google Preglednicah
3. način: Razveljavite izbrisane datoteke
Razveljavitev izbrisanih datotek je potrebna za rešitev težave s shranjevanjem Google Preglednic, ker je morda datoteka pomotoma izbrisana. Če je bila datoteka izbrisana, jo lahko obnovite le tako, da razveljavite brisanje. Poleg tega so lahko datoteke poškodovane zaradi različnih težav, kot so izpad električne energije, zrušitev sistema, nepravilna zaustavitev in težave z omrežjem. Če razveljavite izbris, je mogoče izvirno datoteko obnoviti, kar uporabniku omogoči, da jo shrani in se izogne težavi, ki jo ni uspelo shraniti.
1. Prijavite se v Google Drive in pojdite na smeti meni.
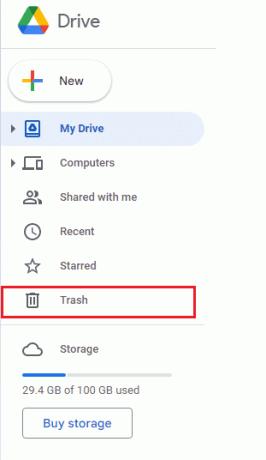
2. Nato preverite, ali je vaša izbrisana datoteka tam. Če da, z desno miškino tipko kliknite izbrisano datoteko in kliknite Obnovi gumb.

4. način: Uporabite zgodovino različic
Uporaba zgodovine različic lahko pomaga razrešiti. Sprememb ni mogoče shraniti. Kopirajte nedavna urejanja in jih razveljavite težave s spremembami, saj uporabnikom omogoča vrnitev na katero koli prejšnjo različico dokumenta, tudi če to ni uspelo shraniti. To olajša razveljavitev morebitnih napak ali sprememb, ki so morda povzročile težavo. Pomaga tudi pri zaščiti uporabniških podatkov, saj se morebitnim spremembam sledi in shrani. Zgodovina različic ponuja tudi centralizirano točko nadzora, ki uporabnikom omogoča hiter in enostaven pregled in obnovitev različic.
1. Ko ste v Google Preglednicah, kliknite Ctrl + Alt + Shift + H gumbe hkrati za dostop do zgodovine različic.
2. Različne časovnice urejanj bodo prikazane na desnem zaslonu vašega dokumenta. Če se vaš dokument ni samodejno shranil, si lahko ogledate zgodovino različic in kliknete na Obnovi to različico gumb za urejanje določene različice datoteke.
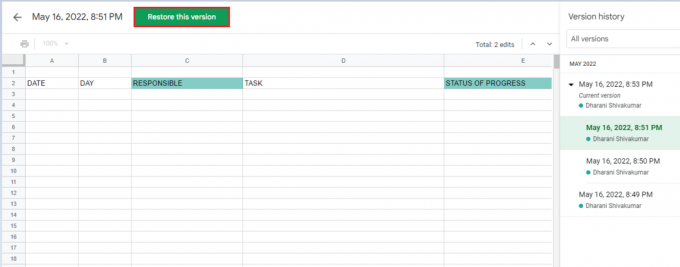
Preberite tudi: Kako dodati več vrstic v eno celico v Google Preglednicah
5. način: Stik s strokovnjakom za Google Drive
Če se obrnete na strokovnjaka za Google Drive, lahko pomagate odpraviti težavo, da se podatki ne shranjujejo v Google Preglednici. Imajo strokovno znanje o platformi Drive in lahko zagotovijo navodila za odpravljanje težave. Prav tako lahko zagotovijo priporočila o tem, kako izboljšati delovanje sistema, kot je posodobitev aplikacij Drive in nastavitev sistema za varnostno kopiranje. Poleg tega lahko svetujejo, kako zagotoviti večjo varnost dokumentov, in predlagajo posebne korake za optimizacijo uporabe Drive. Pomagajo lahko tudi odkriti vzrok, zakaj Google Preglednice niso rešile težave, in predlagajo najboljše možne rešitve.
1. Pojdite v brskalnik in obiščite Center za pomoč za Google Drive.
2. Pomaknite se na dno strani in izberite Vprašajte Skupnost za pomoč gumb.

3. Zdaj pa uporabite Opišite svojo težavo možnost klepeta da sporočite svojo težavo in dobite podporo Googlove skupine za podporo.
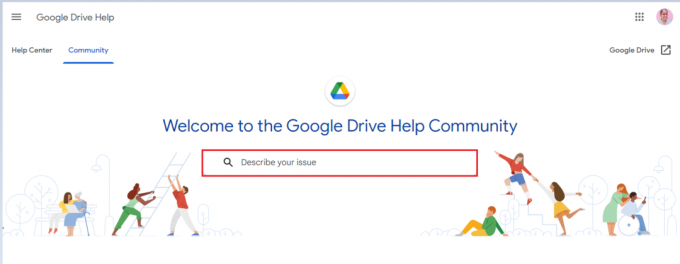
Priporočeno:
- 41 najboljših brezplačnih orodij za vodenje projektov
- Kako odstraniti KYC iz računa Paytm
- Kako odšteti v Google Preglednicah
- Kako nastaviti dovoljenja za urejanje Google Preglednic
zdaj, Google Preglednice ne shranjujejo težave je mogoče enostavno popraviti s pravimi koraki za odpravljanje težav. S koraki brisanja predpomnilnika in/ali piškotkov, ponovnega zagona aplikacije ali preklopa na stabilno internetno povezavo lahko uporabniki hitro rešijo težavo. Poleg tega, če se težava ponovi, se lahko uporabniki za pomoč obrnejo na Googlovo podporo. Če imate tudi vi kakšne druge težave, vprašanja ali predloge, jih pustite v spodnjem razdelku za komentarje.


