Popravite, da se videoposnetki v YouTubu ne nalagajo. "Prišlo je do napake, poskusite znova pozneje"
Miscellanea / / November 28, 2021
Skoraj vsak od nas rad gleda videoposnetke YouTube za zabavo ali zabavo. Čeprav je namen lahko kar koli, od izobraževalnega do razvedrilnega, so videoposnetki v YouTubu, ki se ne bodo naložili, ena tistih težav, ki jih je treba čim prej rešiti.
Morda boste naleteli na to, da YouTube ne deluje ali da se videoposnetki ne nalagajo, ali pa namesto videoposnetka vidite samo črn zaslon itd., potem ne skrbite, saj Zdi se, da je glavni vzrok za to težavo zastarel brskalnik Chrome, napačen datum in čas, konflikt programske opreme tretjih oseb ali težava s predpomnilnikom in piškotki brskalnika, itd.
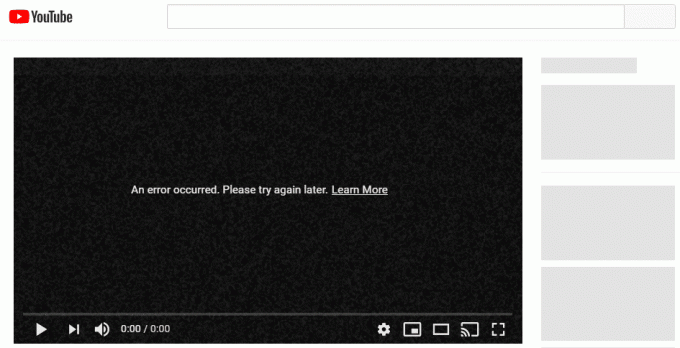
Toda kako se lotiti te težave s programsko opremo? Ali ima to kaj opraviti s strojno opremo? Pa ugotovimo.
Vsebina
- Popravite, da se videoposnetki v YouTubu ne nalagajo. "Prišlo je do napake, poskusite znova pozneje"
- 1. način: Odstranite varnostno programsko opremo tretjih oseb
- 2. način: popravi datum in čas
- 3. način: Izpraznite predpomnilnik razreševalnika odjemalca DNS
- 4. način: Uporabite Googlov DNS
- 5. način: počistite predpomnilnik brskalnika
- 6. način: Preverite nastavitve usmerjevalnika
- 7. način: Ponastavite brskalnik na privzete nastavitve
Popravite, da se videoposnetki v YouTubu ne nalagajo. "Prišlo je do napake, poskusite znova pozneje"
Poskrbite za ustvarite obnovitveno točko samo v primeru, da gre kaj narobe. Tukaj je seznam standardnih rešitev za odpravljanje težav z nalaganjem videoposnetkov v YouTubu.
1. način: Odstranite varnostno programsko opremo tretjih oseb
Vsaka nasprotujoča si konfiguracija v varnostnih nastavitvah lahko učinkovito zavrne omrežni promet med vašim računalnikom in strežniki YouTube, zaradi česar ne naloži zahtevanega videoposnetka YouTube. Zato je priporočljivo, da odstranite vse protivirusne programe ali požarne zidove, ki ste jih morda namestili, razen Windows Defenderja, da preverite, ali varnostna programska oprema drugega proizvajalca povzroča težavo. Prav tako lahko najprej poskusite začasno onemogočiti varnostno programsko opremo:
1. Z desno tipko miške kliknite na Ikona protivirusnega programa iz sistemske vrstice in izberite Onemogoči.

2. Nato izberite časovni okvir, za katerega se Protivirusni program bo ostal onemogočen.

Opomba: Izberite najmanjši možni čas, na primer 15 minut ali 30 minut.
3. Ko končate, se znova poskusite povezati z omrežjem WiFi in preverite, ali se videoposnetek YouTube naloži ali ne.
2. način: popravi datum in čas
Če je bil vaš računalnik z operacijskim sistemom Windows 10 konfiguriran z napačnimi nastavitvami datuma in časa, lahko varnostni protokoli razveljavijo varnostna potrdila YouTuba. To je zato, ker ima vsako varnostno potrdilo časovno obdobje, v katerem velja. Če želite popraviti nastavitve datuma in časa v računalniku z operacijskim sistemom Windows, sledite spodnjim korakom:
1. Desni klik na čas na desnem koncu opravilno vrstico, in kliknite na Prilagodite datum/čas.

2. Omogoči oboje Nastavite časovni pasSamodejno in Samodejno nastavite datum in čas opcije. Če imate aktivno internetno povezavo, se bodo vaše nastavitve datuma in časa samodejno posodobile.

3. Za Windows 7 kliknite na "Internetni čas” in kljukico na “Sinhronizirajte z internetnim časovnim strežnikom.”

4. Izberite strežnik "time.windows.com« in kliknite posodobi in »V redu«. Posodobitve vam ni treba dokončati. Samo kliknite V REDU.
5. Ko nastavite datum in čas, poskusite obiskati isto stran z videoposnetki v YouTubu in preverite, ali je video se tokrat pravilno naloži.
Preberite tudi:4 načini za spremembo datuma in časa v sistemu Windows 10
3. način: Izpraznite predpomnilnik razreševalnika odjemalca DNS
Morda je eden od dodatkov, ki ste jih namestili v Google Chrome, ali nekatere nastavitve VPN spremenile vaš računalnik Predpomnilnik DNS na način, da je zavrnil nalaganje videoposnetka YouTube. To je mogoče premagati z:
1. Odprite povišan ukazni poziv s pritiskom na Tipka Windows + S, tip cmd in izberite Zaženi kot skrbnik.

2. V ukazni vrstici, vnesite naslednji ukaz in pritisnite enter:
Ipconfig /flushdns

3. V ukaznem pozivu se prikaže sporočilo, ki potrjuje uspešno izpiranje predpomnilnika DNS Resolver.
4. način: Uporabite Googlov DNS
Uporabite lahko Googlov DNS namesto privzetega DNS, ki ga je nastavil vaš ponudnik internetnih storitev ali proizvajalec omrežnega vmesnika. Tako boste zagotovili, da DNS, ki ga uporablja vaš brskalnik, nima nobene zveze s tem, da se YouTube videoposnetek ne naloži. Narediti tako,
1. Desni klik na ikona omrežja (LAN). na desnem koncu opravilno vrstico, in kliknite na Odprite nastavitve omrežja in interneta.

2. V nastavitve aplikacijo, ki se odpre, kliknite na Spremenite možnosti adapterja v desnem podoknu.

3. Desni klik v omrežju, ki ga želite konfigurirati, in kliknite Lastnosti.

4. Kliknite na Internetni protokol različice 4 (IPv4) na seznamu in kliknite na Lastnosti.

Preberite tudi:Popravite napako, da vaš strežnik DNS morda ni na voljo
5. Pod zavihkom Splošno izberite »Uporabite naslednje naslove strežnika DNS« in vnesite naslednje naslove DNS.
Prednostni strežnik DNS: 8.8.8.8
Nadomestni strežnik DNS: 8.8.4.4

6. Na koncu kliknite V redu na dnu okna, da shranite spremembe.
7. Znova zaženite računalnik in ko se sistem znova zažene, preverite, ali lahko popravite, da se videoposnetki v YouTubu ne naložijo. »Prišlo je do napake, poskusite znova pozneje«.
5. način: počistite predpomnilnik brskalnika
Če počistite predpomnilnik brskalnika, boste zagotovili, da nobena poškodovana datoteka ne bo povzročila težave pri nalaganju videoposnetkov v YouTubu. Ker je Google Chrome najbolj priljubljen brskalnik, vam podajamo korake za brisanje predpomnilnika v Chromu. Zahtevani koraki se v drugih brskalnikih ne bodo veliko razlikovali, morda pa tudi ne bodo povsem enaki.
Počistite podatke brskalnikov v brskalniku Google Chrome
1. Odprite Google Chrome in pritisnite Ctrl + H odpreti zgodovino.
2. Nato kliknite Jasno brskanje podatki z leve plošče.

3. Prepričajte se, da "začetek časa” je izbran pod Izbriši naslednje elemente.
4. Označite tudi naslednje:
Piškotki in drugi podatki spletnega mesta
Predpomnjene slike in datoteke
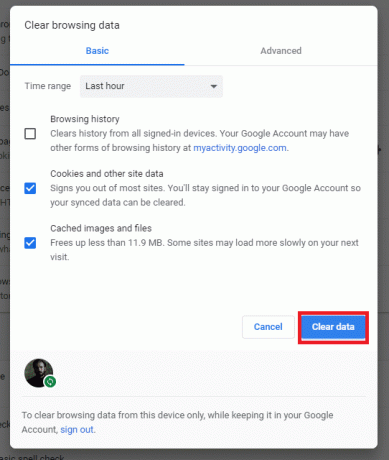
5. Zdaj kliknite Počisti podatke brskanja gumb in počakajte, da se konča.
6. Zaprite brskalnik in znova zaženite računalnik, da shranite spremembe.
Počistite podatke brskalnikov v programu Microsoft Edge
1. Odprite Microsoft Edge in kliknite 3 pike v zgornjem desnem kotu in izberite Nastavitve.

2. Pomaknite se navzdol, dokler ne najdete »Počisti podatke brskanja«, nato kliknite Izberite gumb za brisanje.

3. Izberite vse in kliknite gumb Počisti.

4. Počakajte, da brskalnik počisti vse podatke in Znova zaženite Edge.
Zdi se, da brisanje predpomnilnika brskalnika popravite, da se videoposnetki v YouTubu ne bodo naložili če pa ta korak ni bil koristen, poskusite z naslednjim.
6. način: Preverite nastavitve usmerjevalnika
Druga težava, ki lahko povzroči, da se videoposnetki v YouTubu ne naložijo, je, da je YouTube na črnem seznamu na usmerjevalniku. Črni seznam usmerjevalnika je seznam spletnih mest, do katerih usmerjevalnik ne bo dovolil dostopa, in če je spletno mesto YouTube na črnem seznamu, se videoposnetki YouTube ne naložijo.
Če je temu tako, lahko preverite tako, da predvajate videoposnetek YouTube na drugi napravi, povezani z istim omrežjem. Če je YouTube na črnem seznamu, ga lahko odstranite s črnega seznama, tako da odprete nastavitve usmerjevalnika na njegovi konfiguracijski strani.
Preberite tudi:Odblokirati YouTube, ko je blokiran v pisarnah, šolah ali fakultetah?
Druga rešitev bo ponastavitev usmerjevalnika. Če želite to narediti, pritisnite gumb za ponastavitev na usmerjevalniku (nekateri usmerjevalniki imajo luknjo, skozi katero morate vstaviti zatič) in ga držite pritisnjenega približno deset sekund. Ponovno konfigurirajte usmerjevalnik in poskusite znova predvajati videoposnetke YouTube.
7. način: Ponastavite brskalnik na privzete nastavitve
1. Odprite Google Chrome in kliknite tri pike v zgornjem desnem kotu in kliknite na Nastavitve.

2. Zdaj se v oknu z nastavitvami pomaknite navzdol in kliknite Napredno na dnu.

3. Ponovno se pomaknite navzdol do dna in kliknite na Ponastavi stolpec.

4. To bi znova odprlo pojavno okno z vprašanjem, ali želite ponastaviti, zato kliknite na Ponastavite za nadaljevanje.

To je to za ta članek, upam, da ste našli rešitev, ki ste jo iskali. Na splošno gre za zožitev težave na en poseben vzrok in nato za odpravo. Na primer, če videoposnetki delujejo dobro v drugem brskalniku, mora biti kriv brskalnik, ki ga uporabljate. Če ne deluje na nobeni napravi ali omrežju, ima usmerjevalnik morda težave. Kakorkoli že, rešitev bo veliko lažje doseči, če poskusite odstraniti osumljence.



