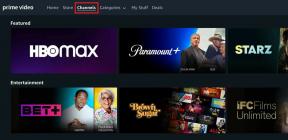Kako popraviti Windows 10 se sam vklopi
Miscellanea / / November 28, 2021
Kako popraviti Windows 10 se sam vklopi: Če ste pred kratkim nadgradili ali posodobili Windows 10, obstaja velika verjetnost, da se morda soočate s čudno težavo, pri kateri se Windows 10 ob nenavadnih časih vklopi sam in tudi, ko ni nikogar v bližini. Zdaj ni posebnega časa, ko se to zgodi, vendar se zdi, da računalnik ne bo ostal izklopljen več kot nekaj ur. No, vprašanje, ki si ga zastavlja veliko uporabnikov sistema Windows 10, je, kako preprečiti prebujanje sistema Windows 10 iz zaustavitve ali spanja brez posredovanja uporabnika.

Naš vodnik bo podrobno razpravljal o tej težavi in vsak in vsak korak vas bo približal odpravljanju težave. Ti koraki so bili koristni pri odpravljanju težave na tisočih računalnikih, zato upam, da bo to delovalo tudi za vas. Zdaj obstaja več stvari, ki lahko povzročijo to težavo, zato brez izgubljanja časa poglejmo, kako odpraviti težavo Windows 10 se sam vklopi s pomočjo spodnjega vodnika.
Vsebina
- Kako popraviti Windows 10 se vklopi sam
- 1. način: IZKLOP hitri zagon
- 2. način: spremenite nastavitve v razdelku Zagon in obnovitev
- 3. način: onemogočite časovnike bujenja
- 4. način: Odpravite težavo
- 5. način: Prebudite svoj Wi-Fi adapter
- 6. način: Zaženite orodje za odpravljanje težav z napajanjem
- 7. način: Ponastavite načrte porabe na privzete
- 8. način: onemogočite vzdrževanje sistema, da prebudite računalnik
- 9. način: onemogočite načrtovano opravilo za ponovni zagon
- 10. način: Windows Update Power Management
Kako popraviti Windows 10 se vklopi sam
Poskrbite za ustvarite obnovitveno točko, če gre kaj narobe.
1. način: IZKLOP hitri zagon
1. Pritisnite tipko Windows + R, nato vnesite control in pritisnite Enter, da odprete Nadzorna plošča.

2. Kliknite na Strojna oprema in zvok nato kliknite na Možnosti napajanja.

3. Nato v levem oknu izberite »Izberite, kaj počnejo gumbi za vklop.“

4. Zdaj kliknite na "Spremenite nastavitve, ki trenutno niso na voljo.“

5. Počistite "Vklopite hitri zagon« in kliknite Shrani spremembe.

2. način: spremenite nastavitve v razdelku Zagon in obnovitev
1. Pritisnite tipko Windows + R in nato vnesite sysdm.cpl in pritisnite Enter, da odprete Lastnosti sistema.

2. Preklopite na Zavihek Napredno in kliknite na Nastavitve Spodaj Zagon in obnovitev.

3.Pod Napaka sistema, počistite polje »Samodejni ponovni zagon«.

4. Kliknite V redu, nato kliknite Uporabi in sledi V redu.
5. Znova zaženite računalnik, da shranite spremembe in preverite, ali lahko Popravite težavo Windows 10 se sam vklopi.
3. način: onemogočite časovnike bujenja
1. Pritisnite tipko Windows + R in nato vnesite powercfg.cpl in pritisnite Enter.

2. Zdaj kliknite na Spremenite nastavitve načrta poleg tvojega trenutno aktivni načrt moči.

3.Naprej kliknite Spremenite napredne nastavitve napajanja.

4. Pomaknite se navzdol, dokler ne najdete spi, razširite.
5. Pod možnostjo Spanje boste našli »Dovoli časovnike bujenja.“

6. Razširite ga in se prepričajte, da ima naslednjo konfiguracijo:
Na baterijo: onemogoči
Priključen: onemogoči
7. Kliknite Uporabi in nato V redu.
8. Znova zaženite računalnik, da shranite spremembe in preverite, ali lahko Popravite težavo Windows 10 se sam vklopi.
4. način: Odpravite težavo
1. Pritisnite tipko Windows + X in izberite Ukazni poziv (Admin).

2. V cmd vnesite naslednji ukaz in pritisnite Enter:
powercfg – lastwake
powercfg –devicequery wake_armed
3. Prvi ukaz "powercfg – lastwake” vam bo povedal zadnjo napravo, ki zbudi vaš računalnik, ko ugotovite, da je naprava, sledite naslednji metodi za to napravo.
4. Naprej, "powercfg –devicequery wake_armed” bo prikazal seznam naprav, ki lahko prebudijo računalnik.

5. V zgornji poizvedbi poiščite napravo krivca in zaženite naslednji ukaz, da jih onemogočite:
powercfg -devicedisablewake “ime naprave”
Opomba: Zamenjajte ime naprave z dejanskim imenom naprave iz 4. koraka.
6. Znova zaženite računalnik, da shranite spremembe in preverite, ali lahko Popravite težavo Windows 10 se sam vklopi.
5. način: Prebudite svoj Wi-Fi adapter
1. Pritisnite tipko Windows + R in nato vnesite devmgmt.msc in pritisnite Enter.

2.Razširite Omrežni adapterji nato z desno tipko miške kliknite nameščeno omrežno kartico in izberite Lastnosti.

3. Preklopite na Zavihek Upravljanje porabe in poskrbite za to počistite potrditveno polje “Dovolite računalniku, da izklopi to napravo, da prihranite energijo.“

4. Kliknite V redu in zaprite Upravitelj naprav. Znova zaženite računalnik, da shranite spremembe.
6. način: Zaženite orodje za odpravljanje težav z napajanjem
1. V iskalnik Windows vnesite Control in kliknite na Nadzorna plošča.

2. Zdaj vnesite odpravljanje težav ali orodje za odpravljanje težav v iskalnem polju v zgornjem desnem kotu in pritisnite Enter.
3. Iz rezultata iskanja kliknite na Odpravljanje težav.

4.Naprej kliknite na Sistem in varnost.
5. Na zaslonu Odpravljanje težav izberite Moč in pustite, da teče orodje za odpravljanje težav.

6. Sledite navodilom na zaslonu, da dokončate odpravljanje težav.

7. Znova zaženite računalnik, da shranite spremembe in preverite, ali lahko Popravite težavo Windows 10 se sam vklopi.
7. način: Ponastavite načrte porabe na privzete
1. Pritisnite tipko Windows + X in izberite Ukazni poziv (Admin).

2. V cmd vnesite naslednji ukaz in pritisnite Enter:
powercfg –restoreddefaultschemes

3. Zaprite cmd in znova zaženite računalnik, da shranite spremembe.
8. način: onemogočite vzdrževanje sistema, da prebudite računalnik
1. V iskalnik Windows vnesite Control in kliknite na Nadzorna plošča.

2. Zdaj kliknite na Sistem in varnost.

3.Naprej kliknite na Varnost in vzdrževanje.
4.Razširite Vzdrževanje in pod Samodejno vzdrževanje kliknite »Spremenite nastavitve vzdrževanja.“

5. Počistite "Dovoli načrtovano vzdrževanje, da prebudi moj računalnik ob načrtovanem času“.

6. Kliknite V redu, da shranite spremembe in znova zaženete računalnik.
9. način: onemogočite načrtovano opravilo za ponovni zagon
1. Pritisnite tipko Windows + R in nato vnesite Taskschd.msc in pritisnite Enter, da odprete načrtovalnik opravil.

2. Zdaj se iz levega menija pomaknite na naslednjo pot:
Knjižnica načrtovalnika opravil > Microsoft > Windows > UpdateOrchestrator
3. Dvokliknite na Ponovno zaženite da odprete njegove lastnosti in nato preklopite na Zavihek Pogoji.
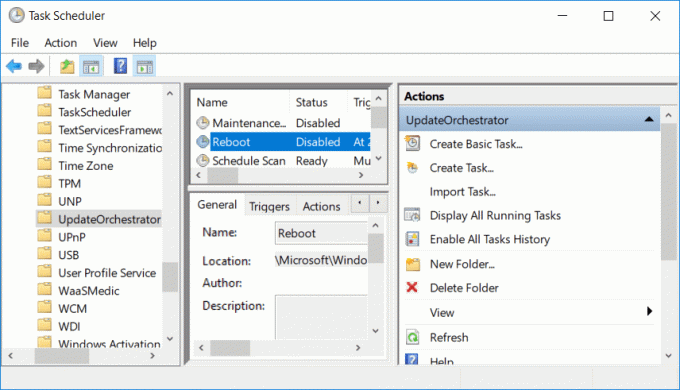
4.Počisti “Prebudite računalnik, da zaženete to nalogo« pod Moč.
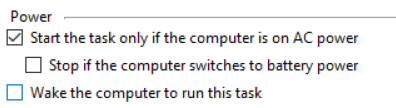
5. Kliknite V redu, da shranite spremembe.
6. Zdaj z desno miškino tipko kliknite Ponovno zaženite in izberite Onemogoči.
7. Urediti morate dovoljenje, da te nastavitve ostanejo, sicer bo Windows znova spremenil nastavitve, takoj ko zaprete načrtovalnik opravil.
8. Pomaknite se na naslednjo pot:
C:\Windows\System32\Tasks\Microsoft\Windows\UpdateOrchestrator
9. Z desno tipko miške kliknite datoteko Reboot in izberite Lastnosti.
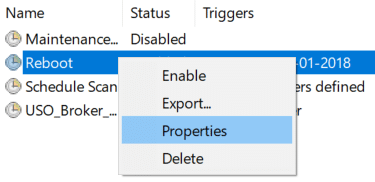
10. Prevzemite lastništvo datoteke, pritisnite tipko Windows + X in nato kliknite ukazni poziv (Admin).

11. V cmd vnesite naslednji ukaz in pritisnite Enter:
takeown /f C:\Windows\System32\Tasks\Microsoft\Windows\UpdateOrchestrator\reboot
cacls C:\Windows\System32\Tasks\Microsoft\Windows\UpdateOrchestrator\reboot /G Vaše_uporabniško ime: F

12. Zdaj se prepričajte, da so varnostne nastavitve konfigurirane na naslednji način:

13. Kliknite Uporabi in nato V redu.
14. Znova zaženite računalnik, da shranite spremembe in preverite, ali lahko Popravite težavo Windows 10 se sam vklopi.
10. način: Windows Update Power Management
Opomba: To ne bo delovalo za uporabnike Windows Home Edition.
1. Pritisnite tipko Windows + R in nato vnesite gpedit.msc in pritisnite Enter.

2. Zdaj se pomaknite na naslednjo pot:
Konfiguracija računalnika > Skrbniške predloge > Komponente sistema Windows > Posodobitve sistema Windows
3. Zdaj v desnem oknu dvokliknite na “Omogočanje upravljanja porabe sistema Windows Update za samodejno prebujanje sistema za namestitev načrtovanih posodobitev“.

4.Kljukica Onemogočeno nato kliknite Uporabi in nato V redu.
5. Znova zaženite računalnik.
Priporočeno:
- Kako prikazati razširitve datotek v sistemu Windows 10
- Kako popraviti, da se računalnik samodejno izklopi
- Popravite, da akcijski center ne deluje v sistemu Windows 10
- Kako onemogočiti gumb za pogled opravil v sistemu Windows 10
To je to, kar ste uspešno Popravite težavo Windows 10 se sam vklopi če pa imate še vedno kakršna koli vprašanja v zvezi s to objavo, jih lahko postavite v razdelku za komentarje.