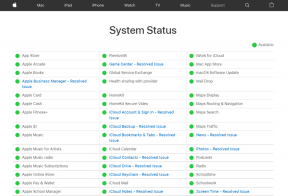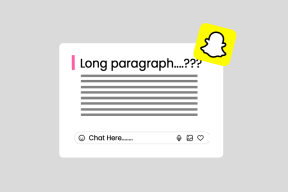Odpravite napako onemogočenega računa Zoom
Miscellanea / / April 05, 2023
Zoom je odlična aplikacija za videokonference, ki je večnamenska in zanesljiva. Uporabite ga lahko za udeležbo na spletnih predavanjih ali vodenje profesionalnih poslovnih srečanj. Preprosto je na voljo na platformah Android in iOS. Vendar pa obstaja tudi majhna možnost, da naletite na napako onemogočenega računa Zoom. Na srečo ta članek pokriva vse, na primer, kako odpraviti prej omenjeno napako in napako pri prijavi v Zoom.

Kazalo
- Kako popraviti napako Zoom Account Disabled
- 1. način: Zahtevajte ugovor
- Kako popraviti Zoom Failed to Sign in Error Code
- 1. način: Odpravljanje težav z internetno povezavo
- 2. način: počakajte na čas delovanja strežnika
- 3. način: Znova zaženite napravo
- 4. način: Posodobite aplikacijo Zoom
- 5. način: Ponastavite e-poštni naslov Zoom
- 6. način: Znova namestite Zoom
- 7. način: Obrnite se na center za pomoč Zoom
Kako popraviti napako Zoom Account Disabled
Zoom naredi vodenje spletnih sestankov kos torte. Ne potrebujete veliko tehničnega znanja, saj je aplikacija precej prijazna začetnikom. Preprosto vnesite kodo sestanka, da se pridružite sestanku ali ga gostite sami in dovolite samo izbranim kandidatom, vse je odvisno od vas. Spodaj smo omenili edino metodo, s katero lahko odpravite omenjeno napako.
Hiter odgovor
Najboljša rešitev za napako onemogočenega računa Zoom je, da zahtevate pritožbo za pregled pri ekipi Zoom. Lahko obiščete uradnika stran s pritožbami na Zoom, da pošljete svojo zahtevo.
1. način: Zahtevajte ugovor
Zoom lahko onemogoči vaš račun brez opozorila, če je v nasprotju s sprejemljivimi pogoji storitve in uporabniškimi smernicami. To je namenjeno zagotavljanju največje varnosti in varnosti uporabnikov na platformi ter upoštevanju strogih smernic. V tem primeru lahko zahtevajte pritožbo za Zoom in popravite napako Zoom account disabled.

Preberite tudi:Zoom za odpuščanje 15 odstotkov svojih zaposlenih
Kako popraviti Zoom Failed to Sign in Error Code
Napaka pri prijavi v Zoom je še ena frustrirajoča stvar, ki jo morajo prenašati uporabniki Zooma. To je lahko posledica več razlogov, kot so:
- Slaba internetna povezava
- Nedelovanje strežnika Zoom
- Zoom račun prijavljeni v več naprav
- Zastarela aplikacija Zoom
1. način: Odpravljanje težav z internetno povezavo
Aplikacije, kot je Zoom, za nemoteno delovanje zahtevajo stalno hitro internetno povezavo. To zagotavlja, da brezhibna kakovost zvoka in videa aplikacije ostane nedotaknjena. Zato se lahko v odsotnosti soočite z nekaterimi napakami, ki lahko povzročijo težave pri prijavi. Na srečo je tukaj nekaj stvari, s katerimi lahko poskusite odpraviti napako.
1A: Poskusite z drugim omrežjem
Kot smo že omenili, je omenjena koda napake na Zoomu lahko posledica nestabilne ali slabe internetne povezave. Zato morate najprej poskusiti vzpostaviti povezavo z drugo internetno povezavo.
1. Kliknite na Ikona WiFi na dnu.

2. Izberite prednostno WiFi možnost.
3. Kliknite na Povežite se.

1B: Zaženite orodje za odpravljanje težav z omrežjem
Vaš prenosnik Windows lahko občasno naleti na določene napake, povezane z internetno povezavo. To ni samo frustrirajoče, ampak tudi zamudno in povzroča težave pri celotni izkušnji. Na srečo lahko zaženete orodje za odpravljanje težav z omrežjem, tako da sledite našemu poglobljenemu vodniku Kako odpraviti težave z omrežno povezljivostjo v sistemu Windows 10.

1C: Obrnite se na ponudnika internetnih storitev
Še ena stvar, ki jo lahko poskusite rešiti Zoom koda napake kontaktira vašega ponudnika internetnih storitev. Tako lahko odkrijete morebitne trdovratne težave z omrežjem na vašem območju in prosite strokovnjake, da se jih znebijo.
2. način: počakajte na čas delovanja strežnika
Aplikacije in spletna mesta lahko vsake toliko časa naletijo na težave, povezane s strežnikom. Te težave so lahko namerne, na primer zaradi vzdrževanja, ali nenamerne, na primer preobremenitev strežnika. Če želite preveriti, ali je to krivec v vašem primeru, lahko obiščete uradnika Stanje storitve Zoom Spletna stran. Če spletno mesto navaja, da je nekaj narobe, počakajte nekaj ur in poskusite znova pozneje popraviti napako pri prijavi na Zoom.

Preberite tudi:Popravi napako Zoom nestabilne internetne povezave
3. način: Znova zaženite napravo
Ko znova zaženete prenosni računalnik, bo začasno zaustavil celoten računalniški sistem in ga znova vklopil. S tem počistite tudi predpomnilnik in RAM ter lahko odpravite manjše težave. Če želite znova zagnati prenosni računalnik z operacijskim sistemom Windows in popraviti kodo napake Zoom se ni uspela prijaviti, morate storiti le to:
1. Pritisnite Windows ključ.
2. Kliknite na Moč.

3. Izberite Ponovni zagon možnost za znova zaženite računalnik.

Ko se prenosnik izklopi in vklopi, zaženite Zoom in preverite, ali je težava odpravljena. Če ne, nadaljujte z naslednjo metodo za odpravljanje težav.
4. način: Posodobite aplikacijo Zoom
Ko posodobite aplikacijo na prenosnem računalniku, se ta v celoti naloži z novimi zanimivimi funkcijami in odpravi vse začasne težave. Ta metoda lahko tudi potencialno popravi napako onemogočenega računa Zoom.
1. Kosilo Zoom na prenosnem računalniku.
2. Kliknite na vašo profilna slika v zgornjem desnem kotu.

3. Izberite Preveri za posodobitve iz spustnega menija.

Če ni na voljo novih posodobitev, to pomeni, da je vaša aplikacija Zoom že posodobljena. Če pa je posodobitev na voljo, jo prenesite in preverite, ali je to odpravilo omenjeno napako.
Preberite tudi: Ali lahko Zoom zazna snemanje zaslona, ne da bi drugi vedeli?
5. način: Ponastavite e-poštni naslov Zoom
Kot smo že omenili, lahko do napake pri prijavi v Zoom pride zaradi težav, povezanih s trenutnim e-poštnim naslovom. Preprosto ga lahko spremenite tako, da sledite tem korakom:
1. Pojdi do Zoom spletni portal in Prijava.
2. Kliknite na Profil v navigacijskem meniju.

3. Nato kliknite na Uredi zraven E-pošta za prijavo.

4. Zdaj vnesite naslednje:
- Nov e-poštni naslov
- Vnesite geslo, če želite spremeniti e-poštni naslov za prijavo.
Opomba: Za profile, ki so povezani s prijavami v Facebook, Google ali Apple, se mora novi e-poštni naslov ujemati z e-poštnim naslovom, povezanim s temi računi.

5. Kliknite na Shrani spremembe.
6. Pojdite na svoj stari račun Gmail in odprite potrditveno sporočilo. Kliknite na Potrdi.

7. Zdaj izberite Pošlji zdaj na spletnem portalu Zoom.

8. Nato pojdite na Gmail svojega novega e-poštnega naslova in izberite Potrdite spremembo.

9. Na koncu potrdite izbiro s klikom na Potrdite to spremembo.

Ko končate postopek, vas bo Zoom pozval, da vnesete novo geslo. Zdaj se znova prijavite v svoj račun Zoom in preverite, ali je težava odpravljena.
6. način: Znova namestite Zoom
Če je bila posodobitev Zooma neučinkovita, lahko poskusite znova namestiti aplikacijo in odpraviti napako pri prijavi v Zoom. Koraki za isto so navedeni spodaj.
1. Pritisnite Tipki Windows + I istočasno odpreti nastavitve.
2. Kliknite na Aplikacije.

3. Išči in izberi Zoom s seznama aplikacij.
4. Kliknite na Odstrani.

5. Zdaj pa pojdi na Center za prenose Zoom in kliknite na Prenesi.

6. Namestite aplikacijo na namizje in prijavite se s svojimi poverilnicami.

Preberite tudi:Popravite, da se filtri za povečavo ne prikazujejo v računalniku
7. način: Obrnite se na center za pomoč Zoom
Če vse zgoraj omenjene metode niso rešile Zooma ni uspelo prijaviti kode napake, potem lahko Oddajte zahtevo za povečavo. Tako lahko dobite strokovne rešitve za vsa vaša vprašanja. Vse kar morate storiti je, da delite nekaj podrobnosti, kot je vrsta operacijskega sistema, ki ga uporabljate, ID srečanja itd.

Priporočeno:
- Popravite pogosto prekinitev povezave z Google Meet v sistemu Android
- Ali lahko izbrišem in ponovno objavim TikTok?
- Popravite kodo napake Zoom 3003 v sistemu Android
- Kako izboljšati Zoom z njegovimi najboljšimi aplikacijami
Upamo, da vam je ta članek pomagal pri reševanju Napaka onemogočenega računa Zoom tudi prijava napaka. Delite svoje dragocene povratne informacije in ocene v komentarjih. Sporočite nam tudi, kaj bi radi prebrali naslednje na naši spletni strani, saj vedno znova odkrivamo zanimive stvari.

Elon Decker
Elon je tehnični pisec pri TechCultu. Vodnike z navodili piše že približno 6 let in je obravnaval številne teme. Rad pokriva teme, povezane z Windows, Android ter najnovejše trike in nasvete.