Popravite počasno odpiranje Excela v sistemu Windows 10
Miscellanea / / April 05, 2023
MS Excel je ena najpomembnejših programov Microsoft Officea in ko se Excelove datoteke upočasnijo, lahko povzročijo velike nevšečnosti za uporabnike. Upočasnitev datotek Excel je pogosta težava, do katere lahko pride v računalniku z operacijskim sistemom Windows 10 zaradi različnih razlogov. Excel se počasi odpira Windows 10 je lahko povezan z različnimi razlogi in jih je mogoče odpraviti z različnimi metodami. Če vaš Excel običajno zaostaja, vam ni treba skrbeti, saj lahko to težavo odpravite z nekaj preprostimi metodami. V tem priročniku smo našli različne metode, s katerimi lahko preprečite zelo počasen odziv Excela v računalnikih z operacijskim sistemom Windows 10. Torej, če ste nekdo, ki ima težave, kot je Excel, ki teče zelo počasi, je to pravo mesto za vas. Nadaljujte z branjem in poiščite vse možne metode za odpravo te težave.
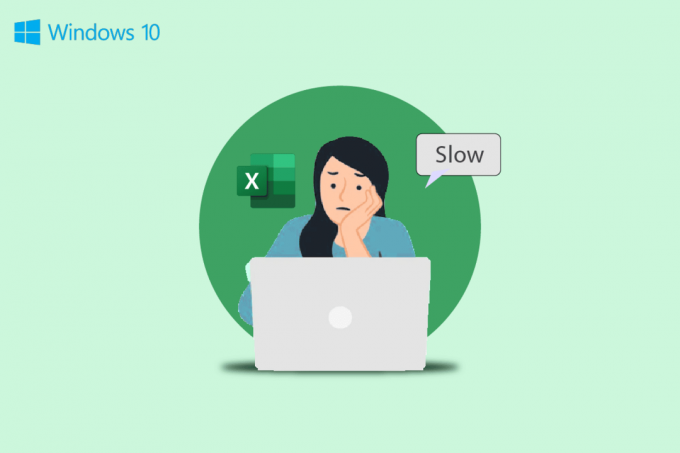
Kazalo
- Kako popraviti počasno odpiranje Excela v sistemu Windows 10
- 1. način: zaženite Excel v varnem načinu
- 2. način: Posodobite Microsoft Office
- 3. način: Odstranite neželene formule
- 4. način: Končajte druge procese z uporabo Excela
- 5. način: Izklopite funkcijo Hey Cortana
- 6. način: Onemogočite problematične dodatke
- 7. način: onemogočite strojno pospeševanje
- 8. način: Spremenite sistemski register
- Dodatne metode
Kako popraviti počasno odpiranje Excela v sistemu Windows 10
Razlogi za Excel počasno odpiranje pri težavi z Windows 10. Tukaj je omenjenih nekaj verjetnih razlogov.
- Težave zaradi nepravilnega delovanja razširitev in dodatkov v Excelu.
- Zastarela ali poškodovana različica Microsoft Officea.
- To težavo lahko povzročijo tudi neželene formule na Excelovih listih.
- Težave zaradi motečih procesov v ozadju.
- Težava je nastala zaradi funkcije Hey Cortana.
- Težava je nastala zaradi problematičnega dodatka.
- Težave zaradi nepravilnega nalaganja grafike.
- Težavo povzročajo nepravilne nastavitve registra.
- Težave zaradi aplikacije Dropbox.
- Težavo je povzročila datoteka, ki jo je ustvarila druga programska oprema.
V tem priročniku obravnavamo metode za reševanje težave s počasnim odpiranjem programa Excel 10.
1. način: zaženite Excel v varnem načinu
Težavo lahko pogosto povzročijo razširitve ali dodatki, ki se uporabljajo v Microsoft excelu. Če je tako z vašim računalnikom. Tej težavi se lahko izognete tako, da zaženete Excel v varnem načinu. Sledite tem preprostim korakom za zagon Microsoft Excela v varnem načinu in odpravite težave z zaostajanjem Excela.
1. Pritisnite Tipki Windows + R skupaj odpreti tek pogovorno okno.
2. Vrsta excel /s in pritisnite Tipka Enter.

3. To bo odprite Excel v varnem načinu.
Če to ne odpravi težave z zelo počasnim odzivom Excela, poskusite z naslednjo metodo odpraviti napako, ki se zelo počasi izvaja v Excelu.
2. način: Posodobite Microsoft Office
Težavo lahko pogosto povzroči zastarela različica Microsoft Officea. Če že dolgo niste posodobili MS Officea, lahko pride do različnih hroščev in napak, ki lahko povzročijo počasno delovanje. To lahko poskusite popraviti s posodobitvijo Microsoft Officea. Sledite tem korakom, da posodobite Microsoft Office v svojem računalniku.
1. Iz meni Start, Odprite na primer katero koli aplikacijo MS Office, tukaj odprite MS Excel.
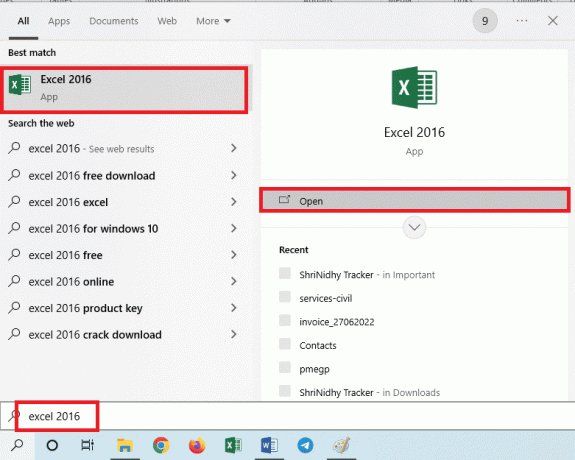
2. V zgornjem levem kotu zaslona kliknite na mapa.
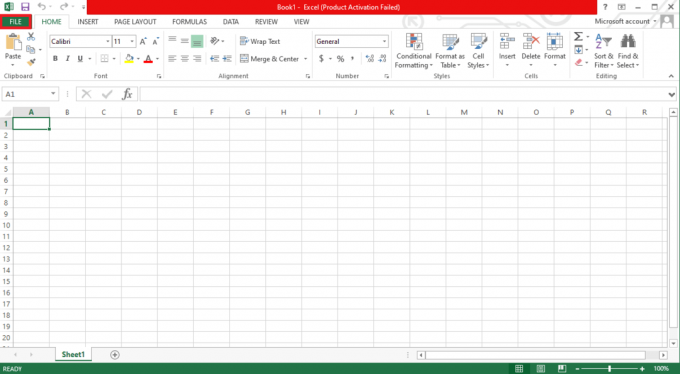
3. Zdaj poiščite in kliknite račun.
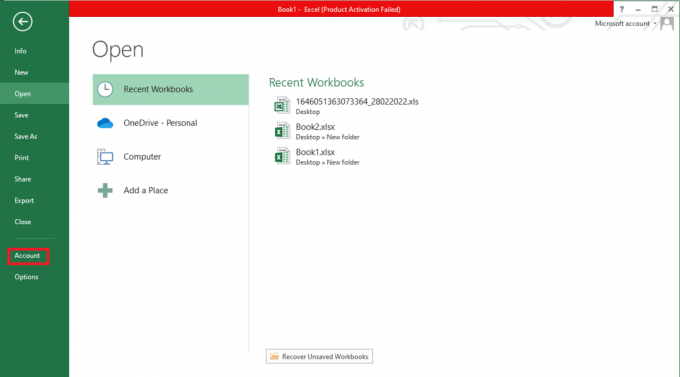
4. Tukaj kliknite Možnosti posodobitve zraven Officeove posodobitve.
5. Zdaj kliknite na Posodobi zdaj.
6. Sledite Čarovnik za posodobitev.
7. Sledite istim korakom tudi za druge aplikacije zbirke MS Office.
Preberite tudi:Kako popraviti napako Move Excel Column
3. način: Odstranite neželene formule
Neželene ali nepotrebne formule na Excelovem listu so eden od pogostih razlogov za počasno odpiranje Excela v sistemu Windows 10, če nenamerno puščate veliko neuporabljenih formul, kot so sumifs, countifs in vlookups, lahko naletite na počasno obdelavo Excel. To težavo lahko odpravite tako, da te formule poskusite pretvoriti v statične vrednosti. Mnogi uporabniki so ugotovili, da lahko sprememba teh formul v statične vrednosti odpravi težavo z zaostankom Excela.
4. način: Končajte druge procese z uporabo Excela
Če drugi procesi v ozadju uporabljajo Microsoft Excel, lahko to drastično upočasni Excelove procese in povzroči različne težave, na primer težave z zelo počasnim odzivom Excela. Poskusite lahko počakati, da se ti procesi končajo, in sami odpraviti zelo počasno delovanje Excela. Vendar, če morate nujno uporabiti Excel, lahko poskusite uničiti vse procese v ozadju iz upravitelja opravil. Lahko si ogledate Kako končati opravilo v sistemu Windows 10 vodnik za poznavanje postopka končanja opravil v sistemu Windows 10.

5. način: Izklopite funkcijo Hey Cortana
Številni uporabniki so ugotovili, da so ob vklopu funkcije Hey Cortana na svojih računalnikih z operacijskim sistemom Windows 10 opazili zamude in upočasnjene procese z Microsoft Excelom. Zanimivo je, da nobena druga aplikacija MS Office nima te težave razen Excela. Če ste vklopili funkcijo Hey Cortana, priporočamo, da jo izklopite. Sledite tem preprostim korakom, da izklopite Hey Cortana v računalniku.
1. Uporabi začetni meni, Išči Cortana in kliknite na Odprto.

2. Na levi stranski plošči kliknite na Pogovorite se s Cortano.
3. Poiščite in Ugasni preklopno stikalo za Naj se Cortana odzove na "Hey Cortana".
6. način: Onemogočite problematične dodatke
Dodatki za Excel so lahko pogosto poškodovani in povzročajo različne težave z datotekami Excel, kot je težava s počasnim odpiranjem programa Excel Windows 10. Težavo z zaostankom Excela lahko poskusite odpraviti tako, da Excel zaženete v varnem načinu. Če v varnem načinu ni težav, potem morate vedeti, da je upočasnjeno težavo z Excelom povzročil problematičen dodatek. Sledite tem korakom, da onemogočite dodatek, da odpravite težavo Excela, ki se zelo počasi odziva.
1. Najprej odprto Excel v varnem načinu kot je prikazano v 1. metoda.
2. Kliknite na mapa.
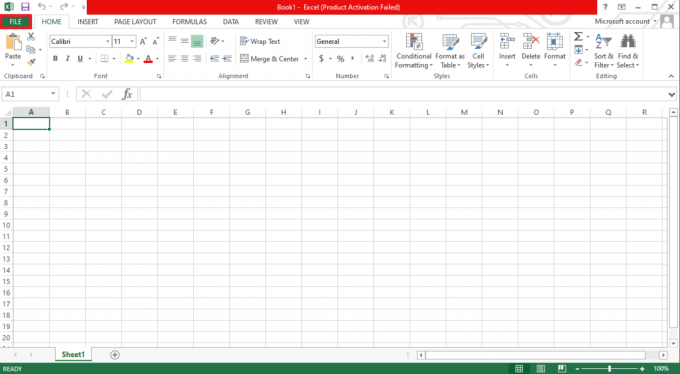
3. Zdaj kliknite na Opcije.
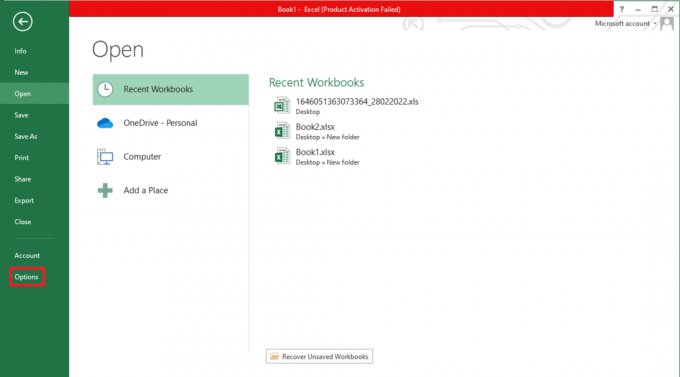
4. Pomaknite se do Dodatki razdelek.
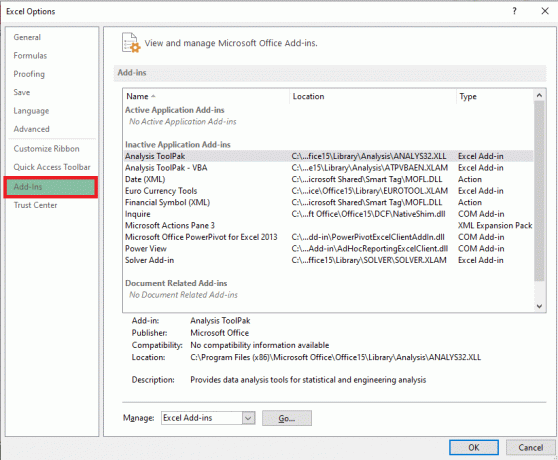
5. Tukaj počistite vse Dodatki v Excelu in nato kliknite v redu.
6. končno, znova zaženite računalnik.
Če to ne odpravi težave z zelo počasnim delovanjem Excela, poskusite naslednjo metodo.
Preberite tudi: Odpravite napako Excel stdole32.tlb v sistemu Windows 10
7. način: onemogočite strojno pospeševanje
Včasih je težava z upočasnjenim Excelom posledica nepravilnega nalaganja grafike. To težavo lahko poskusite odpraviti tako, da v Excelu onemogočite funkcijo strojnega pospeševanja. Za izvedbo te metode sledite tem preprostim korakom.
1. Iz Meni Start odprto Microsoft Excel.
2. Poiščite in kliknite na Datoteke.

3. Zdaj se pomaknite do Opcije zavihek.
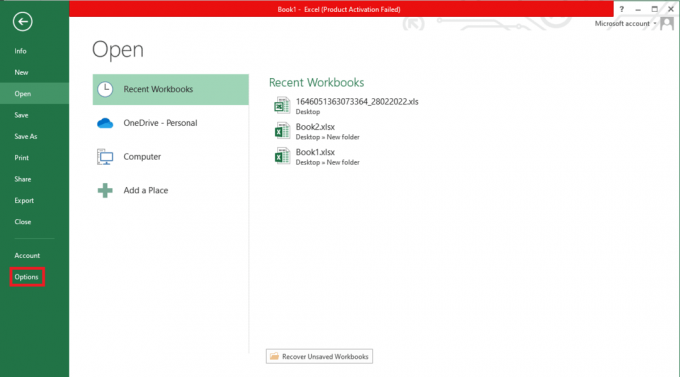
4. Tukaj kliknite na Napredno zavihek.

5. Pomaknite se navzdol in poiščite zaslon možnost in potrdite polje za Onemogoči strojno pospeševanje grafike možnost.
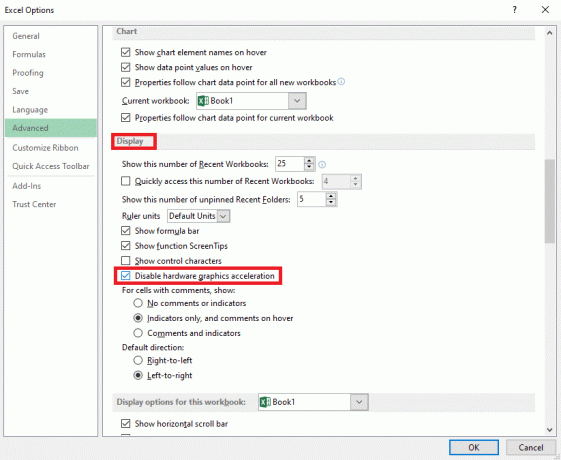
6. Kliknite v redu da shranite spremembe.
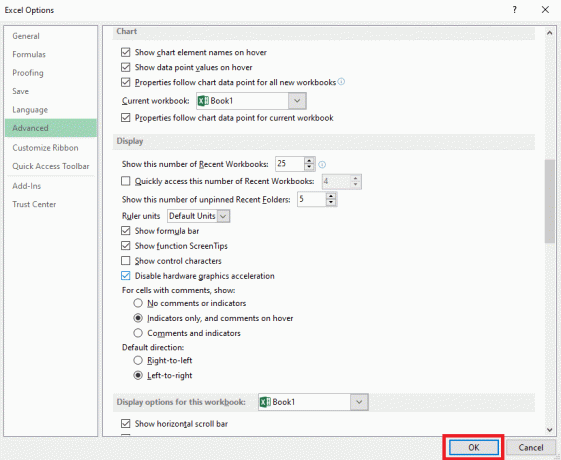
8. način: Spremenite sistemski register
Eden od načinov za odpravo te težave je spreminjanje sistemskega registra. Sledite tem preprostim korakom, da izvedete to metodo in odpravite težavo, da Excel zaostaja.
1. Iz meni Start, Išči Urejevalnik registra in kliknite na Zaženi kot skrbnik.

2. V oknu urejevalnika registra se pomaknite na naslednjo lokacijo.
Računalnik\HKEY_LOCAL_MACHINE\SOFTWARE\Classes\Excel. Sheet.12\shell\Edit\ddeexec
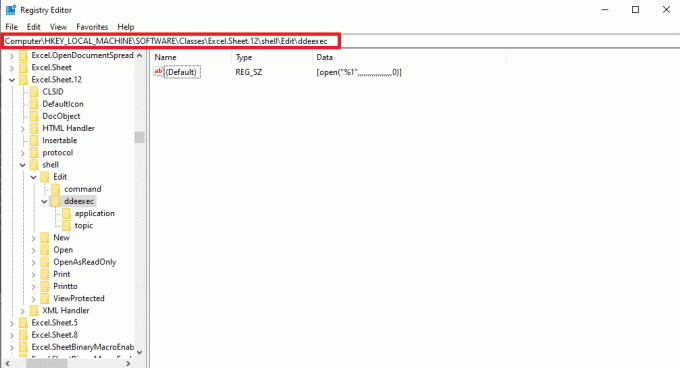
3. Dvakrat kliknite na (privzeto) ključ.
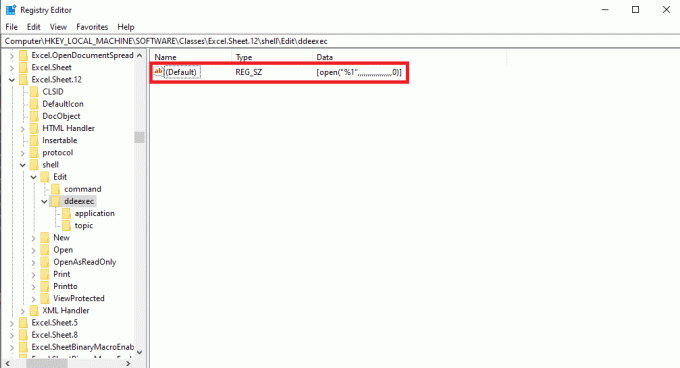
4. Počistite Podatki o vrednosti in ga izpraznite.
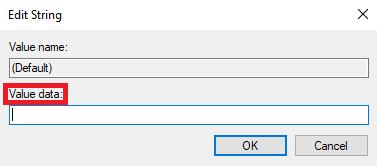
5. Kliknite v redu da shranite spremembe.

Če ti načini ne delujejo, lahko uporabite tudi nekaj dodatnih načinov za odpravo težave z zelo počasnim odzivom Excela. Te metode so obravnavane v naslednjem razdelku.
Preberite tudi: Kako kopirati in prilepiti vrednosti brez formul v Excelu
Dodatne metode
Sledi nekaj dodatnih metod, ki jih je mogoče uporabiti za odpravo težave s počasnim odpiranjem programa Excel 10 v vašem računalniku.
1. način: Dropbox zaženite kot skrbnik
Mnogi uporabniki, ki uporabljajo Dropbox, so ugotovili, da je Dropbox tisti, ki povzroča težave z Excelovimi datotekami, zaradi česar Excel deluje zelo počasi. To težavo je mogoče odpraviti tako, da Dropbox nastavite tako, da se izvaja kot skrbnik.
1. Udari Tipke Ctrl + Shift + Esc skupaj odpreti Upravitelj opravil.
2. Pomaknite se do Začeti zavihek.
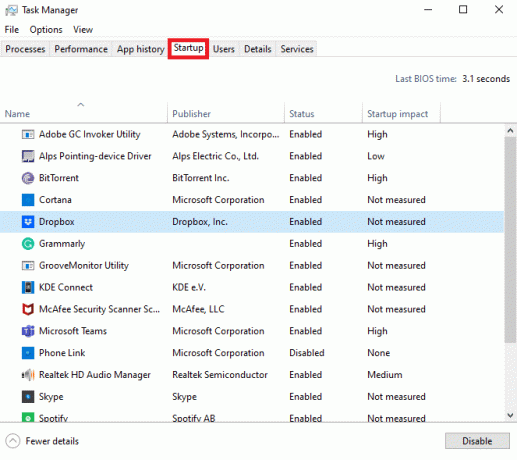
3. Poiščite in z desno miškino tipko kliknite Dropbox in izberite Lastnosti.
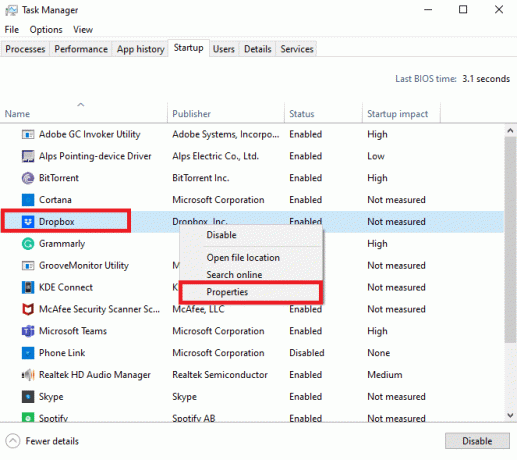
4. Zdaj se pomaknite do Kompatibilnost zavihek.

5. Pod nastavitve možnosti kliknite Zaženite ta program kot skrbnik.
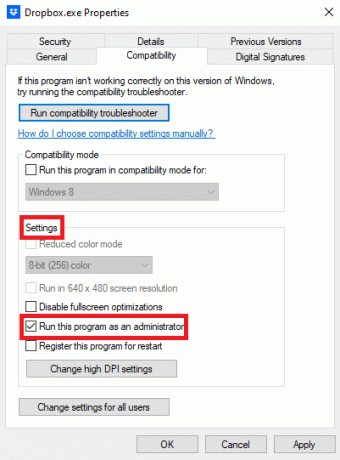
6. Kliknite Prijavite se in potem v redu da shranite spremembe.
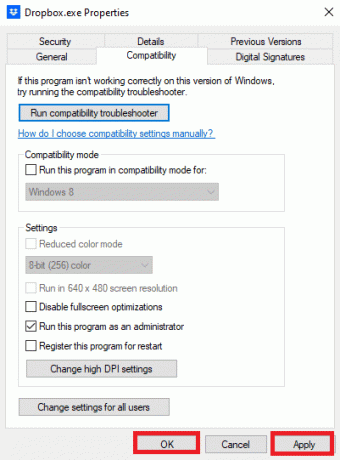
2. način: Prepričajte se, da drugačna programska oprema ni ustvarila datoteke
Če v računalniku uporabljate drugo programsko opremo, podobno Excelu, se prepričajte, ali je datoteka, do katere poskušate dostopati, ustvarjena s katero programsko opremo. Včasih, ko uporabnik poskuša odpreti datoteko, ustvarjeno z drugo programsko opremo, podobno Excelu, lahko odkrije upočasnjen postopek z Excelom.
Pogosto zastavljena vprašanja (FAQ)
Q1. Zakaj moj Excel deluje počasi?
Ans. Za počasno delovanje Excela v vašem računalniku je lahko več razlogov. Na splošno to težavo povzročajo poškodovane razširitve in dodatki.
Q2. Kako odpraviti težave z Excelom?
Ans. Obstajajo različni načini za odpravljanje težav z Excelom, na primer zagon Excela v varnem načinu, končanje drugih procesov v ozadju, onemogočanje pospeševanja strojne opreme itd.
Q3. Ali lahko formule na mojem listu povzročijo upočasnitev Excela?
Ans. ja če imate na listu veliko neželenih ali nepotrebnih formul, lahko to povzroči upočasnitev vašega Excela.
Priporočeno:
- Kako odstraniti Popsocket, ne da bi karkoli pokvaril
- 3 metode za pretvorbo PDF v Google Preglednice
- Razlika med vrsticami in stolpci v Excelu
- Popravi napako v Excelu
Upamo, da vam je bil ta vodnik v pomoč in da ste ga lahko odpravili Excel počasi odpre Windows 10 vprašanja. Sporočite nam, katera metoda je delovala za vas. Če imate kakršne koli predloge ali vprašanja za nas, nam to sporočite v razdelku za komentarje.

Elon Decker
Elon je tehnični pisec pri TechCultu. Vodnike z navodili piše že približno 6 let in je obravnaval številne teme. Rad pokriva teme, povezane z Windows, Android ter najnovejše trike in nasvete.



