Popravite, da zaklenjeni zaslon Windows Spotlight ne deluje
Miscellanea / / April 05, 2023
Morda ste opazili, da se v vašem računalniku z operacijskim sistemom Windows 10 kot ozadje zaklenjenega zaslona pojavljajo različne slike. Te slike prikaže Windows Spotlight. Spotlight pridobi slike iz storitve Bing in jih prikaže na zaklenjenem zaslonu sistema Windows 10. Včasih je veliko uporabnikov opazilo, da zaklenjeni zaslon Windows Spotlight ne deluje na njihovih računalnikih. To je pogosta težava in jo lahko povzročijo različne težave, na primer slaba internetna povezava ali poškodovane datoteke Spotlight. Če tudi vi doživljate, da zaklenjeni zaslon ne deluje Windows 10 zaradi žarometa, je to vodnik za vas. V tem priročniku bomo razpravljali o razlogih in metodah, kako popraviti, da Spotlight ne deluje v sistemu Windows 10.

Kazalo
- Kako popraviti, da zaklenjeni zaslon Windows Spotlight ne deluje v sistemu Windows 10
- 1. način: počakajte, da se Spotlight naloži
- 2. način: Odpravljanje težav z omrežno povezavo
- 3. način: Posodobite gonilnike naprav
- 4. način: Popravite sistemske datoteke
- 5. način: posodobite Windows
- 6. način: Znova omogočite storitev Windows Spotlight
- 7. način: Vklopite aplikacije v ozadju
- 8. način: Ponovno registrirajte Windows Spotlight
- 9. način: Izbrišite datoteke Windows Spotlight
- 10. način: Ponastavite Windows Spotlight
- 11. način: Izvedite obnovitev sistema
Kako popraviti, da zaklenjeni zaslon Windows Spotlight ne deluje v sistemu Windows 10
Obstajajo lahko različni razlogi, da Windows Spotlight ne deluje na vašem Windows 10 računalnik. Tukaj je omenjenih nekaj pogostih razlogov za težavo.
- A slaba internetna povezava lahko povzroči tudi to težavo.
- An zastarel ali poškodovan gonilnik naprave je včasih tudi odgovoren za to težavo.
- A poškodovana sistemska datoteka na vašem računalniku lahko povzroči okvaro Spotlight.
- An zastarel Windows različica je lahko odgovorna tudi za to težavo.
- Nepravilno nalaganje storitve Windows Spotlight lahko povzroči to težavo.
- Če je bistveno aplikacije v ozadju se ne izvajajo, Spotlight ima morda težave pri nalaganju.
- Različne osnovne težave s Spotlightom, kot je npr hrošči, lahko povzroči to težavo.
- Poškodovane datoteke, shranjene v Spotlightu so odgovorni tudi za to vprašanje.
- Nepravilna konfiguracija težave s storitvijo Spotlight so prav tako odgovorne za to težavo.
- Različne težave s sistemom lahko povzročijo, da Spotlight motnja in ne deluje pravilno.
V naslednjem priročniku bomo razpravljali o metodah za odpravljanje težave z nedelovanjem zaklenjenega zaslona Windows Spotlight.
1. način: počakajte, da se Spotlight naloži
Ko v računalniku prvič zaženete Microsoft Spotlight, lahko traja nekaj časa, da se pravilno naloži. Včasih lahko traja do en dan, da Spotlight v celoti sinhronizira slike z Bingom. Preden preidete na naprednejše metode, počakajte en dan, da vidite, ali je težava z zaklenjenim zaslonom, ki ne deluje v sistemu Windows 10, odpravljena.
2. način: Odpravljanje težav z omrežno povezavo
Eden najpogostejših razlogov, zakaj Windows Spotlight ne deluje, je lahko slaba omrežna povezava. Če imate šibko ali nestabilno internetno povezavo, boste morda opazili, da Spotlight ne deluje pravilno. Zato je prvi korak, ki ga morate poskusiti odpraviti težavo z omrežjem, da odpravite težavo z nedelovanjem zaklenjenega zaslona Windows Spotlight.
Korak I: Znova zaženite WiFi usmerjevalnik
Ena od prvih metod, s katerimi lahko poskusite rešiti težavo, da Spotlight ne deluje pravilno, je popravilo povezav WiFi. Na splošno lahko napake v omrežni in aplikacijski povezavi povzročijo nepravilne povezave usmerjevalnika. Zato se prepričajte, da ste usmerjevalnik WiFi pravilno povezali.
1. Dolgo pritisnite Gumb za prižig na vašem usmerjevalniku.
2. Ko je usmerjevalnik izklopljen, odklopite usmerjevalnik z glavnega stikala.
3. Počakajte nekaj minut, ponovno priključite kabel in vklopiti usmerjevalnik WiFi.
Preverite, ali je bila povezava vzpostavljena.
2. korak: pospešite internet
Če usmerjevalnik WiFi deluje dobro, vendar še vedno prejemate slabo internetno povezavo, je težavo morda povzročil vaš internetni ponudnik. Če želite odpraviti te težave, lahko poskusite preveriti pri svojem ponudniku interneta. Prepričajte se tudi, da imate v svojih napravah aktiven internetni paket. Če imate še vedno počasno internetno povezavo in ne morete ugotoviti, kako to popraviti, si oglejte Počasna internetna povezava? 10 načinov za pospešitev interneta!

Preberite tudi:Kako spremeniti temo, zaklenjen zaslon in ozadje v sistemu Windows 10
3. način: Posodobite gonilnike naprav
Zastareli in poškodovani gonilniki naprav lahko povzročijo različne težave z računalnikom. Zato je pomembno, da jih ves čas posodabljate. Če so gonilniki vaših naprav zastareli, lahko pride do težave z zaklenjenim zaslonom, ki ne deluje Windows 10. Težave s Spotlightom v računalniku lahko poskusite odpraviti tako, da posodobite te gonilnike. Če niste prepričani, kako posodobiti gonilnike, si lahko ogledate Kako posodobiti gonilnike naprav v sistemu Windows 10 vodnik za iskanje metod za posodobitev gonilnikov naprav.

4. način: Popravite sistemske datoteke
Za različne težave so odgovorne tudi poškodovane sistemske datoteke v vašem računalniku. Nekatere pogoste težave, ki jih povzročajo poškodovane sistemske datoteke, vključujejo počasno delovanje, okvare aplikacij in sistemske napake. Poškodovane sistemske datoteke so povezane tudi s tem, da zaklenjeni zaslon v središču pozornosti Windows ne deluje. Zato vam lahko pomaga poiskati in popraviti sistemske datoteke v vašem računalniku. Lahko si ogledate Kako popraviti sistemske datoteke v sistemu Windows 10 vodnik za iskanje metod za iskanje in popravilo sistemskih datotek v vašem računalniku.

5. način: posodobite Windows
Zastarele ali napačne posodobitve sistema Windows so odgovorne tudi za številne napake v vašem računalniku, vključno z napakami Microsoft Spotlight. Na splošno Windows samodejno prejema posodobitve, lahko pa tudi ročno posodobite Windows v računalniku. Lahko si ogledate Kako prenesti in namestiti najnovejšo posodobitev sistema Windows 10 vodnik za posodobitev sistema Windows 10 za odpravo težav Spotlight.
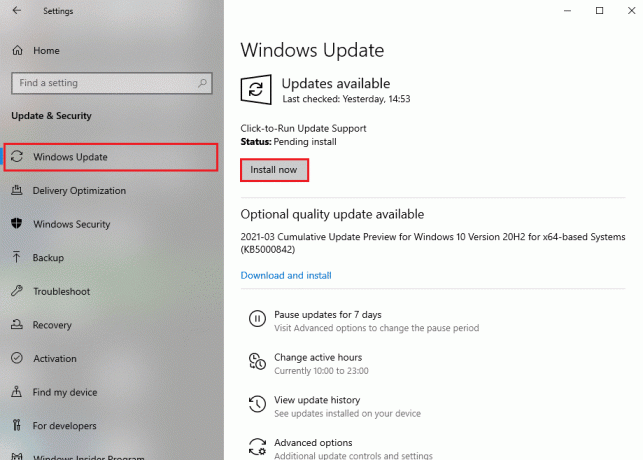
Preberite tudi:Omogočite ali onemogočite Cortano na zaklenjenem zaslonu sistema Windows 10
6. način: Znova omogočite storitev Windows Spotlight
Če prejšnje metode ne pomagajo in se težava še vedno pojavlja, lahko poskusite ustaviti storitev Windows Spotlight v vašem računalniku. Če želite odpraviti težavo z nedelovanjem zaklenjenega zaslona v sistemu Windows 10, uporabite spodnje korake za zaustavitev storitve Windows Spotlight.
1. Pritisnite Tipki Windows + I skupaj odpreti nastavitve.
2. Zdaj kliknite na Personalizacija.
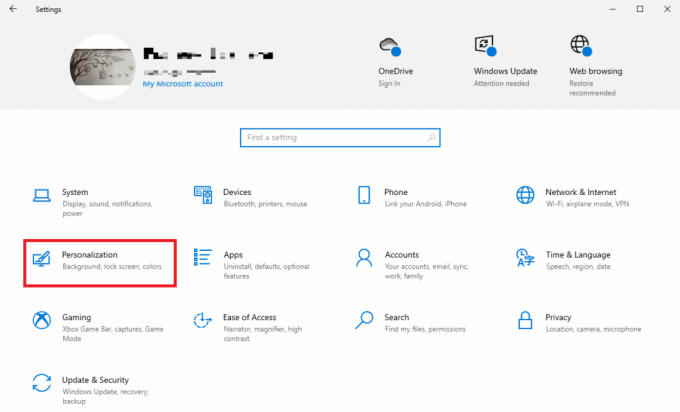
3. Na levi strani kliknite na Zaklenjen zaslon.

4. Spodaj Ozadje spustne možnosti, izberite Slika ali diaprojekcija.

5. zdaj, znova zaženite računalnik.
6. Sledite korakom 1–4 in spremenite spustni meni Ozadje v Windows reflektor.
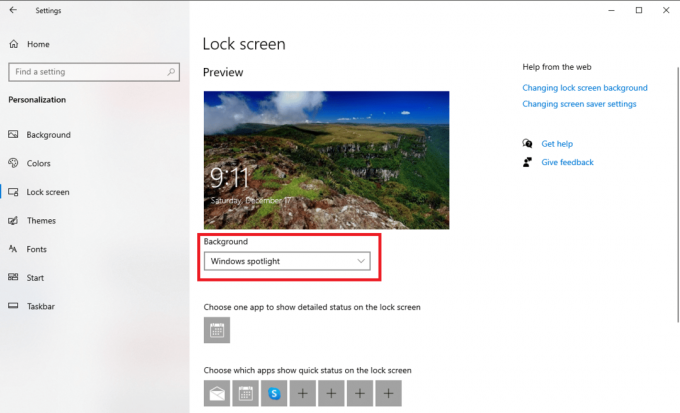
7. način: Vklopite aplikacije v ozadju
Če prejšnje metode ne pomagajo pri težavi z nedelovanjem zaklenjenega zaslona Windows Spotlight, lahko poskusite zagnati aplikacije v ozadju, ki so potrebne za zagon Spotlighta. Če se nekatere od bistvenih aplikacij v ozadju ne izvajajo, lahko to povzroči okvaro Spotlighta.
1. Pritisnite Tipki Windows + I istočasno odpreti nastavitve.
2. Tukaj izberite Zasebnost.
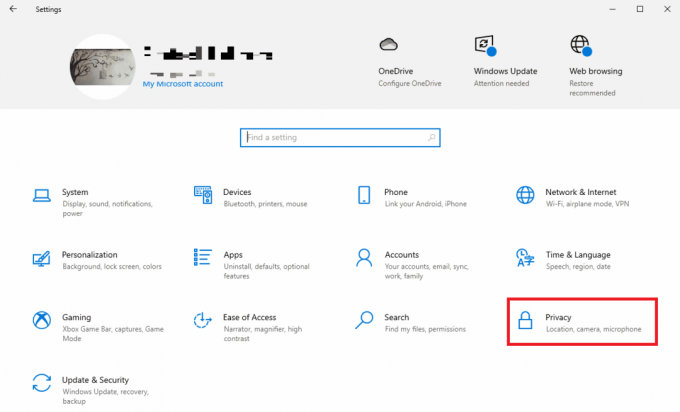
3. Na levi strani kliknite na Aplikacije v ozadju.
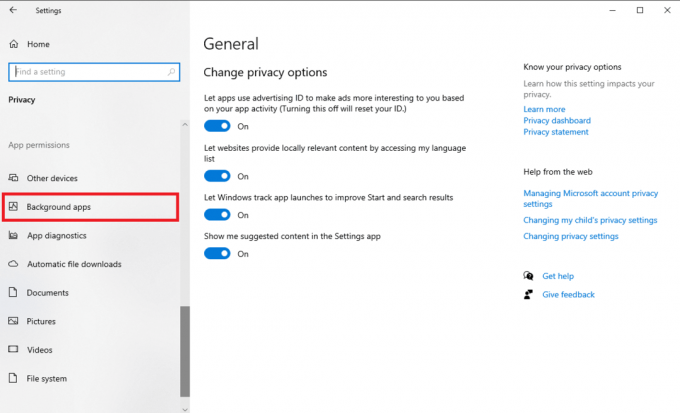
4. Tukaj poiščite Naj aplikacije delujejo v ozadju preklopite in omogočite.

5. Zdaj kliknite domov, in nato kliknite na Personalizacija.
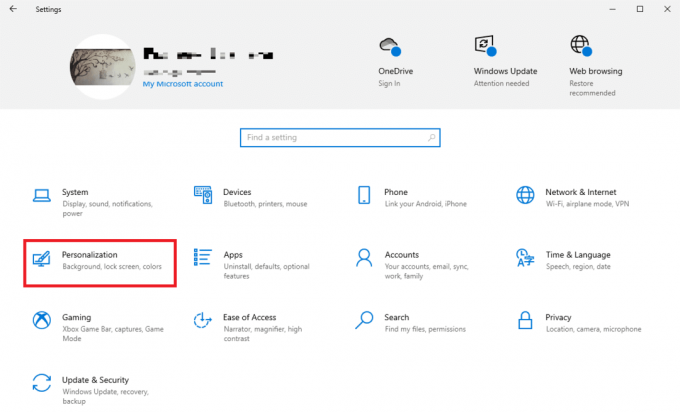
6. Na levi strani kliknite na Zaklenjen zaslon.

6. Pod Ozadje spustne možnosti, izberite Windows reflektor.

8. način: Ponovno registrirajte Windows Spotlight
Lahko poskusite znova registrirati Windows Spotlight v računalniku, da odpravite to težavo. Za ponovno registracijo Spotlighta lahko uporabite pripomoček Windows PowerShell.
1. Pritisnite Windows ključ, vrsta Windows PowerShell in kliknite na Zaženi kot skrbnik.

2. V okno PowerShell vnesite naslednje ukaz in pritisnite Tipka Enter.
Get-AppXPackage -AllUsers |Where-Object {$_.InstallLocation -like "*SystemApps*"} | Foreach {Add-AppxPackage -DisableDevelopmentMode -Register "$($_.InstallLocation)\AppXManifest.xml"}
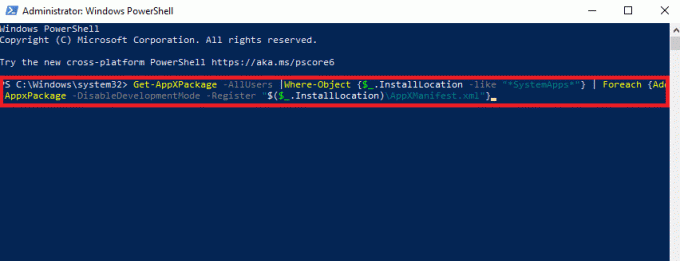
3. končno, znova zaženite računalnik.
Preberite tudi:Popravite slike ozadja, ki se po posodobitvi obletnice ne prikažejo na zaklenjenem zaslonu
9. način: Izbrišite datoteke Windows Spotlight
Spotlight shranjuje slike iz brskalnika Bing. Če se katera od teh shranjenih datotek poškoduje, lahko pride do težav s Spotlightom. Zato je eden najučinkovitejših načinov za odpravo težav Spotlight brisanje teh poškodovanih datotek.
1. Pritisnite Tipki Windows + E istočasno odpreti Raziskovalec datotek.
2. Tukaj se pomaknite do naslednje lokacije pot.
%USERPROFILE%/AppData\Local\Packages\Microsoft. Windows. ContentDeliveryManager_cw5n1h2txyewy\LocalState\Assets
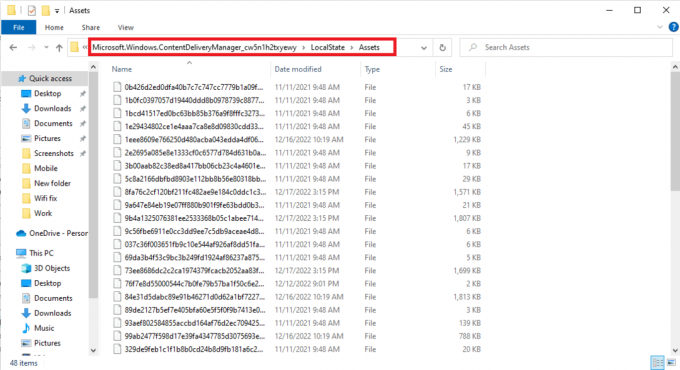
3. Pritisnite Tipki Ctrl + A skupaj, da izberete vse datoteke, in pritisnite Izbrišiključ njim.
4. končno, znova zaženite računalnik.
10. način: Ponastavite Windows Spotlight
Če prejšnje metode ne delujejo, lahko zdaj razmislite o ponastavitvi Windows Spotlight. Če so bile v konfiguraciji Spotlight narejene kakršne koli spremembe, ki jih ne morete razveljaviti, bo ponastavitev odpravila te težave.
1. Pritisnite Tipki Windows + E istočasno odpreti Raziskovalec datotek.
2. Tukaj se pomaknite do naslednje lokacije pot.
%USERPROFILE%/AppData\Local\Packages\Microsoft. Windows. ContentDeliveryManager_cw5n1h2txyewy\Nastavitve
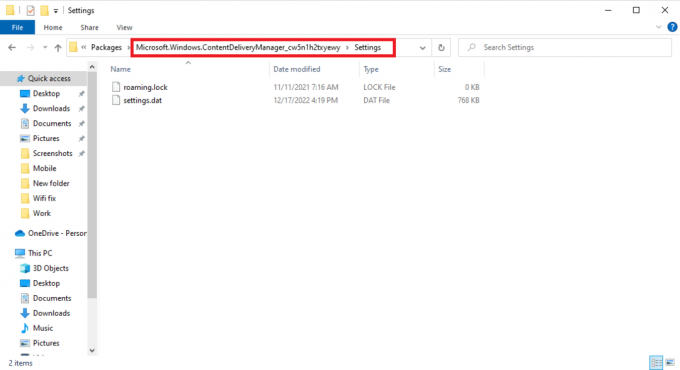
3. Tukaj poiščite nastavitve.dat in gostovanje.zaklepanje datoteke.
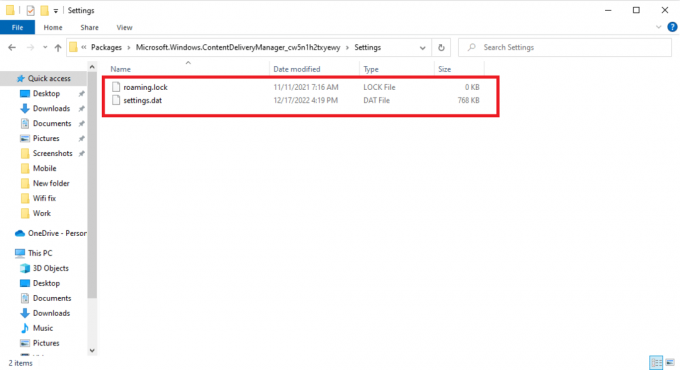
4. Preimenujte te datoteke z dodajanjem .bak na koncu.
5. končno, znova zaženite računalnik.
6. Sledite 6. metoda da omogočite storitve žarometov Windows.
Preberite tudi:Odpravite kritično napako sistema Windows 10. Meni Start in Cortana ne delujeta
11. način: Izvedite obnovitev sistema
Če nobena od prejšnjih metod ne deluje in imate še naprej težavo z zaklenjenim zaslonom žarometov Windows, ki ne deluje, lahko poskusite izvesti obnovitev sistema v računalniku. Vendar bodite previdni pri uporabi te metode, ker lahko obnovitev sistema povzroči izgubo podatkov v vašem računalniku. Če niste prepričani, kako izvesti obnovitev sistema, si lahko ogledate Kako uporabljati obnovitev sistema v sistemu Windows 10 vodnik za varno izvedbo obnovitve sistema vašega računalnika z operacijskim sistemom Windows 10.
Opomba: Priporočljivo je, da to metodo uporabite le, kadar je to nujno potrebno. Prepričajte se tudi, da ste ustvarili varnostno kopijo vseh pomembnih datotek v računalniku, preden izvedete obnovitev sistema.

Pogosto zastavljena vprašanja (FAQ)
Q1. Kaj je Windows Spotlight?
Ans. Windows Spotlight je komponenta sistema Windows, ki prikazuje slike ozadja v vašem računalniku. Spotlight pridobi te slike iz storitve Bing in jih prikaže na zaklenjenem zaslonu sistema Windows.
Q2. Zakaj Spotlight ne deluje v sistemu Windows 10?
Ans. Obstajajo lahko različni razlogi, da Windows Spotlight ne deluje na vašem računalniku. Nekateri pogosti razlogi vključujejo slab internet, poškodovane sistemske datoteke in zastarele gonilnike naprav.
Q3. Ali lahko onemogočim Windows Spotlight v sistemu Windows 10?
Ans. ja lahko onemogočite Windows Spotlight v sistemu Windows 10 v nastavitvah personalizacije tako, da za ozadje izberete slike ali diaprojekcijo.
Q4. Ali lahko izbrišem podatke Windows Spotlight v sistemu Windows 10?
Ans. ja Podatki Windows Spotlight so shranjeni v korenski datoteki, lahko jih izbrišete tako, da se pomaknete na lokacijo v računalniku.
V5. Koliko časa traja, da se Spotlight naloži?
Ans. Na splošno potrebuje Spotlight nekaj časa, da se pravilno naloži. V nekaterih primerih lahko traja do 24 ur.
Priporočeno:
- Kaj se zgodi, ko odstranite sledilca na Instagramu?
- Kako upravljati obvestila koledarja aplikacije Outlook
- Popravite napako 10016 v nastavitvah dovoljenj, specifičnih za aplikacijo
- Kaj storiti, če se Windows 10 kar naprej zaklepa?
Upamo, da vam je bil ta vodnik v pomoč in da ste ga lahko odpravili Zaklenjeni zaslon Windows Spotlight ne deluje težava v vašem računalniku z operacijskim sistemom Windows 10. Če imate kakršna koli vprašanja ali predloge za nas, nam to sporočite v razdelku za komentarje.


