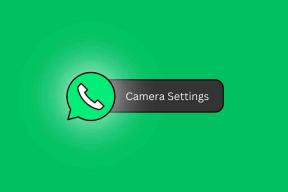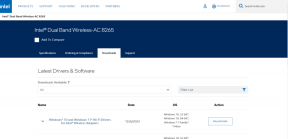Popravek Ni bilo mogoče vzpostaviti povezave z omrežjem Steam Napaka
Miscellanea / / April 05, 2023
Steam je najboljša spletna digitalna trgovina za igre. Prav tako ima največjo knjižnico iger med vsemi spletnimi igralnimi trgi. Številni igralci iger na različnih platformah uporabljajo Steam za nakup iger in shranjevanje svoje knjižnice iger. Ta vodilna igralna digitalna tržnica podjetja Valve je tudi najbolj priljubljena. Račun Steam lahko uporabljate tudi na več različnih platformah. To je ena glavnih prednosti Steama. Posledično lahko prenesete in namestite igre, ki ste jih kupili z ene platforme na drugo platformo. Čeprav je Steam dobro optimizirana digitalna trgovina za igre, lahko pri njeni uporabi naletite na težave. Zelo pogosta težava, s katero poročajo številni uporabniki, je težava s povezavo z omrežjem Steam. Zato je lahko zelo koristno vedeti, kako popraviti, ko se ne morete povezati z omrežjem Steam. Nekateri uporabniki Steama morda uporabljajo tudi platforme, kot je macOS. V tem primeru boste morda tudi ugotovili, da se niste mogli povezati z omrežjem Steam Mac. Obstaja nekaj splošnih rešitev in popravkov za težave z omrežjem. Ta članek se torej nanaša na to, kako odpraviti napako pri povezovanju z omrežjem Steam.

Kazalo
- Kako odpraviti napako Ni bilo mogoče vzpostaviti povezave z omrežjem Steam
- Kateri so vzroki za težavo z omrežjem Steam ni bilo mogoče vzpostaviti povezave?
- Rešitve za odpravo Težava Ni bilo mogoče vzpostaviti povezave z omrežjem Steam
- Nekaj posebnih popravkov za Windows
- Kako popraviti Ni bilo mogoče vzpostaviti povezave z omrežjem Steam na Macu
Kako odpraviti napako Ni bilo mogoče vzpostaviti povezave z omrežjem Steam
Tukaj boste spoznali različne načine za odpravljanje napake v omrežju Steam ni bilo mogoče vzpostaviti povezave.
Kateri so vzroki za težavo z omrežjem Steam ni bilo mogoče vzpostaviti povezave?
Razlogov, zakaj imate težave z omrežjem pri Steamu, je lahko več. Tukaj je nekaj možnih vzrokov spodaj.
- Strežniki Steam ne delujejo.
- Vaša povezava Wi-Fi ali internetna povezava ne deluje.
- Vaša različica Steam ni posodobljena na najnovejšo različico.
- Aplikacije, ki se izvajajo v ozadju vašega sistema, so v sporu s Steamom.
- Požarni zid vašega sistema vam preprečuje pravilno povezavo z internetom.
- Vaš omrežni gonilnik je zastarel.
- Winsock.dll ni na voljo.
- Vaš ponudnik internetnih storitev se sooča s tehničnimi težavami.
- Potrebna omrežna vrata za Steam niso odprta.
Rešitve za odpravo Težava Ni bilo mogoče vzpostaviti povezave z omrežjem Steam
Obstaja nekaj splošnih popravkov, ki jih lahko uporabite za rešitev te težave. Spodaj lahko sledite različnim popravkom.
1. način: Znova zaženite Steam
Preprost popravek, ki mu lahko sledite, je, da preprosto znova zaženete Steam. Podobno je vse, kar morate storiti, da zapustite Steam. Da Steam ne deluje več, se lahko prepričate tako, da preverite v upravitelju opravil. Nato lahko znova zaženete Steam in preverite, ali odpravlja težavo.
1. Zaženite Steam aplikacija
2. V zgornjem levem kotu kliknite Steam.

3. Izberite Izhod na PC oz Zapri Steam na Macu.

4. Odprto Steam spet in ponovno se prijavite če ste bili odjavljeni.
2. način: Znova zaženite računalnik
Drug preprost popravek, ki mu lahko sledite, je ponovni zagon sistema. Podobno morda uporabljate Steam v sistemu Windows ali Mac. Preberite naš vodnik Kako znova zagnati računalnik.

Preberite tudi:Popravi Steam Image Failed Upload
3. način: počakajte na čas delovanja strežnika Steam
Drug popravek, ki ga lahko poskusite, je zagotoviti, da so strežniki Steam aktivni. Morda imate težave s povezavo zgolj zaradi težav s strežnikom. Zato lahko stanje strežnikov Steam preverite s klikom na Steam Stran s pregledom grafikonov.

4. način: Posodobite odjemalca Steam
Popravek, ki ga lahko uporabite tudi za rešitev te težave, ki se ni mogla povezati z omrežjem Steam, je posodobitev odjemalca Steam. Podobno se lahko soočate s težavami, ker je vaša različica Steam zastarela. Zato je popravek, ki mu lahko sledite, ta, da zagotovite, da je vaša različica Steama na najnovejši razpoložljivi stabilni različici. Čeprav se Steam ob prijavi samodejno posodobi, lahko posodobitve preverite ročno tako, da obiščete Steam in kliknete Preveri posodobitve odjemalca Steam.
1. Odprto Odjemalec Steam.
2. Kliknite na Steam v zgornjem levem kotu in izberite Preverite posodobitve odjemalca Steam... možnost.
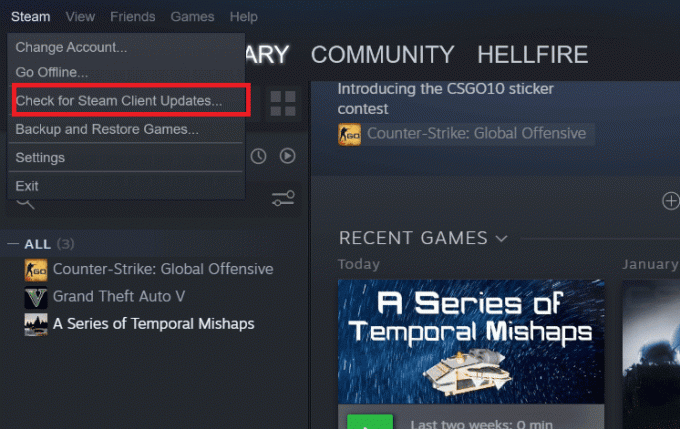
3A. Če so na voljo nove posodobitve, počakajte, da se posodobitev konča, in kliknite ZNOVA ZAGNI STEAM.
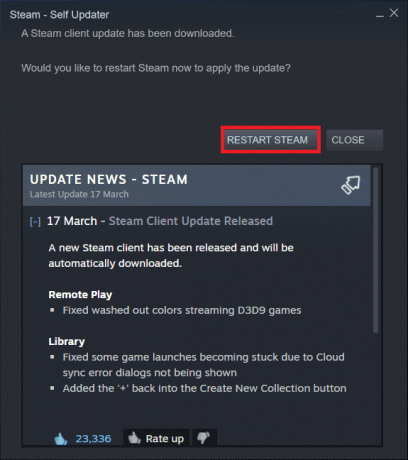
3B. Če je odjemalec Steam že posodobljen, se prikaže Vaš odjemalec Steam je posodobljen.
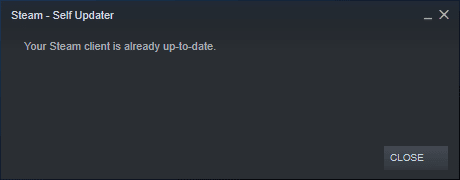
5. način: Odpravljanje težav z internetno povezavo
Za rešitev težave se lahko tudi prepričate, ali vaša internetna povezava deluje pravilno. Če uporabljate brezžično povezavo Wi-Fi, se lahko prepričate, da usmerjevalnik WiFi deluje pravilno, tako da se nanj povežete z drugo napravo. Preberite naš vodnik Kako odpraviti težave z omrežno povezljivostjo v sistemu Windows 10.

6. način: Preklopite na žično povezavo
Če uporabljate brezžično internetno povezavo in se soočate s to težavo, lahko poskusite preklopiti na kabelsko povezavo. Žična povezava je običajno hitrejša in stabilnejša. Zato je dobro, da preklopite na žično internetno povezavo.

7. način: Obrnite se na ponudnika internetnih storitev
Morda se soočate tudi s težavami s povezavo Steam zgolj zato, ker ima vaš ponudnik internetnih storitev tehnične težave. Podobno lahko obiščete uradno spletno stran svojega ponudnika internetnih storitev in preverite, ali ima težave.
Preberite tudi:Odpravite napako AppHangB1 v Steamu
8. način: Znova namestite Steam
V primeru, da kateri od drugih popravkov ne odpravi težave s povezavo z omrežjem Steam, se lahko zatečete k izvedbi popolne ponovne namestitve Steama. Čeprav se to morda ne zdi praktično, lahko odstranitev Steama in njegova ponovna namestitev običajno odpravita večino napak in napak, ki lahko povzročijo težavo z omrežjem.
1. Odprite Aplikacija Steam in kliknite na Steam v zgornjem levem kotu. Tukaj izberite nastavitve možnost v meniju.

2. V Prenosi zavihek, kliknite na MAPE KNJIŽNICE STEAM da odprete upravitelja shrambe.

3. Izberite lokalni pogon na katerem so igre nameščene. Evo, izbrali smo Lokalni pogon (d).
Opomba: Privzeta lokacija za namestitev iger Steam je Lokalni pogon (c).
4. Kliknite na tri pike in izberite Brskaj po mapi odpreti Steamapps mapo.

5. Kliknite na SteamLibrary kot je prikazano spodaj, da se vrnete nazaj.
Opomba: Če v naslovni vrstici niste našli SteamLibrary, pojdite v prejšnjo mapo in poiščite mapo SteamLibrary.
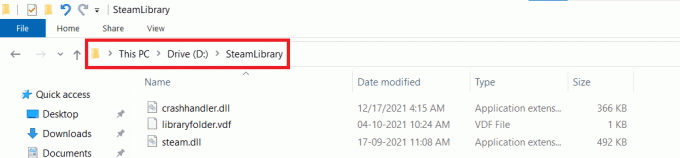
6. Kopiraj Steamapps mapo s pritiskom Tipki Ctrl + C skupaj.

7. Prilepite Steamapps mapo na drugo mesto za varnostno kopiranje s pritiskom Tipki Ctrl + V istočasno.
8. Pritisnite Windows ključ, vrsta Nadzorna plošča, nato kliknite na Odprto.

9. Set Ogled po > Kategorija, nato kliknite na Odstranite program možnost pod Programi razdelek.

10. Poišči Steam in z desno miškino tipko kliknite nanjo.

11. Na koncu kliknite Odstrani.

12. Kliknite na ja v pozivu UAC.
13. Kliknite na Odstrani za potrditev odstranitve.
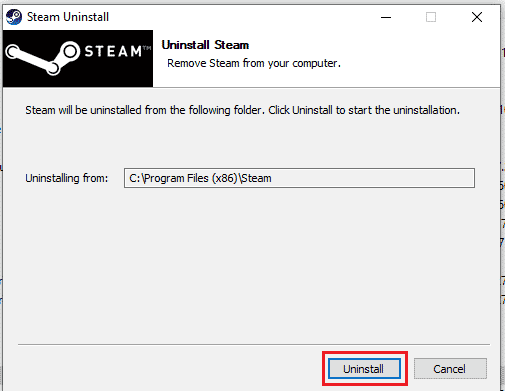
14. Kliknite na Zapri ko je aplikacija v celoti odstranjena iz sistema.
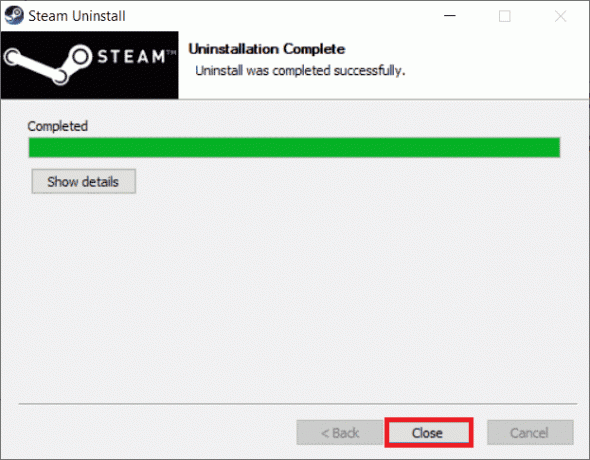
15. Kliknite na Začetek, vrsta %localappdata% in udaril Tipka Enter.

16. Zdaj z desno miškino tipko kliknite Steam mapo in izberite Izbriši.

17. Ponovno pritisnite Windows ključ, vrsta %podatki aplikacije% in kliknite na Odprto.

18. Izbriši Steam mapo kot prej.
19. potem, znova zaženite računalnik.
20. Obiščite Uradna stran Steam in kliknite na NAMESTI STEAM da dobite izvedljivo namestitveno datoteko Steam.

21. Kliknite na nameščena izvršljiva datoteka za namestitev aplikacije.
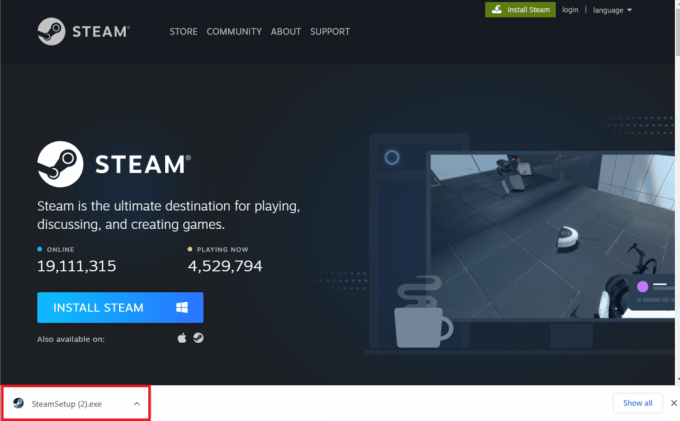
22. Kliknite na ja v pozivu.
23. V čarovniku za namestitev kliknite na Naprej >.

24. Izberite želeni jezik in kliknite na Naprej >.

25. Nato kliknite na Namestite.
Opomba: Če ne želite, da se aplikacija namesti v omenjeno privzeto mapo, izberite želeno ciljno mapo s klikom na Prebrskaj možnost.

26. Počakajte na Steam ki ga želite namestiti in kliknite Končaj.

27. Ko je namestitev končana, se prijavite s svojim Poverilnice Steam.
Preberite tudi:Odpravite napako Steam 26 v sistemu Windows 10
Nekaj posebnih popravkov za Windows
Tu so posebne rešitve za odpravo napake v omrežju Steam za osebni računalnik z operacijskim sistemom Windows.
1. način: Znova zaženite Steam iz programa
Najprej poskusite znova zagnati aplikacijo Steam, kot je prikazano v spodnjih korakih.
1. Zaženite Steam in kliknite Steam na vrhu.

2. Kliknite na Iti na splet

3. Pojdi na ZAPUSTI NAČIN BREZ POVEZAVE možnost.
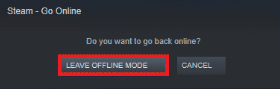
4. Ponovni zagon Steam.
2. način: zaženite Steam kot skrbnik
Steam lahko poskusite zagnati kot skrbnik, da odpravite napako v omrežju Steam ni bilo mogoče vzpostaviti v računalniku z operacijskim sistemom Windows, kot je prikazano v spodnjih korakih.
1. Levi klik na Steam bližnjica.
2. Kliknite na Zaženi kot skrbnik možnost
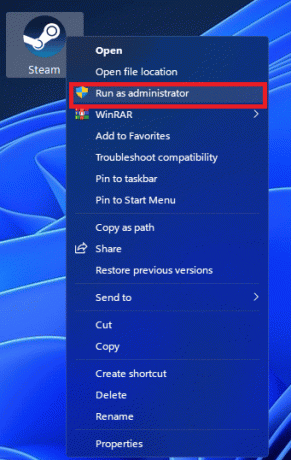
3. način: onemogočite požarni zid Windows (ni priporočljivo)
Požarni zid Windows prav tako pomaga nepooblaščenim uporabnikom preprečiti dostop do virov ali datotek v vašem računalniku, tako da jih blokira. Požarni zid je torej zelo pomembna funkcija za vaš računalnik in je nujno potrebna, če želite, da je vaš računalnik varen. Preberite naš vodnik Kako onemogočiti požarni zid Windows.

4. način: Posodobite omrežni gonilnik
Včasih lahko naletite na težavo, ko računalnika ne morete povezati v omrežje. Obstaja veliko možnosti za to napako, vendar so najpogostejši zastareli gonilniki omrežne kartice. Priporočamo, da redno posodabljate gonilnike omrežne kartice, da se izognete težavam s povezavo. Preberite naše na Kako posodobiti omrežne gonilnike v sistemu Windows 10.
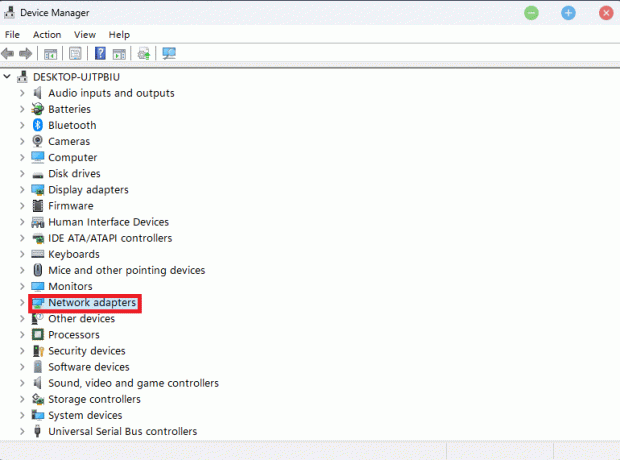
5. način: Popravite sistemske datoteke
Sistemske datoteke Windows se lahko poškodujejo zaradi številnih razlogov, kot so nepopolna posodobitev sistema Windows, nepravilna zaustavitev, virus ali zlonamerna programska oprema napadi itd. Prav tako lahko zrušitev sistema ali poškodovan sektor na trdem disku povzroči poškodovane datoteke, kar se lahko izkaže za smrtonosno dolgi rok. Preberite naš vodnik Kako popraviti sistemske datoteke.

6. način: Spremenite IP naslov Steam
Druga metoda za odpravo napake pri povezovanju z omrežjem Steam v računalniku z operacijskim sistemom Windows je sprememba IP-ja Steam, tako da sledite spodnjim korakom.
1. Desni klik na Steam bližnjica na namizju.
2. Kliknite na Lastnosti možnost.

3. V pogovornem oknu Cilj dodajte –tcp na koncu poti.
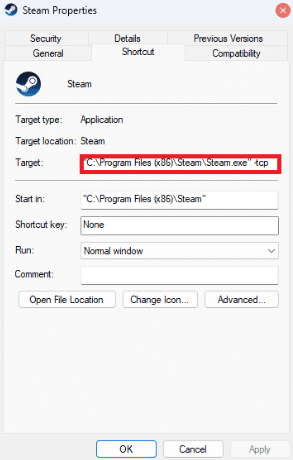
4. Kliknite na Prijavite se in v redu.

Preberite tudi: Kako popraviti, da Steam ne prenaša iger
Kako popraviti Ni bilo mogoče vzpostaviti povezave z omrežjem Steam na Macu
Tukaj so načini za odpravo težave, ki se ni mogla povezati z omrežjem Steam v sistemu Mac.
1. način: prisilno zaprite Steam in znova zaženite
1. Zaženite Apple meni in izberite Prisilni izhod.

2. Izberite Steam v polju Prisilno zapusti aplikacije.
3. Izberite Prisilni izhod in počakajte do 10 sekund.
4. Kosilo Steam ponovno.
2. način: prisilna posodobitev Steam
1. Odprite Finder aplikacijo in izberite Aplikacije.

2. Control-kliknite Steam in izberite Pokaži vsebino paketa.
3. Pojdi na Vsebina mapo in odprite MacOS mape.
4. Odprite steam_osx mapa.
Preberite tudi:Popravi napako Steam brez uporabnika Steam na Garryjevem modu
3. način: Znova namestite Steam
1. Odprto Finder in odprite Pojdi na Mapa škatla.
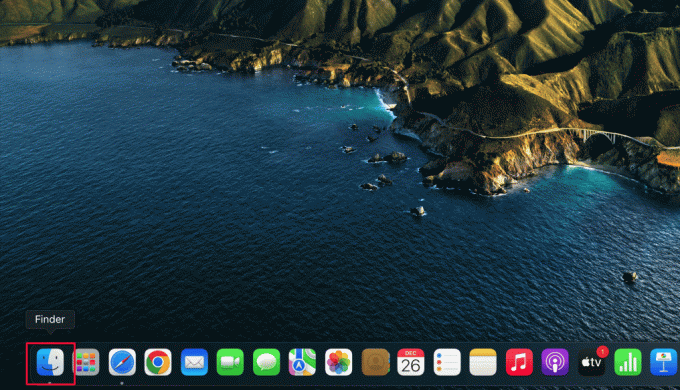
2. Vtipkaj ~/Library/Application Support/Steam.
3. Izberite vse datoteke in mape razen Steamapps mapo.
4. Izbrišite izbrane datoteke in mape.
5. Povlecite Steam iz računalnika Mac Aplikacije mapo v koš.
6. Prenesi Steam za Mac od Stran za prenos Steam in namestite.

Priporočeno:
- Kako spremeniti geslo za TikTok brez telefonske številke
- Kako pretakati Disney Plus na Discord
- Top 9 priljubljenih brezplačnih novih iger v Steamu
- Kako onemogočiti predhodno predpomnjenje senčil v Steamu
Upamo, da je bil ta vodnik koristen in da ste lahko izvedeli več o korakih za odpravo napake ni mogel vzpostaviti povezave z omrežjem Steam težava. Sporočite nam, katera metoda je bila za vas najboljša. Če imate kakršna koli vprašanja ali predloge, jih napišite v spodnji razdelek za komentarje

Elon Decker
Elon je tehnični pisec pri TechCultu. Vodnike z navodili piše že približno 6 let in je obravnaval številne teme. Rad pokriva teme, povezane z Windows, Android ter najnovejše trike in nasvete.