14 načinov za odpravo napake Outlook Disconnected v sistemu Windows 10
Miscellanea / / April 05, 2023
Outlook je postal bistveno orodje za komunikacijo in sodelovanje, ki uporabnikom omogoča hitro in preprosto ohranjanje stika s sodelavci in prijatelji. S svojim vmesnikom, ki je preprost za uporabo, in robustnim naborom orodij je tudi odličen način, da ostanete organizirani in kos nalogam. Za podjetja je Outlook neprecenljivo bogastvo, saj uporabnikom omogoča, da ostanejo povezani s sodelavci in strankami, hkrati pa jim omogoča upravljanje in organizacijo delovnih obremenitev. Ko uporabljate Microsoft Outlook v sistemu Windows, lahko naletite na napako Outlook Disconnected Error. To napako lahko povzroči več dejavnikov, vključno s počasno ali nezanesljivo internetno povezavo, poškodovanim Outlookovim profilom ali nepravilnimi nastavitvami Outlooka. V tem članku bomo zagotovili pregled napake Outlook prekinjene povezave Windows, razložili vzroke zanjo in razpravljali o tem, kako odpraviti težavo in odpraviti težavo.

Kazalo
- Kako popraviti napako Outlook Disconnected v sistemu Windows 10
- 1. način: Odpravljanje težav z omrežno povezavo
- 2. način: Znova zaženite računalnik
- 3. način: Zaženite Microsoft Outlook v varnem načinu
- 4. način: Onemogočite funkcijo Delo brez povezave
- 5. način: Izpraznite DNS
- 6. način: Onemogočite Outlookove dodatke
- 7. način: Začasno onemogočite protivirusni program (če je na voljo)
- 8. način: Onemogočite zaščito požarnega zidu (ni priporočljivo)
- 9. način: Posodobite Outlook
- 10. način: Izbrišite mapo LocalAppData
- 11. način: Ponastavite Outlookovo navigacijsko podokno
- 12. način: Popravite MS Outlook
- 13. način: Popravite Outlookov profil
- 14. način: Ustvarite nov Outlookov profil
Kako popraviti napako Outlook Disconnected v sistemu Windows 10
Pomembno je razumeti različne dejavnike, ki lahko povzročijo napako Outlook Disconnected from Server, da lahko pravilno diagnosticirate in odpravite težavo. Ta razdelek ponuja pregled nekaterih najpogostejših vzrokov za to napako.
- Eden najpogostejših vzrokov za napako je posledica težave z omrežno povezavo. Če se računalnik ne more povezati s strežnikom Exchange Server ali če pride do težave s povezavo, Outlook ne bo mogel komunicirati s strežnikom.
- Drug pogost vzrok težave je konflikt Funkcije brez povezave. Microsoft Outlook ima funkcijo brez povezave, ki uporabnikom omogoča dostop do svojih e-poštnih sporočil, tudi ko niso povezani v internet. Če pa je funkcija omogočena, lahko moti povezavo med Outlookom in strežnikom Exchange Server.
- V nekaterih primerih lahko napako povzroči tudi Outlookovi dodatki ali vtičniki. Nekateri vtičniki lahko motijo Outlookovo povezavo s strežnikom Exchange in povzročijo napako.
- Drug možen vzrok težave je protivirusni programi/zbirke požarnih zidov. Ti varnostni programi lahko motijo povezavo med Outlookom in strežnikom Exchange Server.
- Nazadnje lahko napako Outlook Disconnected povzroči tudi poškodovan lokalni predpomnilnik oz težave v profilu Outlook.
Na srečo obstaja več načinov za odpravo napake Outlook Disconnected Windows in ta razdelek bo zajel vse.
1. način:Odpravljanje težav z omrežno povezavo
Eden najpogostejših vzrokov za to napako je prekinjena ali neuspešna omrežna povezava. Pomembno je, da preverite, ali vaša omrežna povezava deluje pravilno, preden poskušate odpraviti morebitne druge težave.
Težko je ugotoviti, ali je težava, s katero se srečujete, posledica težave z omrežjem ali druge težave. Če je vaš računalnik povezan z internetom, vendar se še vedno pojavlja ta napaka, ko poskušate dostopati do Outlooka, je morda težava z vašo omrežno povezavo.
- Začnite tako, da preverite, ali so vsi kabli in žice pritrjeni in ali usmerjevalnik ali modem ni izgubil moči signala ali je bil pred kratkim ponastavljen.
- To morate tudi zagotoviti nobenih drugih programov uporabljajo preveč vaše pasovne širine, saj lahko tudi to povzroča težavo.
- Če imate težave z internetno povezavo, si oglejte naš vodnik Kako odpraviti težave z omrežno povezljivostjo v sistemu Windows 10 za odpravo iste težave.

2. način: Znova zaženite računalnik
Ponovni zagon računalnika je pomembno vzdrževalno opravilo, ki ga je treba izvajati redno. Ponovni zagon lahko pomaga odpraviti težave, kot je napaka Outlook Disconnected. Ta napaka lahko povzroči težave pri pošiljanju e-pošte in drugih osnovnih funkcij v Outlooku, kar povzroči veliko frustracij in izgubljenega časa.
Vse, kar potrebujete, je nekaj korakov, da začnete: Zaustavite računalnik, počakajte vsaj 30 sekund in ga nato ponovno vklopite. Po ponovnem zagonu odprite Outlook in potrdite, ali je bila napaka odpravljena.
Naš vodnik naprej 6 načinov za ponovni zagon ali ponovni zagon računalnika z operacijskim sistemom Windows 10 vam bo pomagal skozi ta proces.

Preberite tudi:Popravite ponovni pojav poziva za geslo za Outlook
3. način: Zaženite Microsoft Outlook v varnem načinu
Ko se soočite s temi težavami, je nujno, da Microsoft Outlook zaženete v varnem načinu.
Zagon Microsoft Outlooka v varnem načinu omogoča uporabnikom, da odpravijo napake, ne da bi tvegali izgubo podatkov. Ko bo to storjeno, se bo Microsoft Outlook odprl brez naloženih kakršnih koli dodatkov ali prilagoditvenih datotek – kar vam bo omogočilo, da osamite in odpravite trenutno težavo z minimalnimi motnjami.
Preberite naš vodnik naprej Kako zagnati Outlook v varnem načinu da opravite to nalogo in preverite, ali ste odpravili težavo.
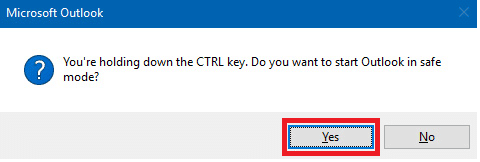
4. način: Onemogočite funkcijo Delo brez povezave
Funkcija Outlook brez povezave lahko vaši aplikaciji prepreči povezavo z internetom. To lahko povzroči napako Outlook Disconnected from Server. Če ga želite rešiti, sledite spodnjim navodilom.
1. Kosilo Outlook v računalniku in se pomaknite do Pošlji/prejmi zavihek.
2. Zdaj kliknite na Delajte brez povezave gumb za onemogočanje funkcije.

Preberite tudi:Kako vklopiti potrdilo o branju e-pošte Outlook
5. način: Izpraznite DNS
Izpiranje DNS je pomemben korak za zagotovitev internetne povezave računalnika. Vključuje osvežitev predpomnilnika sistema domenskih imen (DNS) in ponovno vzpostavitev povezav z omrežjem. Izpiranje DNS pomaga odpraviti določene napake, kot je napaka Outlook Disconnected Error, do katere lahko pride, ko uporabnik poskuša dostopati do svojega e-poštnega računa.
To omogoča boljšo komunikacijo med njihovim računalnikom in njegovo povezavo z internetom. Odpravlja tudi napake, povezane z nepravilnimi ali zastarelimi naslovi IP, ki so lahko predpomnjeni v pomnilniku, kar lahko povzroči težave, kot je ta, o kateri zdaj razpravljamo, ko poskušate dostopati do e-pošte ali drugega na spletu storitve.
Sledite našemu vodniku Kako izprazniti in ponastaviti predpomnilnik DNS za izvedbo naloge.

6. način: Onemogočite Outlookove dodatke
Dodatki so odličen način za razširitev funkcionalnosti Microsoft Outlooka, a če jih ne upravljate pravilno, lahko povzročijo težave, kot je Outlook Disconnected Error Windows.
Ko namestite nov dodatek za Outlook, je dodan na vaš seznam nameščenih dodatkov. Sčasoma se ta seznam lahko napolni z neuporabljenimi ali odvečnimi aplikacijami, ki so lahko v nasprotju med seboj in povzročijo težavo. Da se to ne bi zgodilo, je pomembno, da redno onemogočate vse nepotrebne ali zastarele dodatke za Outlook.
1. Udari Windows ključ, vrsta Outlook, in kliknite na Odprto.
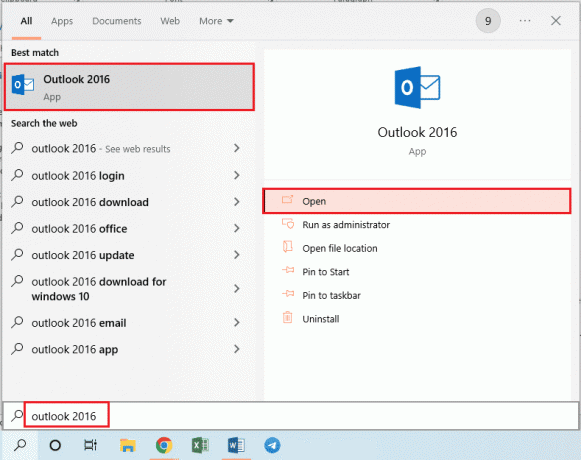
2. Kliknite na mapa zavihek v zgornji vrstici aplikacije Outlook.
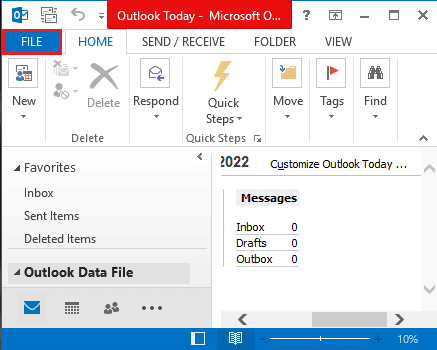
3. Kliknite na Opcije v levem podoknu okna, da zaženete Outlookove možnosti okno.

4. Kliknite na Dodatki v levem podoknu okna izberite možnost Dodatki COM v spustnem meniju v Upravljaj možnost in kliknite na pojdi gumb poleg možnosti.
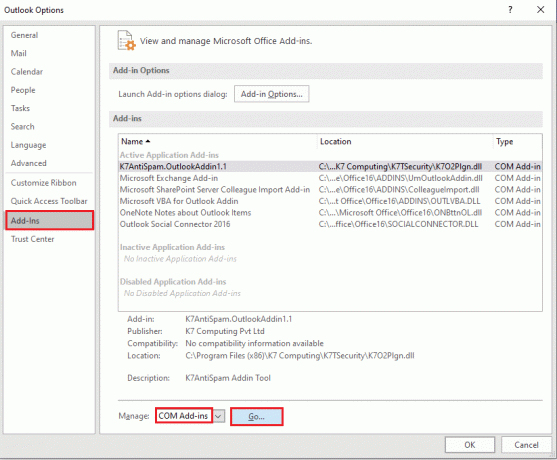
5. V oknu dodatkov COM prekličite izbiro vseh nepotrebnih dodatkov v aplikaciji Outlook in kliknite na v redu gumb za upravljanje dodatkov.

6. Zaprite aplikacijo Outlook s klikom na Zapri gumb. potem, znova zaženite aplikacijo Outlook iz iskalne vrstice.
Preberite tudi:Popravite Outlook, ki se poskuša povezati s strežnikom v sistemu Windows 10
7. način: Začasno onemogočite protivirusni program (če je na voljo)
Onemogočanje protivirusnega programa je pomemben korak za odpravo napake prekinjene povezave. To napako običajno povzroči poškodovan protivirusni program, nameščen v računalniku. Lahko moti Outlook in druge e-poštne programe ter prepreči njihovo pravilno delovanje. Če onemogočimo protivirusni program, lahko zagotovimo, da so vsa naša e-poštna sporočila poslana in prejeta brez težav. Za to boste morda morali začasno izklopiti Windows Defender ali drug varnostni izdelek, ki se izvaja v vašem računalniku.
Preberite naš vodnik naprej Kako začasno onemogočiti protivirusni program v sistemu Windows 10 in sledite navodilom za začasno onemogočanje protivirusnega programa v vašem računalniku.

8. način: Onemogočite zaščito požarnega zidu (ni priporočljivo)
Onemogočanje zaščite požarnega zidu je lahko pomemben korak k odpravi napake Microsoft Outlooka pri prekinitvi povezave. To kodo napake povzroča težava z nastavitvami požarnega zidu, ki omejujejo dostop do potrebnih vrat za Outlook za povezovanje in pošiljanje e-pošte.
Za uspešno onemogočanje požarnega zidu je pomembno, da razumete, kako različne konfiguracije v vašem računalniku medsebojno delujejo. Morate se seznaniti z različnimi stopnjami varnosti in možnostmi, ki so na voljo na vsakem od njih, tako da jih lahko prilagodite svojim potrebam.
Poleg tega je pametno raziskati spletne vadnice ali se obrniti na tehnično podporo, če pri izvajanju te naloge naletite na težave.
Sledite našemu vodniku Kako onemogočiti požarni zid Windows 10 za izvedbo naloge.
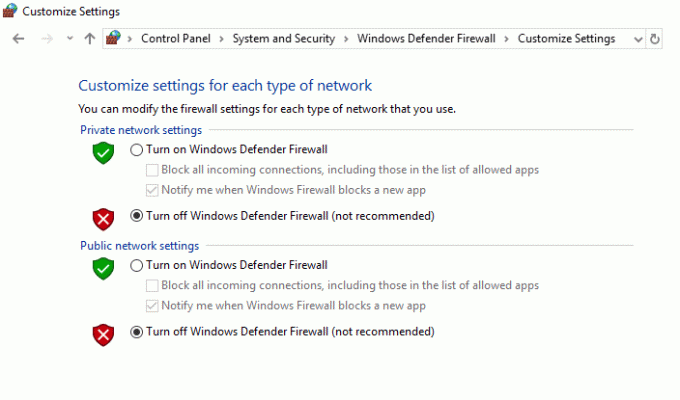
Preberite tudi:Kako obnoviti izbrisani osnutek v Outlooku 365
9. način: Posodobite Outlook
Posodobitev aplikacije Microsoft Outlook bo odpravila večino težav, povezanih z njo. Sledite spodaj navedenim korakom, da posodobite Microsoft Outlook v svojem računalniku.
1. Odprite Outlook aplikacijo iz sistema Windows Iskalna vrstica.

2. Kliknite na mapa iz možnosti zgornjega menija.

3. Izberite Office račun v meniju na levi strani.
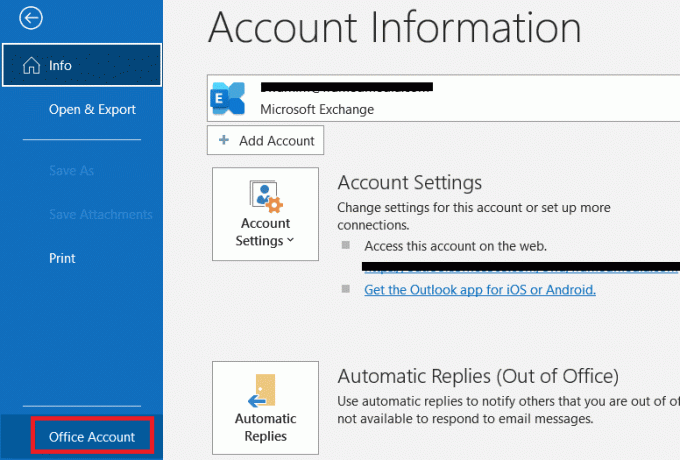
4. Kliknite na Možnosti posodobitve.
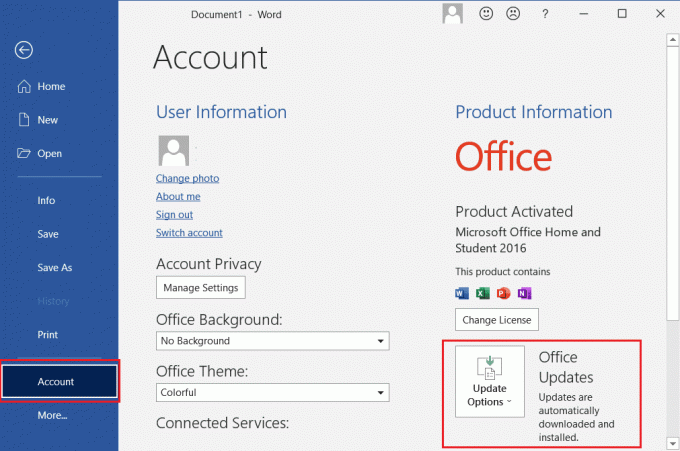
5. V spustnem meniju izberite Posodobi zdaj.
6. Počakajte, da posodobitve končajo namestitev sistema.
10. način: Izbrišite mapo LocalAppData
Delete LocalAppData Folder je pomemben ukrep, ki ga je treba izvesti, da odpravite napako Outlook Disconnected from Server. Do te napake lahko pride zaradi poškodovanih ali zastarelih datotek v mapi LocalAppData, kar lahko povzroči, da se Outlook ne odziva in prikaže sporočilo o napaki. Če želite odpraviti to težavo, priporočamo, da uporabniki izbrišejo vsebino svoje mape LocalAppData.
1. Odprite Teči pogovorno okno tako, da pritisnete Tipki Windows + R istočasno.
2. Vrsta %localappdata% in udaril Tipka Enter da odprete želeno mapo.
Opomba: Druga možnost je, da sledite poti mape C:\Uporabniki\uporabniško ime\AppData\Local v Raziskovalcu datotek.

3. Pojdi na Microsoft mapo. Desni klik Outlook mapo in izberite Izbriši, kot je prikazano spodaj.

4. končno, ponovni zagonvaš računalnik in nato poskusite odpreti Outlook. Preverite, ali se znova soočate s težavo z Outlookom.
Preberite tudi:Popravite, da je skrbnik Microsoft Exchange blokiral to različico Outlooka
11. način: Ponastavite Outlookovo navigacijsko podokno
Gumb Ponastavi Outlookovo podokno za krmarjenje najdete v razdelku z nastavitvami računa v programu Microsoft Outlook. Uporabnikom pomaga pri ponastavitvi poštnih računov in odstranitvi morebitnih poškodovanih podatkov iz njihovega sistema. S tem se lahko izognejo kakršnim koli prihodnjim ponovnim pojavom težav z odklopom Outlooka in izboljšajo svojo splošno izkušnjo s tem programom. Navigacijsko podokno bo posodobljeno tudi z vsemi novimi spremembami ali posodobitvami, ki so bile izvedene od zadnje ponastavitve s strani uporabnika.
1. Zaženite Tečipogovorno okno.
2. Vrsta outlook.exe /resetnavpane in udaril Vnesiteključ da ponastavite Outlookovo navigacijsko podokno.
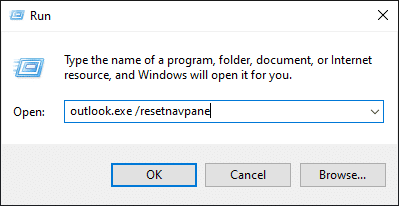
12. način: Popravite MS Outlook
Morda se soočate z napako Outlook Disconnected Error, če je Outlook poškodovan. Lahko je posledica kakršne koli začasne napake, napada virusa ali zamujene posodobitve. Za rešitev te težave lahko popravite aplikacijo Outlook. Za izvedbo tega sledite spodnjim korakom.
1. Udari Windows ključ, vrsta Nadzorna plošča in kliknite na Odprto.
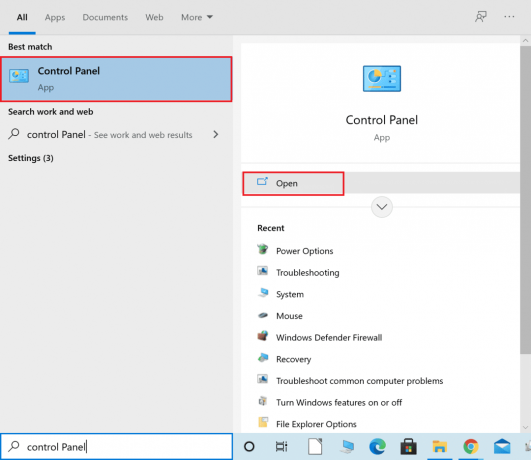
2. Set Pogled po > Velike ikone in kliknite na Programi in lastnosti od danih možnosti.

3. Poiščite MS OfficeApartma nameščen v vašem računalniku, ga kliknite z desno miškino tipko in kliknite spremeniti, kot je prikazano.
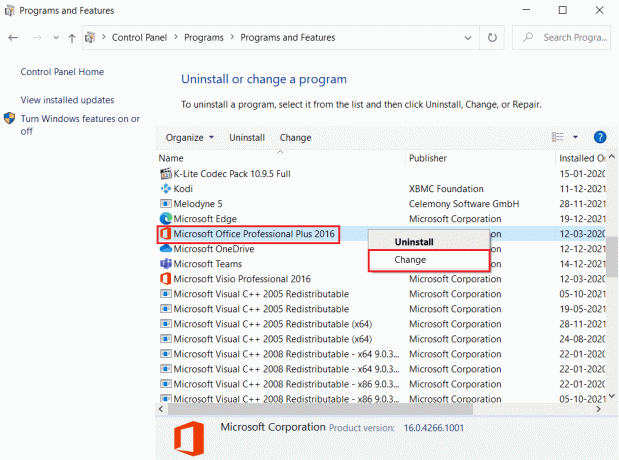
4. Izberite Hitro popravilo in kliknite na Popravilo gumb za nadaljevanje, kot je prikazano označeno.
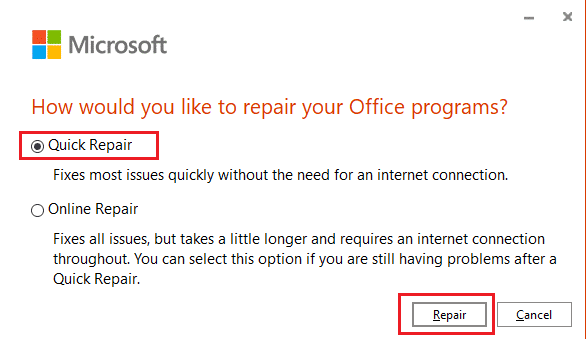
5. Kliknite na ja v Nadzor uporabniškega računa pojavno okno, ki se prikaže.
6. Sledite navodila na zaslonu za dokončanje postopka popravila.
Preberite tudi:Kako onemogočiti Odgovor vsem Outlook 365
13. način: Popravite Outlookov profil
Pomembno je, da popravite profil Outlook, da ohranite celovitost vašega sistema. Outook je bistvena programska oprema za številna podjetja in organizacije, vendar pa lahko pride do težav, kot je napaka prekinjene povezave v Outlooku, ki lahko povzroči izgubo podatkov ali poškodbo sistema.
Opomba: Prvi korak pri popravljanju profila Outlook je varnostno kopiranje vseh e-poštnih sporočil, stikov in drugih podatkov, shranjenih v aplikaciji. Tako boste zagotovili, da boste imeli na voljo varnostno kopijo, če gre med postopkom popravila kaj narobe.
1. Kosilo Outlook v varnem načinu.
Opomba: Če ste prijavljeni v več računov, na spustnem seznamu najprej izberite problematični račun.
2. Pojdi do mapa > Nastavitve računa in izberite Nastavitve računa… iz menija, kot je prikazano.

3. Potem, v E-naslov kliknite zavihek Popravilo možnost, kot je prikazano.
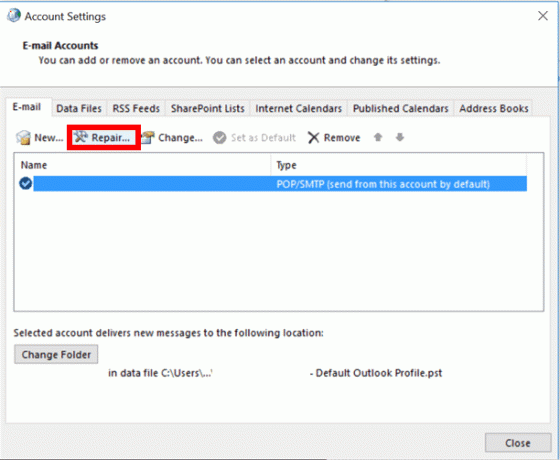
4. Prikaže se okno za popravilo. Sledite pozive na zaslonu da popravite svoj račun.
Metoda 14: Ustvarite nov Outlook profil
Preprost in enostaven način za odpravo te težave je ustvarjanje novega Outlook profila. S tem boste zagotovili pravilno delovanje vaše e-pošte in se vam lahko izognili morebitnim prihodnjim težavam, kot je ta, o kateri zdaj razpravljamo. Ustvarite nov Outlookov profil lahko v samo nekaj korakih, kot je opisano spodaj.
1. Pritisnite Windows ključ, vrsta Nadzorna plošča in kliknite na Odprto.
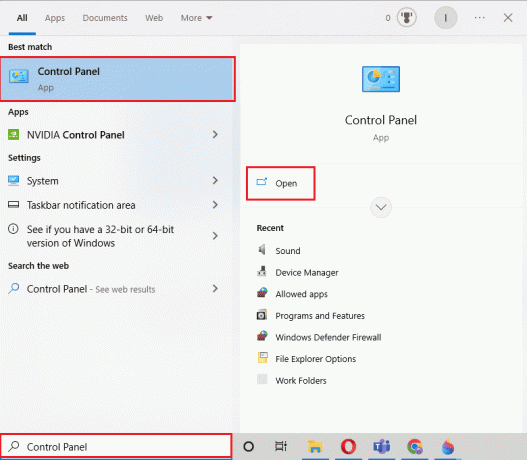
2. Nastavite Ogled po način za Velike ikone, nato kliknite na Pošta (Microsoft Outlook).

3. Kliknite na Prikaži profile.
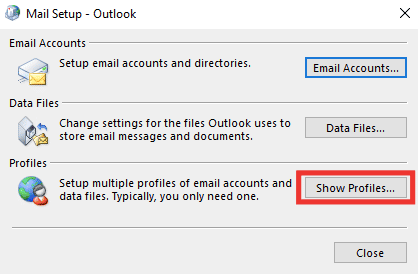
4. Izberite profil in kliknite Odstrani.
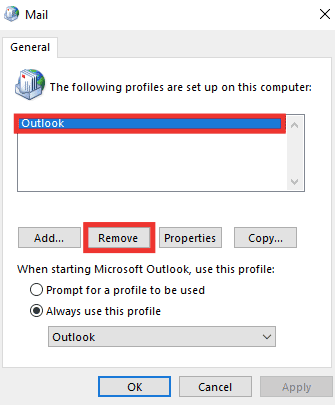
5. Kliknite na ja.

6. Nato kliknite na Dodaj da ustvarite nov profil.
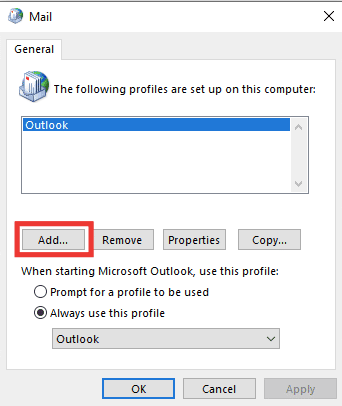
7. Vnesite podrobnosti in podatke o računu in sledite navodilom na zaslonu.
8. končno, znova zaženite aplikacijo Outlook.
Priporočeno:
- Instapaper proti Pocket: katera je najboljša aplikacija za branje pozneje?
- 14 načinov, kako popraviti, da AOL Mail ne deluje v sistemih Android in iOS
- 14 načinov za odpravo napake Microsoft Outlook 0x80040115
- 11 rešitev za odpravo napake Outlook Tega elementa ni mogoče prikazati v podoknu za branje
Upamo, da je bil ta vodnik koristen in da ste ga lahko odpravili Napaka Outlook Prekinjena povezava v vaši napravi Windows. Sporočite nam, katera metoda je bila za vas najboljša. Če imate kakršna koli vprašanja ali predloge, jih napišite v razdelek za komentarje.



