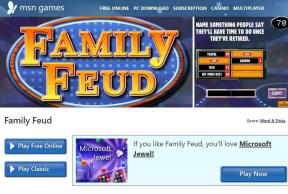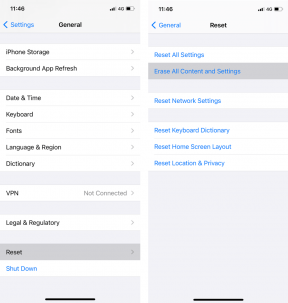Odpravite težavo s samim drsenjem sistema Windows
Miscellanea / / April 05, 2023
Ali se vaš Windows pomika sam in ga ne morete ustaviti? Veliko ljudi naleti na to napako, ko uporabljajo miško s svojimi namiznimi in prenosnimi računalniki Windows 10. To je težava, ki jo lahko povzročijo nepravilne nastavitve miške ali fizične poškodbe miške. V tem priročniku bomo razpravljali o metodah za odpravo težave s samim drsenjem sistema Windows 10. Če imate težavo s samim premikanjem računalnika v sistemu Windows 10, je to popoln vodnik za vas.

Kazalo
- Kako odpraviti težavo s samim drsenjem sistema Windows
- 1. način: Pravilno povežite miško in tipkovnico
- 2. način: Odpravljanje težav s strojno opremo
- 3. način: Odpravljanje težav s sledilno ploščico
- 4. način: Odstranite naprave Ghost
- 5. način: Popravite sistemske datoteke
- 6. način: Spremenite nastavitve miške
- 7. način: Znova namestite gonilnike miške
- 8. način: Zaženite orodje za odpravljanje težav s storitvijo Windows Update
- 9. način: Namestite najnovejšo posodobitev sistema Windows
- 10. način: Odstranite nedavno posodobitev sistema Windows
Kako odpraviti težavo s samim drsenjem sistema Windows
Za to težavo so lahko različni razlogi; nekaj pogostejših je omenjenih tukaj.
- To težavo lahko povzročijo različne težave, kot so fizične poškodbe in zamašitev zaradi prahu.
- To težavo lahko povzročijo tudi različne težave s strojno opremo miške.
- To težavo lahko povzročijo tudi nepravilne nastavitve sledilne ploščice.
- To težavo lahko povzročijo tudi naprave duhovi.
- To težavo lahko povzročijo tudi poškodovane sistemske datoteke.
- To težavo lahko povzročijo tudi nepravilne nastavitve miške.
- To težavo lahko povzroči tudi poškodovan gonilnik miške.
- To težavo lahko povzročijo tudi neustrezna dovoljenja uporabniškega profila.
- To težavo lahko povzročijo tudi neustrezne posodobitve sistema Windows ali poškodovane posodobitve sistema Windows.
V tem priročniku bomo razpravljali o različnih metodah za odpravljanje težav s samim drsenjem sistema Windows.
1. način: Pravilno povežite miško in tipkovnico
Pogosto težava ni tako resna, kot se morda sliši, in jo povzročajo nepravilne povezave miške z računalnikom. Zato morate najprej opraviti nekaj osnovnih predhodnih pregledov, da se prepričate, ali je vaša miška pravilna pravilno povezan in da morebitne druge težave z njim ne povzročajo samodejnega pomikanja na vašem računalnik. Da bi se izognili, lahko naredite naslednje preglede Windows 10 premikanje samo po sebi.
- Odklopite in nato znova povežite miško z računalnikom.
- Ustrezno preglejte kolesce miške in preverite, ali ni zamašeno zaradi prahu ali drugega predmeta.
- Za povezavo miške uporabite druga vrata USB, da se prepričate, da sama vrata ne povzročajo težave s pomikanjem računalnika v sistemu Windows 10.
- Če uporabljate prenosni računalnik ali monitor z zaslonom na dotik, se prepričajte, da sta čista in da ne delujeta okvarjeno zaradi prašnih delcev.
- Če uporabljate več miško na isti napravi, odklopite vse druge naprave razen tiste, ki jo uporabljate.
- Prepričajte se, da Končna tipka na vaši tipkovnici ni ostal pritisnjen iz kakršnega koli razloga.
2. način: Odpravljanje težav s strojno opremo
Težavo lahko pogosto povzročijo tudi težave s strojno opremo vaše naprave. Če je težavo s samodejnim drsenjem v vašem računalniku povzročila težava s strojno opremo miške, ne boste potrebovali naprednih programskih metod. Sledite tem preprostim korakom, da preverite morebitne težave s strojno opremo.
1. Odklopite svoj miško iz računalnika.

2. zdaj, priključite miško v drug računalnik.
Opomba: Če vaša miška dobro deluje na drugi napravi, preidite na programske metode za odpravo te težave.
3. Če miška ne deluje na drugi napravi, odnesite v servisni center da se popravi.
Preberite tudi:Odpravite zaostanek miške Bluetooth v sistemu Windows 10
3. način: Odpravljanje težav s sledilno ploščico
Včasih lahko težavo povzročijo težave s sledilno ploščico v računalniku. Te težave lahko enostavno odpravite tako, da spremenite nastavitve sledilne ploščice. Te težave lahko odpravite tako, da onemogočite sledilno ploščico na prenosnem računalniku. Če niste prepričani, kako to storiti, si lahko ogledate 5 načinov za izklop sledilne ploščice v sistemu Windows 10 vodnik, da se naučite različnih metod za izklop sledilne ploščice v računalniku in odpravite težave s samim pomikanjem sistema Windows 10.
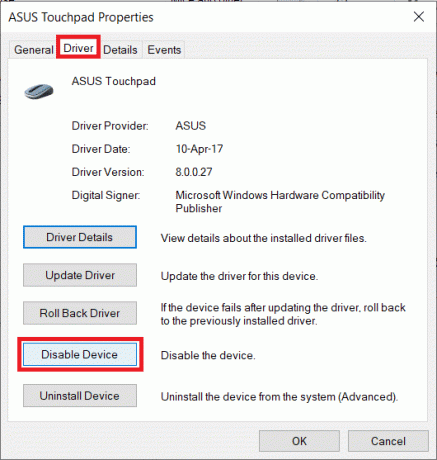
4. način: Odstranite naprave Ghost
Naprave duhovi v vašem sistemu so tiste naprave, ki jih vaš sistem bere kot povezane, čeprav ste jih prekinili. Če vaš računalnik zazna naprave duhove, lahko povzroči težave s pomikanjem računalnika v sistemu Windows 10. Zato lahko poskusite poiskati in odstraniti te naprave, da odpravite težavo.
1. Pritisnite Windows ključ, vrsta Upravitelj naprav, in kliknite na Odprto.

2. Tukaj kliknite na Pogled in nato kliknite Prikaži skrite naprave.
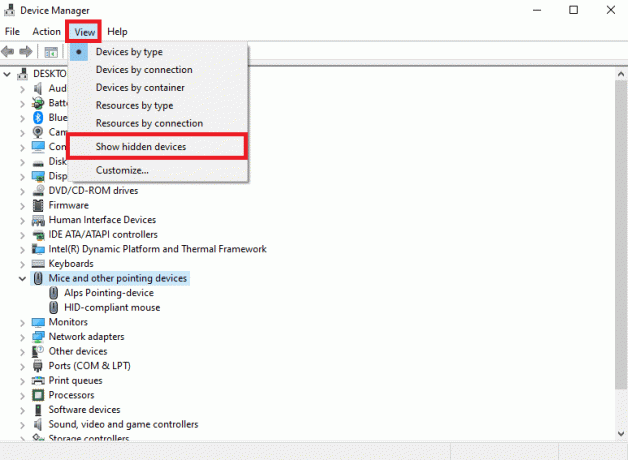
3. Razširite Miške in druge kazalne naprave možnost.
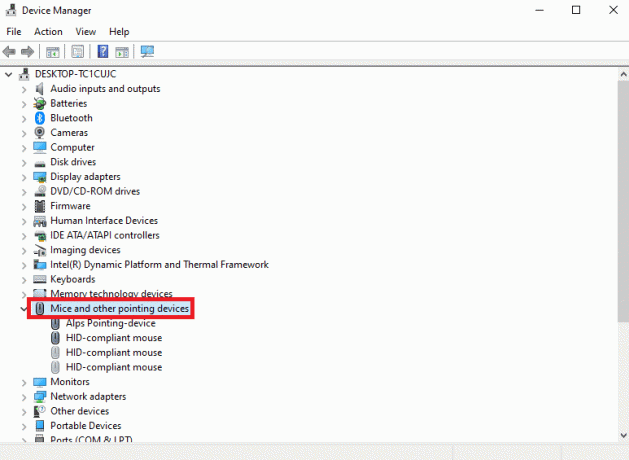
4. Če je nameščenih preveč naprav miške, jih odstranite vse. Desni klik na neželena naprava miška in izberite Odstrani napravo.
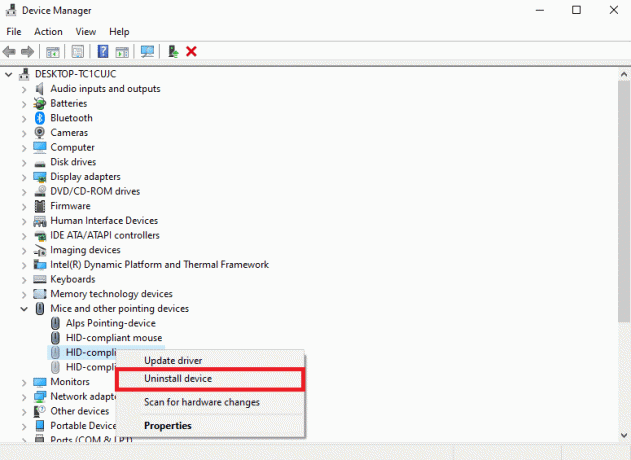
5. končno, odklopite miško in ga nato znova priključite.
Preberite tudi:Kako znova dodeliti gumbe miške v sistemu Windows 10
5. način: Popravite sistemske datoteke
Težavo s samim drsenjem sistema Windows lahko pogosto povzročijo tudi poškodovane sistemske datoteke v vašem računalniku. Te datoteke lahko resno poškodujejo vaš računalnik. V računalniku lahko izvajate različne preglede, da poskusite popraviti poškodovane sistemske datoteke tako, da jih poskusite popraviti. Lahko si ogledate Kako popraviti sistemske datoteke v sistemu Windows 10 vodnik za izvajanje pregledov v vašem računalniku.
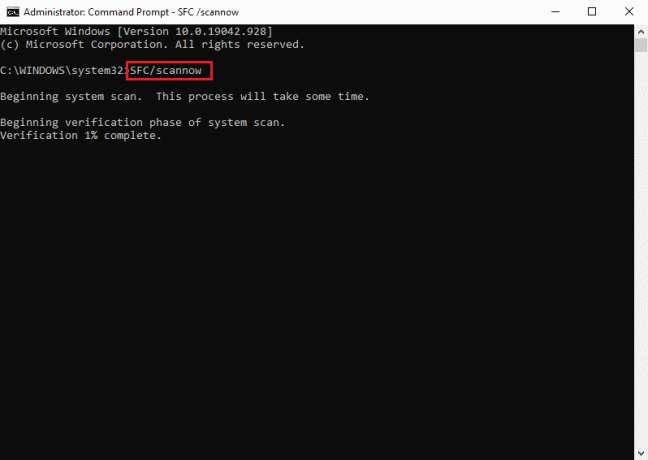
6. način: Spremenite nastavitve miške
Če ste nedavno spremenili nastavitve miške, lahko poskusite razveljaviti spremembe, da odpravite težave. Sledite tem preprostim korakom, da nastavite ustrezne nastavitve za vašo miško in odpravite težavo s samim drsenjem sistema Windows 10.
1. Pritisnite Tipki Windows + I istočasno odpreti nastavitve.
2. Tukaj kliknite Naprave.

3. Na plošči na levi strani se pomaknite do Miška.

4. Ugasni preklop za Pomaknite se po neaktivnih oknih, ko se pomaknem nad njih.

5. V Za pomikanje zavrtite kolesce miške izberite spustni meni Več vrstic hkrati.

6. Zdaj poiščite in kliknite Dodatne možnosti miške.

7. Pomaknite se do kolo zavihek.
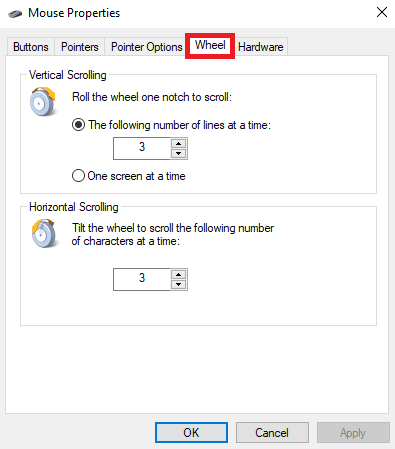
8. Prepričajte se, da Navpično drsenje in Vodoravno drsenje vrednosti niso previsoke.
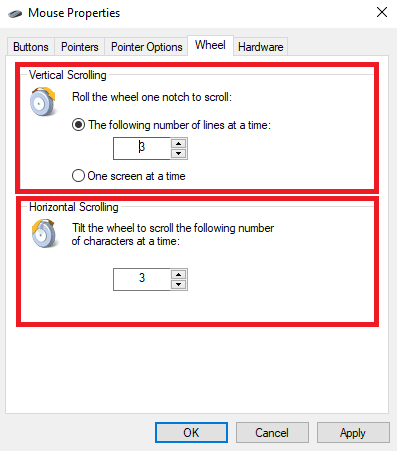
9. Na koncu kliknite Prijavite se in potem V REDU.
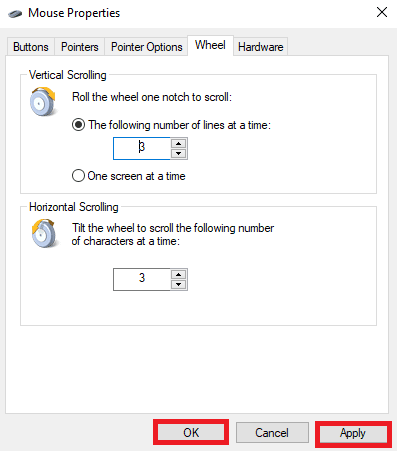
Preberite tudi:Popravite, da se kolesce miške ne pomika pravilno
7. način: Znova namestite gonilnike miške
Včasih lahko samo pomikanje računalnika Težavo s sistemom Windows 10 povzročijo poškodovani gonilniki miške v vašem računalniku. To težavo lahko poskusite odpraviti tako, da znova namestite gonilnike v računalnik. Če ne veste, kako znova namestiti gonilnike v računalnik, si lahko ogledate Kako odstraniti in znova namestiti gonilnike v sistemu Windows 10 navodila za ponovno namestitev gonilnikov v vašem sistemu.

8. način: Zaženite orodje za odpravljanje težav s storitvijo Windows Update
Z vgrajenim orodjem za odpravljanje težav s posodobitvijo sistema Windows lahko odpravite različne težave s sistemom Windows, ki morda povzročajo napako samodejnega drsenja. Sledite našemu vodniku do zaženite orodje za odpravljanje težav Windows Update.

9. način: Namestite najnovejšo posodobitev sistema Windows
Če ste v računalniku onemogočili možnost samodejnega posodabljanja za Windows, vaš sistem ne prejema posodobitev, razen če jih ročno namestite. Včasih, ko je vaš Windows zastarel, lahko povzroči različne napake v vašem računalniku, vključno z napakami samodejnega pomikanja. Lahko si ogledate naš vodnik po namestite najnovejše posodobitve sistema Windows v računalnik.
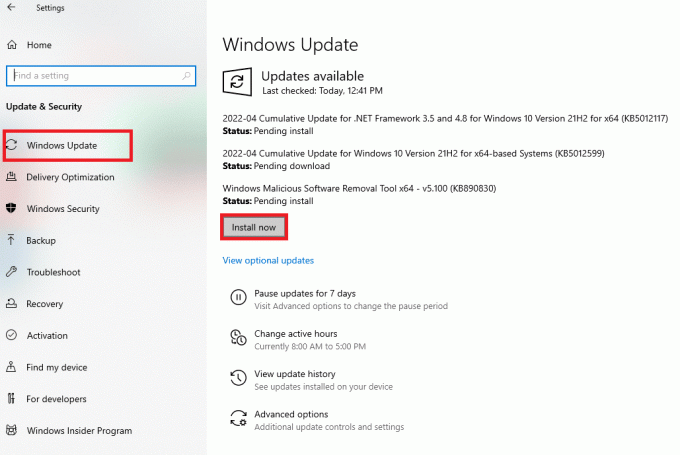
Preberite tudi:Kako popraviti zamik miške v sistemu Windows 10
10. način: Odstranite nedavno posodobitev sistema Windows
Včasih, ko v svojo napravo namestite nove posodobitve, imajo lahko napake in druge napake, ki lahko povzročijo različne težave z napravo. Če ste to napako opazili po zadnji posodobitvi sistema Windows, razmislite o odstranitvi nedavnih posodobitev sistema Windows.
1. Pritisnite Tipki Windows + I skupaj odpreti nastavitve.
2. Tukaj kliknite Posodobitev in varnost.

3. Kliknite Ogled zgodovine posodobitev.

4. Zdaj kliknite Odstranite posodobitve.
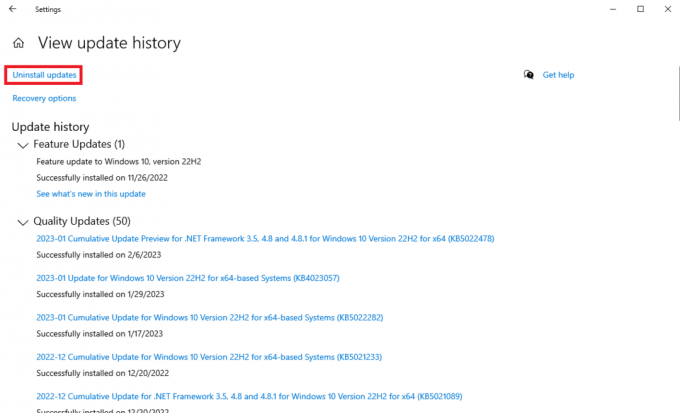
5. Izberite zadnje Windows posodobitev in kliknite na Odstrani.
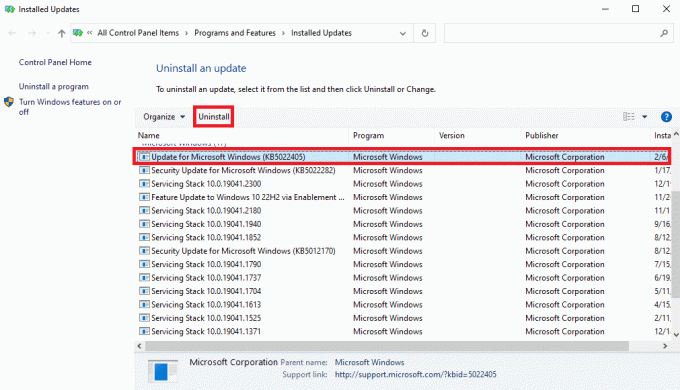
Pogosto zastavljena vprašanja (FAQ)
Q1. Zakaj se moja miška kar naprej pomika po računalniku z operacijskim sistemom Windows?
Ans. Za to težavo so lahko različni razlogi, na primer fizična poškodba miške ali težave s strojno opremo.
Q2. Kako odpravim težavo s samodejnim drsenjem v računalniku?
Ans. Poskusite znova povezati miško z napravo, da odpravite to težavo.
Q3. Kaj povzroča težave s samodejnim drsenjem?
Ans. Pokvarjen kabel miške ali zamašitev zaradi prahu ali tujka lahko povzroči težave s samodejnim drsenjem.
Priporočeno:
- Kako namestiti Delta Emulator na iOS 15
- Kako popraviti, da navedeni uporabnik nima veljavnega profila
- Kako popraviti, da se Magic Mouse 2 ne povezuje v sistemu Windows 10
- Kako izvesti vzvratno drsenje v sistemu Windows 10
Upamo, da vam je bil ta vodnik v pomoč in da ste ga lahko odpravili Okna se premikajo sama vprašanja. Sporočite nam, katera metoda je delovala za vas. Če imate kakršne koli predloge ali vprašanja za nas, nam to sporočite v razdelku za komentarje.

Elon Decker
Elon je tehnični pisec pri TechCultu. Vodnike z navodili piše že približno 6 let in je obravnaval številne teme. Rad pokriva teme, povezane z Windows, Android ter najnovejše trike in nasvete.