Odpravite napako Boot Camp Assistant Not Enough Space
Miscellanea / / April 05, 2023
Ko poskušate namestiti operacijski sistem, kot je Windows 10, na Mac prek zagonskega tabora, ste morda naleteli na težavo, imenovano pomočnik za zagonski kamp, ni dovolj prostora. Morda se tudi sprašujete, zakaj se ta težava zgodi, saj imate še vedno potreben prostor na trdem disku. Soočanje z omenjeno napako je lahko frustrirajuće. Ne skrbite, saj obstaja nekaj preizkušenih metod za odpravo težave. Pregledali bomo te popravke enega za drugim, da bi odpravili težavo, da vašega zagonskega pogona USB ni bilo mogoče ustvariti. Torej, začnimo.

Kazalo
- Kako odpraviti napako Boot Camp Assistant Not Enough Space Error
- 1. način: zagotovite dovolj pomnilniške zmogljivosti pogona USB
- 2. način: posodobite macOS
- 3. način: Odklopite datoteko Windows 10 ISO
- 4. način: namestite najnovejšo različico sistema Windows 10
- 5. način: Ponastavite žaromet
- 6. način: Odstranite datoteke, ki jih je mogoče očistiti
- 7. način: Onemogočite Time Machine
- 8. način: Zgradite namestitveni program Windows 10 na USB za BootCamp
Kako odpraviti napako Boot Camp Assistant Not Enough Space Error
Preden se lotite metod za odpravljanje težav, morate poznati razloge, ki morda povzročajo to težavo s premalo prostora na disku v sistemu Mac, kot je navedeno spodaj.
- Napake s Timemachine.
- Napaka pri datotekah, ki jih je mogoče očistiti.
- Napaka pri Spotlightu.
- Ni dovolj prostora za shranjevanje na USB-ju ali disku.
- Zastarela različica macOS.
Tukaj so rešitve za rešitev težave vašega zagonskega pogona USB ni bilo mogoče ustvariti.
1. način: zagotovite dovolj pomnilniške zmogljivosti pogona USB
Pred namestitvijo sistema Windows morate preveriti sistem Mac in se prepričati, da ima sistem 4 GB RAM-a in najmanj 30 GB prostora na trdem disku, preden namestite sistem Windows. Če vaš Mac nima prostora, lahko poskusite izbrisati neželene datoteke in znova poskusite namestiti Windows.
2. način: posodobite macOS
Če vaš macOS ni bil nedavno posodobljen ali je zastarel, lahko pride do težav, kot je pomočnik zagonskega kampa, ki nima dovolj prostora. Če posodobite macOS na najnovejšo različico, lahko enostavno odpravite napako, saj lahko posodobitev popravi funkcijo upravljanja diska. Če želite posodobiti svoj macOS, sledite spodnjim korakom.
1. Kliknite na Ikona Apple in izberite Sistemske nastavitve... možnost.
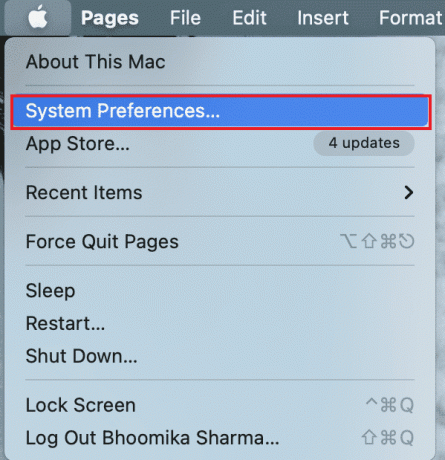
2. Zdaj kliknite na Posodobitev programske opreme.
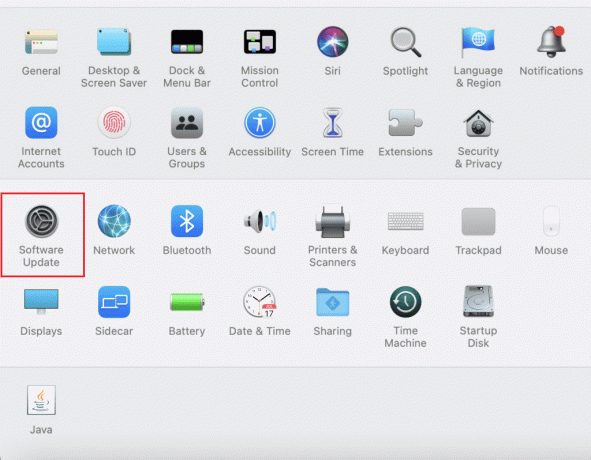
3. Na koncu kliknite na Posodobi zdaj za začetek prenosa posodobitev.
3. način: Odklopite datoteko Windows 10 ISO
Pogosto se lahko zgodi, da pomočnik zagonskega kampa nima dovolj prostora, ker je ISO že nameščen v sistemu, zaradi te namestitve pomočnik zagonskega kampa ne more opravljati svojih nalog. Za to morate odklopiti datoteko ISO, da boste lahko rešili težavo.
Z desno miškino tipko kliknite diskovni pogon, na katerega ste namestili Windows 10, in kliknite Izvrzi možnost, ko je to opravljeno, lahko zdaj dostopate do pomočnika za zagonski kamp in nastavite zagonski pogon USB, s tem boste odpravili napake glede premalo prostora.
4. način: namestite najnovejšo različico sistema Windows 10
Če uporabljate zastarelo različico sistema Windows 10 za namestitev v sistem macOS, se lahko pojavi napaka pomočnika Boot Camp ni dovolj prostora. Za to boste morda morali prenesti najnovejšo različico sistema Windows 10.
1. Prenesite najnovejšo različico sistema Windows 10 z uradne strani Microsoftovo spletno mesto.
Opomba: Po prenosu ga lahko uporabite za poskus namestitve sistema Windows 10 na Mac.
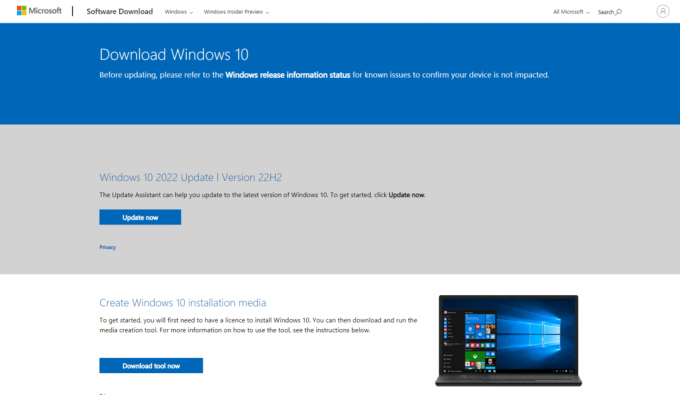
2. Odprite Boot Camp Assistant in kliknite na Nadaljuj.
3. Izberite preneseno datoteko Windows ISO in kliknite Nadaljuj gumb. Nadaljujte in preverite, ali napaka še vedno obstaja.
Preberite tudi:Popravek Ni na voljo dovolj prostora za obdelavo tega ukaza
5. način: Ponastavite žaromet
Spotlight lahko uporabite za preprosto iskanje stvari na vašem Macbooku. To orodje deluje tako kot funkcija iskanja v sistemu Windows in včasih, ko datoteke v vašem Macu niso pravilno indeksirane, lahko pride do napake, da vašega zagonskega pogona USB ni bilo mogoče ustvariti. Za ponovno indeksiranje datotek sledite spodnjim korakom.
1. Pojdi na Sistemske nastavitve.
2. Izberite Ospredje.

3. Zdaj kliknite na Zavihek Zasebnost.
4. V tem zavihku boste videli + gumb.
5. Zdaj izberite Macintosh HD prisoten pod Lokacije naslov v levem stranskem podoknu.
6. pritisni na + gumb in izberite Macintosh HD ter ponovno pritisnite na – gumb.
S tem boste ponovno indeksirali datoteke v vašem Macu.
6. način: Odstranite datoteke, ki jih je mogoče očistiti
Purgeable space je vrsta pomnilnika, v katerem se Mac nanaša na določene datoteke in dokumente, ki jih je mogoče odstraniti, če operacijski sistem potrebuje več prostora. To je funkcija, ki jo Mac uporablja za čiščenje sistemskega prostora, ko je to potrebno. Te datoteke, ki jih je mogoče očistiti, lahko odstranite, da vidite, ali je to rešitev za pomanjkanje prostora na disku Mac.
1. Odprite Terminal in vnesite spodnji ukaz ter pritisnite Tipka Enter.
dd if=/dev/zero of=~/stupidfile.crap
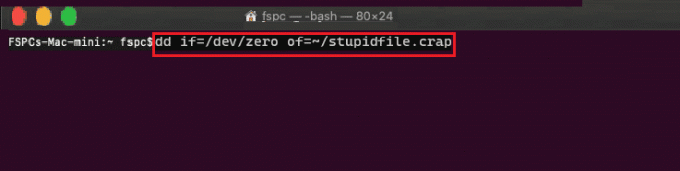
2. Počakajte, da se ukaz zaključi, nato pa vnesite in izvedite spodnji ukaz
rm ~/stupidfile.crap
Zdaj poskusite znova, če je težava odpravljena.
7. način: Onemogočite Time Machine
TimeMachine je vgrajena funkcija za varnostno kopiranje v Macu za varnostno kopiranje vaših podatkov, zato se lahko onemogočanje TimeMachine izkaže kot potencialna rešitev za rešitev težave s pomanjkanjem prostora v pomočniku zagonskega kampa.
1. Pojdi na Sistemske nastavitve.
2. Kliknite in odprite Časovni stroj.

3. Odkljukajte Samodejno varnostno kopiranje da onemogočite varnostno kopiranje in zaprete pogovorno okno,
4. Zdaj odprite terminal, vnesite in izvedite ukaz.
sudo tmutil thinlocalsnapshots / 999999999999
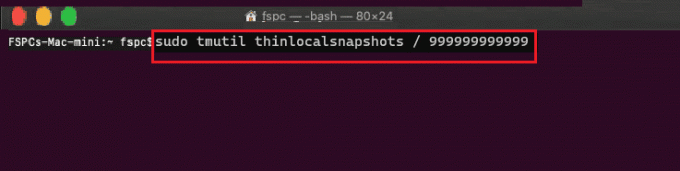
5. Po izvedbi ukaza, ponovni zagonRačunalnik.
Preberite tudi:Odpravite težave z macOS Big Sur
8. način: Zgradite namestitveni program Windows 10 na USB za BootCamp
Lahko poskusite zgraditi namestitveni Windows 10 posebej za BootCamp, sledite spodnjim korakom za to.
1. Vstavite pogon USB, ki ima več kot 8 GB prostora.
2. Formatirajte pogon USB v FAT32 oz MBR format.
3. Pojdi na Uradna Apple spletna stran in prenesite Gonilniki BootCamp na pogon USB.

4. Zdaj pa prenesite vse Windows ISO datoteke na pogon USB
Opomba: Prenesti morate datoteke, ki so v ISO, za to morate priklopiti ISO. Če ne veste, kako namestiti datoteko ISO v sistemu Windows 10, sledite naši metodi naprej 3 načini za pripenjanje ali odpenjanje datoteke ISO v sistemu Windows 10
5. Uporabi Disk Utility in naredi a FAT32 particija.
6. Zaženite sistem s tega pogona USB in izberite FAT32 kot cilj za namestitev sistema Windows
Pogosto zastavljena vprašanja (FAQ)
Q1. Kako lahko očistim prostor Boot camp v sistemu macOS?
Ans. Pred odstranitvijo shranite varnostno kopijo podatkov particije. Odprto Disk Utility v sistemu macOS in izberite Windows particija. Zdaj izberite brisanje in jih nato formatirajte kot Mac OS Extended (v dnevniku) in nato izbrišite particijo.
Q2. Koliko prostora je predpogoj za namestitev programa Boot camp na moj Mac?
Ans. Najmanjša količina prostora za shranjevanje, potrebna za namestitev Bootcampa, je 64 GB.
Q3. Ali boot camp upočasni računalnik Mac?
Ans. št, ni nujno, da upočasni računalnik Mac, omogoča samo izvorni zagon sistema Windows na vašem Macu.
Q4. Ali Apple še vedno podpira Bootcamp?
Ans. št, Boot camp ne podpira najnovejši Applov silicij, zato ni vnaprej nameščen v najnovejšem macOS.
V5. Kateri Mac ne podpira Bootcampa?
Ans. M1 Macs ne podpirajo Bootcampa in obstajajo zelo omejene možnosti za zagon sistema Windows.
Priporočeno:
- Kako preprečiti Skypeu, da utiša druge zvoke v računalniku
- 12 najboljših programov za kloniranje HDD
- Kaj je koda napake 36 na Macu?
- Kako popraviti napako pri namestitvi macOS
Upamo, da zgornji članek o načinih za popravi Boot Camp Assistant nima dovolj prostora napake so vam pomagale odpraviti težavo, na katero ste naleteli. V razdelku za komentarje nam sporočite metodo, ki vam je pomagala odpraviti težavo, ne pozabite komentirati članka, hvala!

Elon Decker
Elon je tehnični pisec pri TechCultu. Vodnike z navodili piše že približno 6 let in je obravnaval številne teme. Rad pokriva teme, povezane z Windows, Android ter najnovejše trike in nasvete.



