Popravite, da krmilnik PS5 ne deluje v računalniku
Miscellanea / / April 05, 2023
PlayStation 5, ki jo je razvil Sony, je konzola za video igre. Od svojega nastopa leta 2020 je ta nova konzola postala prepoznavna po svoji osupljivi zmogljivosti 4K in izkušnji trenutne generacije. Še ena stvar, ki vam bo pri njem všeč, je, da se njegov krmilnik lahko uporablja za igranje iger na računalniku. Toda uporabniki so poročali, da krmilnik PS5 ne deluje na računalniku Fortnite. Če ste nekdo, ki se spopada z isto težavo, potem ste na pravem mestu. V tem priročniku vam bomo povedali, zakaj krmilnik PS5 ne deluje na osebnem računalniku in kako to popraviti. Torej, nadaljujte z branjem, če želite izvedeti več o tem.
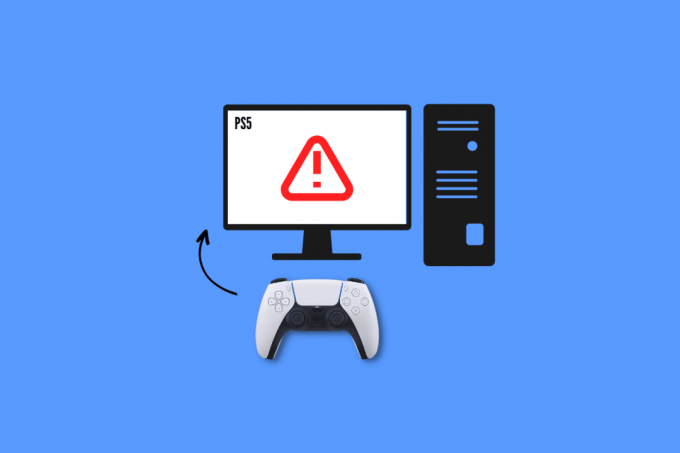
Kazalo
- Kako popraviti, da krmilnik PS5 ne deluje v računalniku
- Zakaj krmilnik PS5 ne deluje na računalniku?
- Osnovne metode odpravljanja težav
- 1. način: za seznanjanje uporabite Bluetooth
- 2. način: Odstranite vire motenj Bluetooth
- 3. način: Zaženite orodje za odpravljanje težav Bluetooth
- 4. način: Posodobite gonilnik Bluetooth
- 5. način: Konfigurirajte nastavitve krmilnika Steam
- 6. način: Posodobite računalnik
- 7. način: Posodobite krmilnik PS5
- 8. način: Popravite krmilnik PS5
- 9. način: Ponastavite krmilnik
Kako popraviti, da krmilnik PS5 ne deluje v računalniku
Fortnite je ena izmed znanih spletnih videoiger. Mnogi od vas so jo zagotovo igrali na računalniku z uporabo DualSense. Vendar pa izkušnja za nekatere izmed vas morda ne bo odlična, ker krmilnik PS5 ne deluje na računalniku Fortnite. Toda ko boste prebrali naš vodnik, ga boste lahko popravili sami.
Zakaj krmilnik PS5 ne deluje na računalniku?
Preden začnemo z odpravljanjem težav, naj odgovorimo, zakaj krmilnik PS5 ne deluje na osebnem računalniku:
- Krmilnik je sinhroniziran z drugo napravo.
- Ne uporabljam uradnega kabla USB.
- Poškodovani USB kabli ali vrata.
- Prekinitev Bluetooth iz drugih naprav.
- PS5 krmilnik ni zaračunan.
- Napačno konfigurirane nastavitve regulatorja pare.
- Nizka baterija krmilnika
- Zastarela sistemska programska oprema.
- Težave s krmilnikom PS.
Osnovne metode odpravljanja težav
Zdaj, ko vam je jasno, zakaj krmilnik PS5 ne deluje na osebnem računalniku, gremo naprej. Tukaj je nekaj osnovnih metod za odpravljanje težav, ki vam lahko pomagajo pri odpravljanju težave z manj časa in porabe energije.
1. Uporabite originalni kabel USB
Ena izmed najpreprostejših, učinkovitih in zelo priporočljivih metod s strani Sonyja je uporaba original USB kabel. Namesto da se zanašate na kable, ki ste jih dobili z drugimi napravami, je za vzpostavljanje povezav vedno priporočljivo uporabiti kabel, ki ste ga dobili s konzolo. Sledite tem korakom za povezavo krmilnika PS5 z računalnikom prek uradnega kabla USB:
1. Najprej vstavite en konec kabla pristanišče vašega računalnika.

2. Zdaj vstavite drugi konec kabla USB v svoj Krmilnik DualSense.
3. Počakajte, da se gonilnik namesti.
2. Napolnite krmilnik PS5
S polnjenjem krmilnika lahko tudi popravite, da krmilnik PS5 ne deluje na računalniku Fortnite. Zato ga polnite vsaj 30 minut, saj boste šele takrat lahko igrali igro na računalniku. Če vam to ne pomaga pri povezovanju PS5 z računalnikom, nadaljujte z naslednjo metodo.
3. Zamenjajte baterijo
Če polnjenje vašega PS5 še vedno ne povezuje z osebnim računalnikom ali katero koli igralno konzolo, je to lahko posledica pokvarjene baterije. V tem primeru lahko poskusite zamenjati staro baterijo z novo in preverite, ali je težava odpravljena.
4. Odklopite periferno strojno opremo
Še ena koristna stvar, ki jo lahko naredite, če se vaš krmilnik PS5 ne poveže z računalnikom, je, da odklopite vso periferno strojno opremo. To so lahko vaše slušalke ali naglavne slušalke.
5. Znova zaženite napravo
Naprave lahko tudi znova zaženete, da preprečite pregrevanje, zaostajanje in nepričakovane upočasnitve. Poleg tega s tem počistite tudi pomnilnik in procese v ozadju.
Možnost I: Znova zaženite konzolo PS5
Nobenega dvoma ni, da lahko tudi začasna napaka v programski opremi povzroči težave, ko jo poskušate povezati z osebnim računalnikom. Če želite preveriti, ali je to osnovna težava v vašem primeru, znova zaženite konzolo in jo poskusite znova povezati. Če ga želite znova zagnati:
1. Pritisnite Gumb PS5.
2. Izberite Moč sledi Znova zaženite PS5.
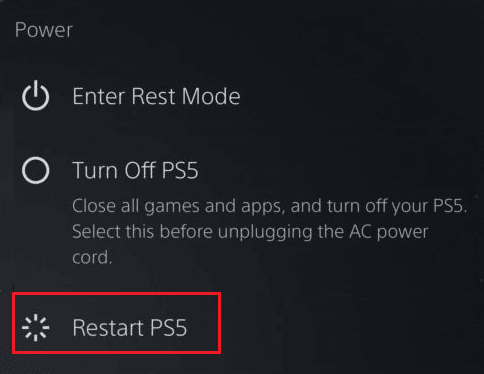
Možnost II: Znova zaženite računalnik
Drug popravek za rešitev, da krmilnik PS5 ne deluje, je ponovni zagon računalnika. Ker lahko s ponovnim zagonom računalnika odpravite manjše napake, ki vam preprečujejo dostop in upravljanje krmilnika v računalniku.
1. Pritisnite Windowsključ na vaši tipkovnici.
2. Zdaj kliknite na Moč ikono in izberite Ponovni zagon možnost.
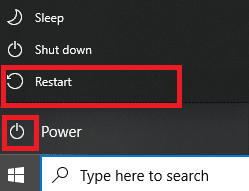
1. način: za seznanjanje uporabite Bluetooth
To je še ena metoda, ki jo lahko uporabite za igranje iger na prenosnem računalniku s krmilnikom DualSense. Če želite krmilnik PS5 združiti z računalnikom, izvedite naslednje korake:
1. Pritisnite Windowsključ, vrsta Bluetoothin nastavitve drugih naprav in kliknite na Odprto.

2. Vklopite računalnik Bluetooth.

3. Zdaj pritisnite Gumb PS in Sharegumb skupaj na DualSense, dokler bele lučke ne začnejo utripati.
4. Na Bluetooth in druge nastavitve naprave v računalniku izberite Dodajte Bluetooth ali drugo napravo.
5. Na koncu izberite Krmilnik da ga seznanite.
2. način: Odstranite vire motenj Bluetooth
Če je vaš krmilnik povezan tudi z drugimi napravami, izklopite Bluetooth na teh napravah ali zaustavite te naprave. Krmilnik lahko približate tudi računalniku, če ste krmilnik povezali z računalnikom prek povezave Bluetooth.
Preberite tudi: Kako spremeniti privzeti način plačila za PlayStation
3. način: Zaženite orodje za odpravljanje težav Bluetooth
Windows ima vgrajeno orodje za odpravljanje težav za Bluetooth. To metodo lahko preizkusite tako, da sledite preprostim korakom, ki so navedeni spodaj:
1. Pritisnite Tipki Windows + I hkrati za zagon Nastavitve sistema Windows.
2. Izberite Sistem in po tem se pomaknite navzdol in kliknite Odpravljanje težav.
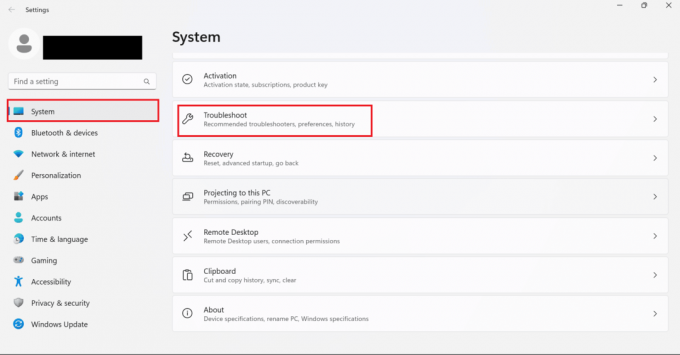
3. Tukaj izberite Druga orodja za odpravljanje težav.
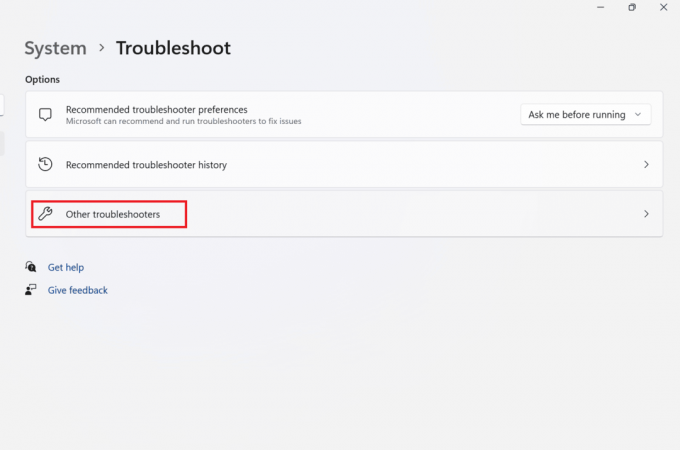
4. Zdaj kliknite na Teči za Bluetooth.
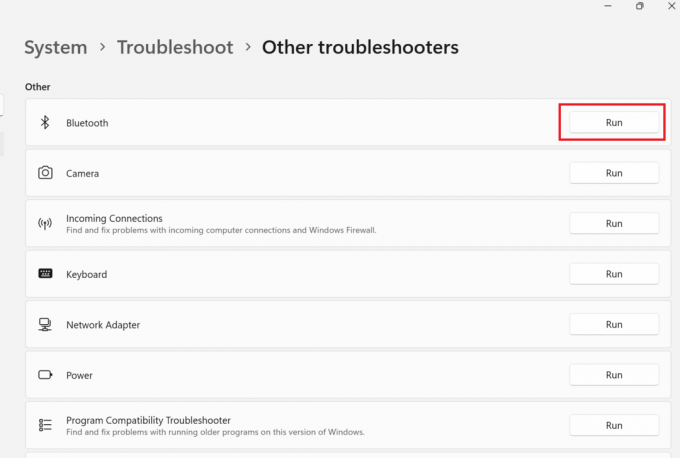
5. Končno izberite Zapri ko je odpravljanje težav končano.
4. način: Posodobite gonilnik Bluetooth
Če krmilnik PS5 povezujete brezžično, morate zagotoviti, da so gonilniki Bluetooth v vašem računalniku opremljeni z najnovejšo posodobitvijo. To vam lahko pomaga tudi, če krmilnik PS5 ne deluje v računalniku. Če pa ne veste, kako to deluje, se lahko naučite, kako posodobiti gonilnik Bluetooth, tako da sledite našemu vodniku na Kako odpraviti težave z Bluetooth v sistemu Windows 10.
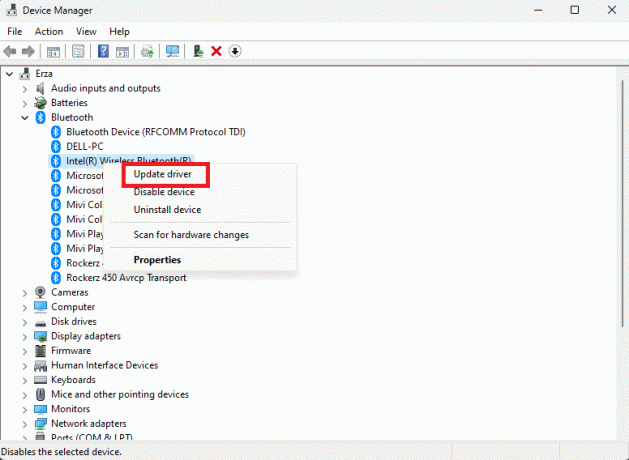
5. način: Konfigurirajte nastavitve krmilnika Steam
Če igrate igro s Steamom, lahko poskusite s to metodo popraviti napako:
1. Najprej se povežite PS5 krmilnik z računalnikom Bluetooth.
2. Zdaj pritisnite Windows + Rključi skupaj odpreti Teči pogovorno okno.
3. Tukaj, tip veselje.cpl in kliknite na v redu.
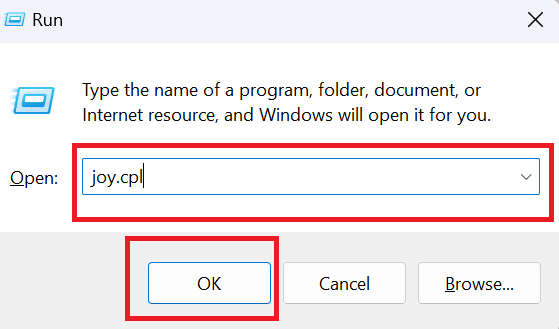
4. Ponovno kliknite na v redu.
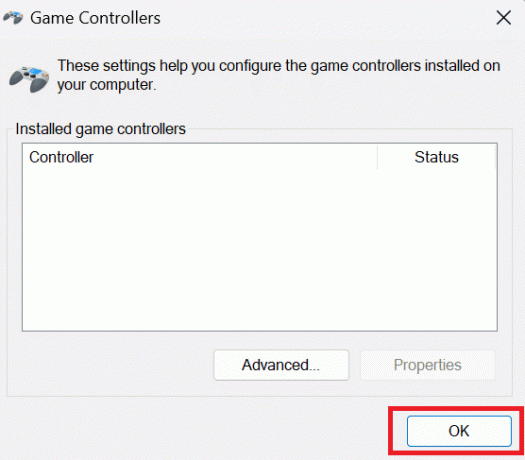
5. Zdaj odprite aplikacijo Steam v računalniku in kliknite Steam prikazano v zgornjem levem kotu zaslona.
6. Kliknite na nastavitve pod Steamom.

7. Tukaj, izberite Krmilnik in izberite SPLOŠNE NASTAVITVE KRMILNIKA.
8. Počistite vse možnosti, razen Generic Gamepad Configuration Support.
9. Kliknite na Nazaj dano na dnu.
10. Ponovno kliknite na Steam in izberite Izhod.
Preberite tudi: Kako dostopati do 14-dnevne preizkusne različice PlayStation Plus
6. način: Posodobite računalnik
Če se še vedno sprašujete, kako popraviti krmilnik PS5, ki ne deluje na računalniku Fortnite, poskusite posodobiti programsko opremo računalnika, ker je včasih težava lahko na strani računalnika. Če posodobite svoj računalnik, ga zaščitite pred hrošči in zagotovite, da lahko na njem nemoteno igrate igre. Če želite izvedeti, kako posodobiti Windows 10, si oglejte naš članek Kako prenesti in namestiti najnovejšo posodobitev sistema Windows 10.

7. način: Posodobite krmilnik PS5
Če želite posodobiti krmilnik PS5 v računalniku, morate le slediti spodnjim korakom:
Opomba: Če želite to narediti, morate svoj krmilnik povezati z osebnim računalnikom z uporabo a USB kabel ali Bluetooth.
1. Pritisnite Windows ključ, vrsta Upravitelj naprav in kliknite na Odprto.
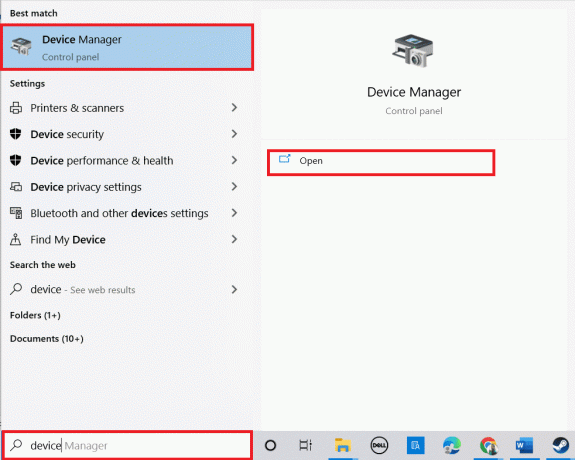
2. Dvakrat kliknite na Naprave za človeški vmesnik za razširitev gonilnikov.

3. Zdaj pa poglejte in z desno miškino tipko kliknite krmilna naprava.
Opomba: Če krmilnika ne najdete pod Napravami za človeški vmesnik, poiščite gonilnik krmilnika v Krmilniki univerzalnega serijskega vodila.
4. Kliknite na Odstraninapravo.

5. Potrdite polje zraven Izbrišite programsko opremo gonilnika za to napravo in kliknite na Odstrani.
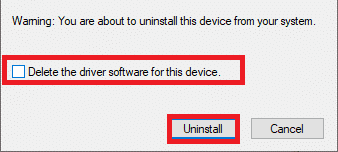
6. Odklopitekrmilnik iz naprave.
7. potem, znova zaženite napravo.
8. Obiščite Sony PlayStationstran za posodobitev vdelane programske opreme in kliknite na Prenesi gumb.

9. Kliknite na preneseno namestitveno datoteko za namestitev in zagon namestitvenega programa.
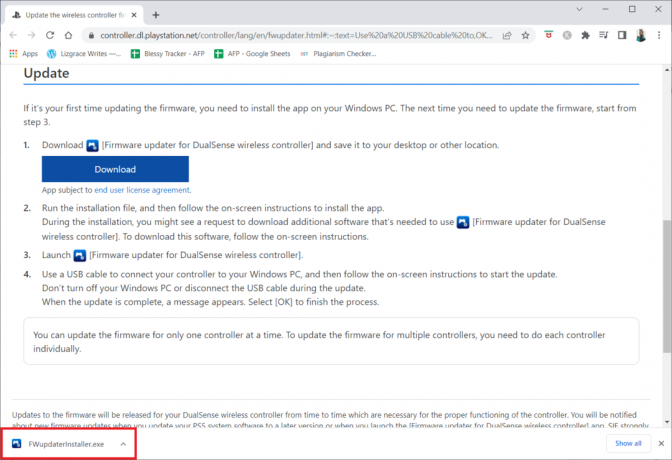
10. Kliknite na ja v pozivu.
11. Izberite Želeni jezik in kliknite na v redu.
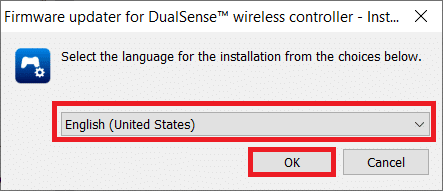
12. Kliknite na Naprej > v Čarovnik InstallShield okno.
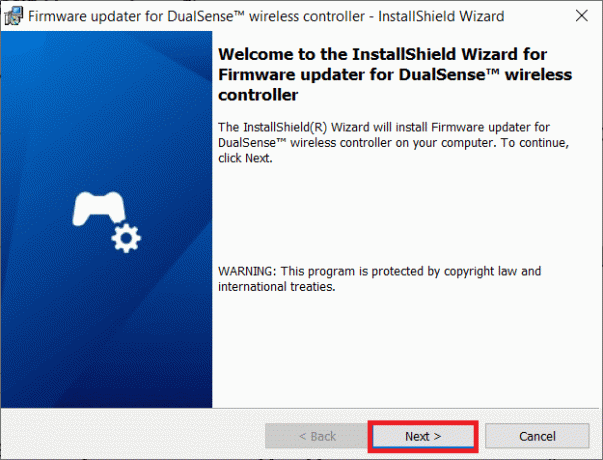
13. Izberite možnost Sprejemam pogoje licenčne pogodbe in kliknite na Naprej >.
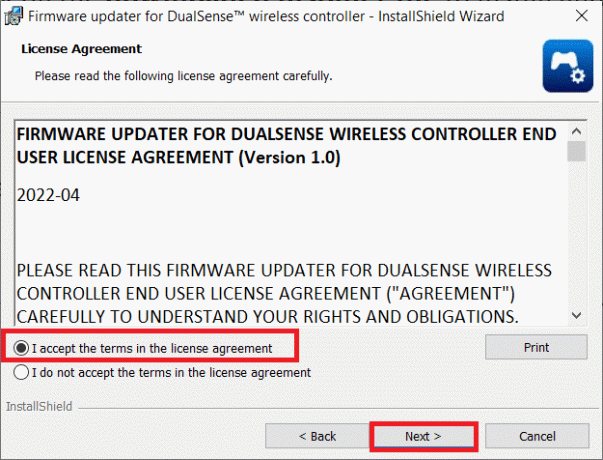
14. Kliknite na Naprej > v naslednjem oknu.
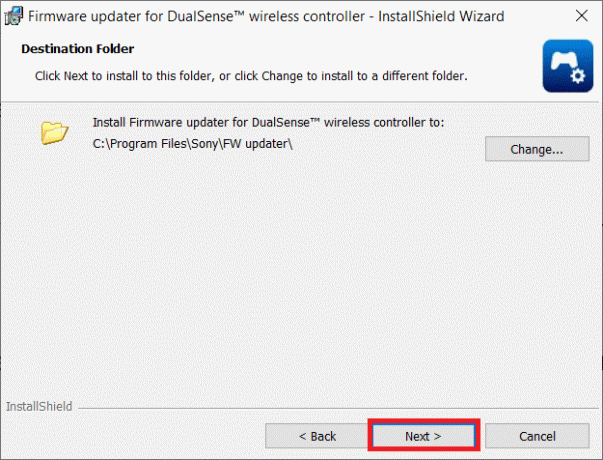
15. Kliknite na Namestite.
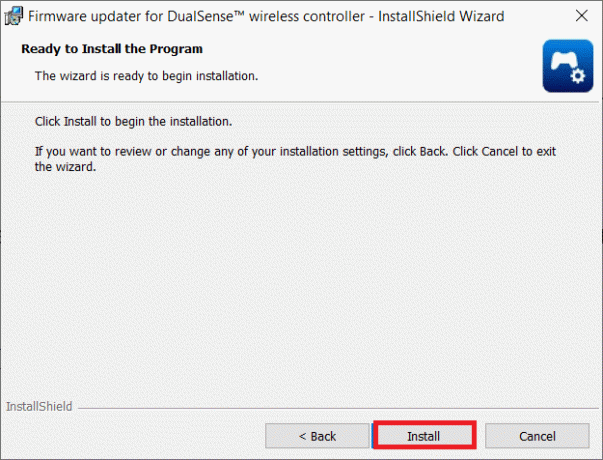
16. Izberite možnost Zagon programa in kliknite na Končaj.
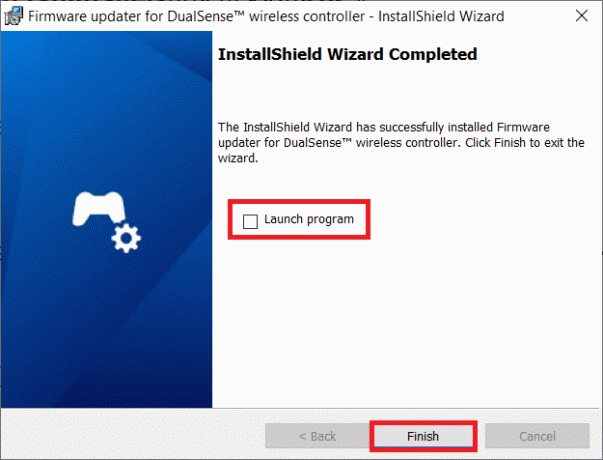
17. zdaj, ponovno povezati tvoje krmilnik na vaš računalnik s kablom USB.
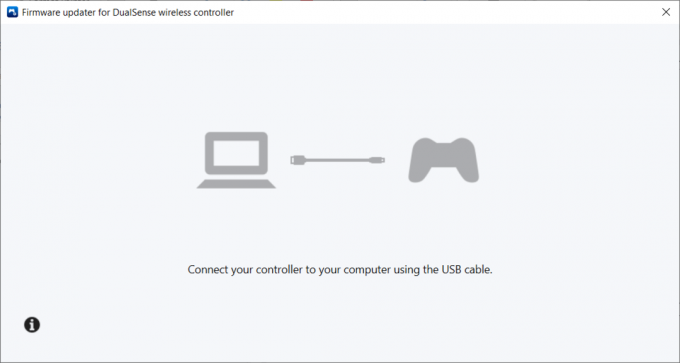
18. Sledite navodila na zaslonu za posodobitev vdelane programske opreme krmilnika.
Preberite tudi: Popravite PlayStation »Prišlo je do napake« ob prijavi
8. način: Popravite krmilnik PS5
Če tudi po tem, ko ste preizkusili vse zgoraj omenjene metode, krmilnik PS5 še vedno ne deluje na računalniku Fortnite, zahtevamo, da vaš krmilnik zamenja ali popravi Sony.
1. Najprej odprite Zahteva za popravilo strani.
2. Zdaj pa izberite DualSense Spodaj Popravila.
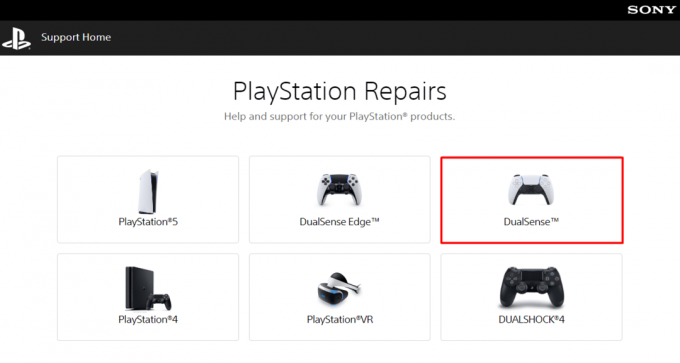
3. Spodaj Kaj je vaše vprašanje? izberite težavo To je težava pri seznanjanju.
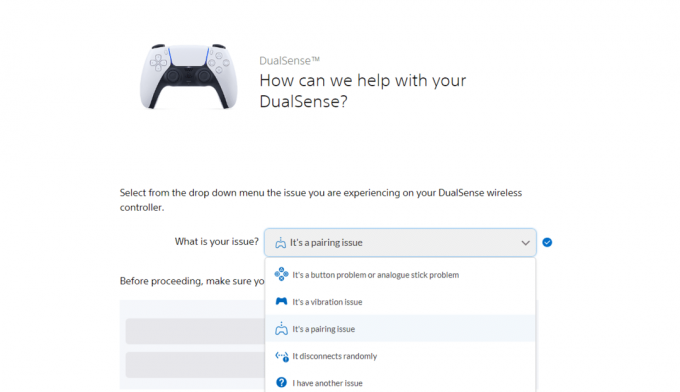
4. Nato izberite Nadaljujmo.
5. Ker ste že izvedli ponastavitev, kliknite Še vedno imam problem.
6. Po tem izberite Zahtevaj popravilo.
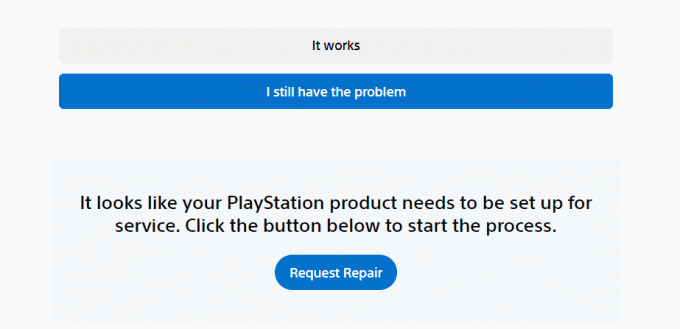
7. Zdaj vnesite Serijska številka/črtna koda in nadaljujte po navodilih na zaslonu.
9. način: Ponastavite krmilnik
Druga učinkovita metoda, ki jo lahko poskusite za krmilnik PS5, ki ne deluje na osebnem računalniku, je ponastavitev krmilnika. S tem boste ponastavili pomnilnik krmilnika in vzpostavili novo povezavo z vašim računalnikom. Sledite korakom
1. Najprej odklopite Krmilnik DualSense Iz USB kabel.
2. Pritisnite Ponastaviti gumb, ki je na hrbtni strani krmilnika, za vsaj pet sekund uporabite razgrnjeno sponko.

3. Zdaj ga po nekaj minutah znova povežite z računalnikom, da igrate Fortnite.
Priporočeno:
- 17 najboljših aplikacij AirPods za Android
- Kako popraviti, da HBO Max ne deluje na PS4 ali PS5
- Odpravite napako utripajoče bele luči PS5
- 7 načinov za odpravo kode napake PlayStation NP-34957-8
Upamo, da je bil ta članek koristen in da ste lahko Krmilnik PS5 ne deluje na osebnem računalniku. Če imate še vedno vprašanja, jih lahko postavite v spodnjem oddelku za komentarje. Sporočite nam tudi, kaj se želite naslednjega naučiti.

Elon Decker
Elon je tehnični pisec pri TechCultu. Vodnike z navodili piše že približno 6 let in je obravnaval številne teme. Rad pokriva teme, povezane z Windows, Android ter najnovejše trike in nasvete.



