9 načinov za popravljanje zamrznjene opravilne vrstice Windows 10
Miscellanea / / November 28, 2021
9 načinov za popravljanje zamrznjene opravilne vrstice Windows 10: Če se soočate s težavo, pri kateri se zdi, da se opravilna vrstica ne odziva ali je zamrznjena, je možno, da imate pred kratkim nadgrajen na Windows 10 in med nadgradnjo so se sistemske datoteke Windows poškodovale, zaradi česar je to pojavi se težava. Zdaj imate morda zamrznjeno opravilno vrstico ali neodzivno opravilno vrstico, vendar to ne pomeni, da boste lahko uporabljali bližnjične tipke, kot sta Windows Key + R ali Windows Key + X, saj pri uporabi teh kombinacij nič ne bo Pridi gor.
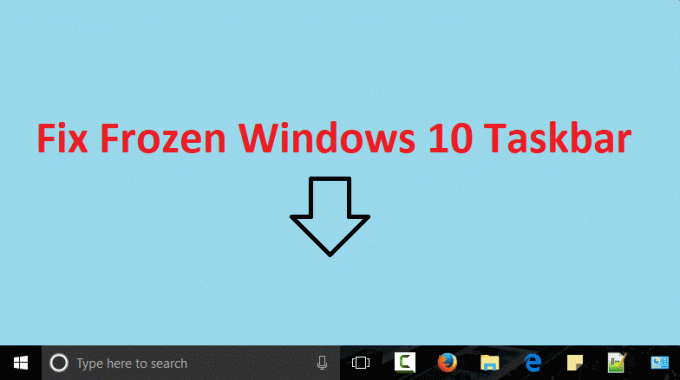
Če je opravilna vrstica že zamrznjena, potem tudi menija Start ne boste mogli uporabljati in z desnim klikom nanj ne boste prinesli nobenih rezultatov. Zdaj je to težava za uporabnike, ker ne bodo mogli dostopati do ničesar z opravilno vrstico ali menijem Start. Torej, ne da bi izgubljali čas, poglejmo, kako dejansko odpraviti težavo z zamrznjeno opravilno vrstico Windows 10 s pomočjo spodaj navedenih korakov za odpravljanje težav.
Vsebina
- 9 načinov za popravljanje zamrznjene opravilne vrstice Windows 10
- 1. način: Znova zaženite Windows Explorer
- 2. način: Zaženite SFC in CHKDSK
- 3. način: Zaženite orodje DISM
- 4. način: popravek PowerShell
- 5. način: Zaženite obnovitev sistema
- 6. način: omogočite upravitelja uporabnikov
- 7. način: Onemogočanje nedavno odprtih elementov
- 8. način: Izvedite čisti zagon
- 9. način: Ustvarite nov uporabniški račun
9 načinov za popravljanje zamrznjene opravilne vrstice Windows 10
Poskrbite za ustvarite obnovitveno točko samo v primeru, da gre kaj narobe.
1. način: Znova zaženite Windows Explorer
1.Pritisnite Ctrl + Shift + Esc tipke skupaj za zagon Upravitelj opravil.
2. Najdi explorer.exe na seznamu, nato z desno miškino tipko kliknite in izberite Končaj opravilo.

3. Zdaj bo to zaprlo Raziskovalec in da bi ga znova zagnali, kliknite Datoteka > Zaženi novo opravilo.

4.Vrsta explorer.exe in pritisnite OK, da znova zaženete Explorer.

5. Zapustite upravitelja opravil in to bi moralo Odpravite težavo z zamrznjeno opravilno vrstico Windows 10.
2. način: Zaženite SFC in CHKDSK
Če se kombinacija Windows Key + X ne odziva, se lahko pomaknete do naslednje mape: C:\Windows\System32\ in z desno tipko miške kliknite cmd.exe in izberite Zaženi kot skrbnik.
1. Pritisnite tipko Windows + X in nato kliknite Ukazni poziv (Admin).

2. Zdaj vnesite naslednje v cmd in pritisnite enter:
Sfc /scannow. sfc /scannow /offbootdir=c:\ /offwindir=c:\windows

3. Počakajte, da se zgornji postopek konča in ko končate, znova zaženite računalnik.
4. Nato zaženite CHKDSK od tukaj Popravite napake datotečnega sistema s pripomočkom za preverjanje diska (CHKDSK).
5. Pustite, da se zgornji postopek zaključi in znova zaženite računalnik, da shranite spremembe.
3. način: Zaženite orodje DISM
Če se kombinacija Windows Key + X ne odziva, se lahko pomaknete do naslednje mape: C:\Windows\System32\ in z desno tipko miške kliknite cmd.exe in izberite Zaženi kot skrbnik.
1. Pritisnite tipko Windows + X in nato kliknite Ukazni poziv (Admin).

2. Zdaj vnesite naslednje v cmd in za vsakim pritisnite enter:
a) Dism /Online /Cleanup-Image /CheckHealth. b) Dism /Online /Cleanup-Image /ScanHealth. c) Dism /Online /Cleanup-Image /RestoreHealth

3. Pustite, da se ukaz DISM zažene in počakajte, da se konča.
4. Če zgornji ukaz ne deluje, poskusite s spodnjim:
Dism /Image: C:\offline /Cleanup-Image /RestoreHealth /Vir: c:\test\mount\windows. Dism /Online /Cleanup-Image /RestoreHealth /Vir: c:\test\mount\windows /LimitAccess
Opomba: Zamenjajte C:\RepairSource\Windows z lokacijo vira popravila (namestitveni disk za Windows ali obnovitveni disk).
5. Znova zaženite računalnik, da shranite spremembe in preverite, ali lahko Odpravite težavo z zamrznjeno opravilno vrstico Windows 10.
4. način: popravek PowerShell
1.Pritisnite Ctrl + Shift + Esc gumb, da odprete upravitelja opravil.
2. Preklopite na zavihek storitev in najti Storitev MpsSvc na seznamu.
Opomba: MpsSvc je znan tudi kot Požarni zid Windows
3. Prepričajte se, da Storitev MpsSvc se izvaja, če ne, ga z desno miškino tipko kliknite in izberite Začni.

4. Zdaj pritisnite tipko Windows + R in vnesite powershell in pritisnite Enter.
Če pa ne morete dostopati do pogovornega okna za zagon, se pomaknite do C:\Windows\System32\WindowsPowerShell\v1.0
in z desno miškino tipko kliknite powershell.exe in izberite Zaženi kot skrbnik.
5. V PowerShell vnesite naslednji ukaz in pritisnite Enter:
Get-AppXPackage -AllUsers | Foreach {Add-AppxPackage -DisableDevelopmentMode -Register “$($_.InstallLocation)\AppXManifest.xml”}

6. Počakajte, da se zgornji ukaz konča in nato znova zaženite računalnik.
5. način: Zaženite obnovitev sistema
1. Pritisnite tipko Windows + R in vnesite«sysdm.cpl«, nato pritisnite enter.

2.Izberite Zaščita sistema zavihek in izberite Obnovitev sistema.

3. Kliknite Naprej in izberite želeno Točka za obnovitev sistema.

4. Sledite navodilom na zaslonu, da dokončate obnovitev sistema.
5. Po ponovnem zagonu boste morda lahko Odpravite težavo z zamrznjeno opravilno vrstico Windows 10.
6. način: omogočite upravitelja uporabnikov
1. Pritisnite Ctrl + Shift + Esc, da odprete upravitelja opravil in nato preklopite na zavihek Storitve.
2. Z desno tipko miške kliknite katero koli storitev in izberite Odprite storitve.

3. Zdaj v oknu storitev poiščite Upravitelj uporabnikov in nato dvokliknite nanj, da ga odprete Lastnosti.
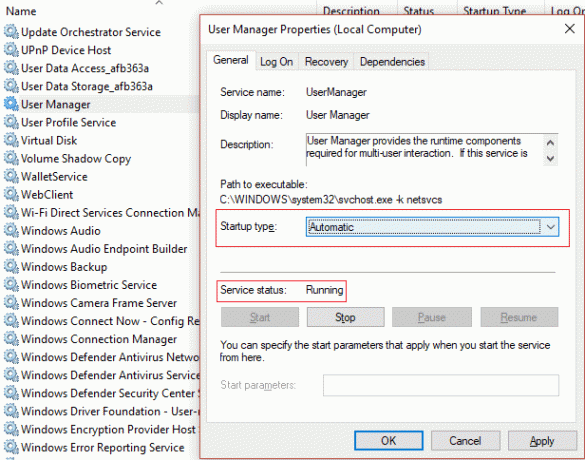
4. Prepričajte se, da je vrsta zagona te storitve nastavljena na Samodejno in storitev se izvaja, če ne, kliknite na Začni.
5. Znova zaženite računalnik, da shranite spremembe in preverite, ali lahko Popravite zamrznjeno opravilno vrstico Windows 10.
7. način: Onemogočanje nedavno odprtih elementov
1. Z desno miškino tipko kliknite prazno območje na namizju in izberite Prilagodite.

2. V levem meniju kliknite na Začni.
3.Izklopite stikalo za "Prikaži nedavno odprte elemente na skočnih seznamih na Start ali v opravilni vrstici.”

4. Znova zaženite računalnik.
8. način: Izvedite čisti zagon
Včasih je lahko programska oprema tretjih oseb v konfliktu z operacijskim sistemom Windows in lahko povzroči neodzivnost ali zamrznitev opravilne vrstice. Če želite odpraviti težavo z zamrznjeno opravilno vrstico Windows 10, morate to storiti opravite čisti zagon v računalniku in korak za korakom diagnosticirajte težavo.

9. način: Ustvarite nov uporabniški račun
1. Pritisnite tipko Windows + I, da odprete Nastavitve in nato kliknite Računi.

2. Kliknite na Kartica Družina in drugi ljudje v levem meniju in kliknite Dodajte nekoga drugega v ta računalnik pod Drugi ljudje.

3.Kliknite Nimam podatkov za prijavo te osebe na dnu.

4.Izberite Dodajte uporabnika brez Microsoftovega računa na dnu.

5. Zdaj vnesite uporabniško ime in geslo za nov račun in kliknite Naprej.

Prijavite se v ta nov uporabniški račun in preverite, ali opravilna vrstica Windows deluje ali ne. Če zmorete uspešno Odpravite težavo z zamrznjeno opravilno vrstico Windows 10 v tem novem uporabniškem računu je bila težava v vašem starem uporabniškem računu, ki je bil vseeno poškodovan prenesite svoje datoteke v ta račun in izbrišite stari račun, da dokončate prehod na ta novi račun.
Priporočeno za vas:
- Popravi Računalnik se izklopi, ko je naprava USB priključena
- Popravi napako PAGE_FAULT_IN_NONPAGED_AREA
- Kako popraviti KERNEL_DATA_INPAGE_ERROR
- Popravi napako CRITICAL_STRUCTURE_CORRUPTION
To je to, kar ste uspešno Popravite zamrznjeno opravilno vrstico Windows 10 in če imate še vedno kakršna koli vprašanja v zvezi s to objavo, jih vprašajte v razdelku za komentarje.



