12 preprostih popravkov za težave z zaostankom Twitcha
Miscellanea / / April 05, 2023
Omislimo si aplikacijo, ki vam omogoča igranje iger, klepet s prijatelji in pretakanje medijskih vsebin drugih. Ena od aplikacij, ki ustreza vsem kriterijem in zagotavlja optimalno izkušnjo, je aplikacija Twitch. Zdaj pa pomislimo na kontrastne izkušnje ali težave, ki so medpomnjenje, zamrznitev in zaostajanje. Ker tok Twitch še naprej medpomni, ste morda prispeli na to stran. V vprašanju je odgovor na glavna vprašanja o glavni težavi, zakaj Twitch še naprej izvaja medpomnjenje in kako odpraviti težavo z medpomnjenjem Twitch. Težava se lahko pojavi, če so nastavitve nepravilne ali napačno konfigurirane, težave z zaostajanjem Twitcha pa lahko preprosto odpravite z metodami v članku.
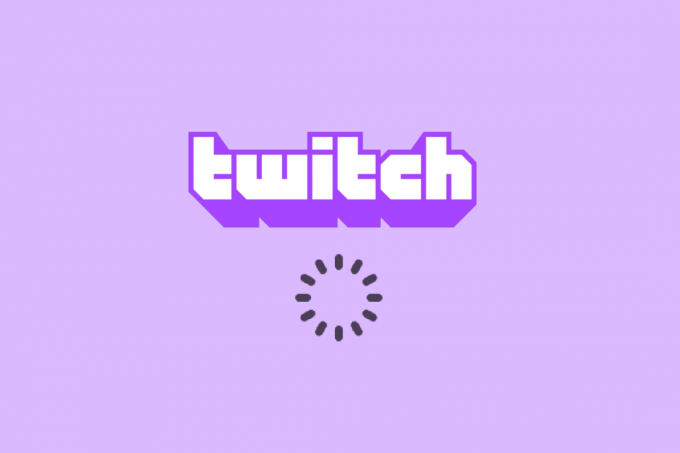
Kazalo
- Kako odpraviti težave z zaostankom Twitcha
- 1. način: Osnovne metode odpravljanja težav
- 2. način: Odpravljanje težav s spletnim brskalnikom
- 3. način: Zaženite aplikacijo Twitch kot skrbnik
- 4. način: Spremenite nastavitve Twitch
- 5. način: Odstranite neželene aplikacije
- 6. način: Ponastavite omrežne nastavitve
- 7. način: Izboljšajte shranjevanje
- 8. način: Nadgradite Adobe Flash Player
- 9. način: Znižajte število VOD-ov aplikacije Twitch
- 10. način: Znova namestite aplikacijo Twitch
- 11. način: Uporabite alternative (ni priporočljivo)
- 12. način: Obrnite se na skupino za podporo
Kako odpraviti težave z zaostankom Twitcha
Verjetni razlogi, zaradi katerih lahko platforma Twitch medpomni ali zamrzne med pretakanjem vsebine, so navedeni v tem razdelku.
- Nezdružljivost- Težave z nezdružljivostjo v aplikaciji Twitch in računalniku so lahko glavni razlog za težavo. Računalnik morda ne izpolnjuje zahtev ali pa je aplikacija Twitch zastarela.
- Nestabilna internetna povezava- Internetna povezava, na katero je povezan računalnik, morda ne podpira platforme Twitch zaradi nezadostne pasovne širine ali nizke hitrosti nalaganja.
- Procesi v ozadju - Številne aplikacije, kot je Steam, ki delujejo v ozadju, lahko motijo platformo Twitch in morda se boste soočili s težavo.
- Težave s strojno opremo - Strojna oprema v računalniku morda ne podpira pretakanja aplikacije Twitch. Ta težava se lahko pojavi predvsem, če obstaja kakršna koli težava s kartico RAM ali GPE v računalniku.
- Težave z brskalnikom - Spletni brskalnik, v katerem pretakate aplikacijo Twitch, je morda napačno konfiguriran ali pa lahko nekatere dodatne nastavitve ovirajo redno delovanje. To se običajno lahko zgodi, če je nekaj predpomnjenih podatkov ali zaradi napačnih vtičnikov. To se lahko zgodi tudi, če je spletni brskalnik zastarel.
- Motnje programske opreme - Programska oprema v vašem računalniku je lahko v sporu z aplikacijo Twitch in če želite odpraviti težave z zaostajanjem Twitch, jo morate onemogočiti. Motnje običajno povzroči protivirusna programska oprema ali požarni zid Windows zaradi varnostnih razlogov. Poleg tega so lahko neželene in nepotrebne aplikacije tretjih oseb v sporu z aplikacijo.
- Težave v platformi Twitch- Platforma Twitch ima lahko nekaj težav, kot je neznana napaka, ali pa je morda v vzdrževanju zaradi težav s strežnikom. Poleg tega lahko pride do nekaterih težav z nastavitvami oddajanja, če več uporabnikov pretaka različne kanale hkrati.
1. način: Osnovne metode odpravljanja težav
Če je težavo povzročila kakšna napaka ali manjše težave s programsko opremo, lahko poskusite slediti osnovnim metodam za odpravljanje težav, podanim v tem razdelku.
1A. Znova zaženite računalnik
Če je na vašem računalniku nekaj nerazrešenih napak, lahko poskusite znova zagnati računalnik, da odpravite zaostanek v platformi Twitch. Kliknite na Windows kliknite ikono moč ikono in nato kliknite na Ponovni zagon možnost v meniju, da popravite, da Twitch stream ohranja medpomnjenje.

1B. Preverite računalniške specifikacije aplikacije Twitch
Eden glavnih razlogov, zakaj Twitch stream še naprej medpomni v računalniku, so nezdružljive specifikacije. Tukaj lahko uporabite povezavo, da preverite specifikacije vašega računalnika v vodniku.
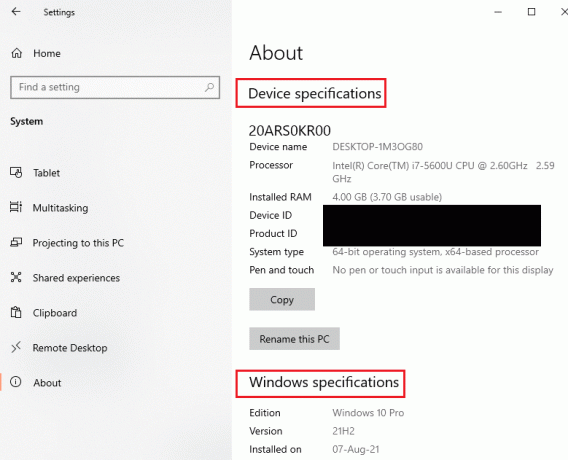
Odgovor na vprašanje, kako popraviti medpomnjenje Twitch, je zagotoviti, da so specifikacije računalnika v skladu z zahtevami.
- Operacijski sistem- Windows 8.1 ali novejši; Windows 10 (priporočeno).
- Arhitektura Windows- 64-bitni OS.
- GPU- DirectX 11 je združljiv; Priporočljiva je serija NVIDIA GTX 10 ali novejša ali serija AMD RX400 ali novejša.
- RAM pomnilnik- 4 GB in več; Priporočeno je 8 GB.
- CPE- 4 jedrni Intel ali AMD; Priporočljiva sta 8-nitna Intel ali AMD.
1C. Zaprite vse aplikacije v ozadju
Če se v ozadju vašega računalnika izvaja veliko aplikacij, lahko naletite na težave zaradi njihovega motenja. Če želite odpraviti težave z zaostajanjem Twitcha, sledite navodilom v vodniku za zaprite vse procese in aplikacije v ozadju.

1D. Preverite hitrost internetne povezave
Stabilna internetna povezava z občutno hitrostjo nalaganja je glavni pogoj za pretakanje Twitch. Če želite poiskati odgovor na vprašanje, zakaj Twitch ohranja medpomnjenje, lahko preverite hitrost internetne povezave tako, da sledite tukaj podanim navodilom.
1. Pritisnite Windows ključ, poiščite Google Chrome aplikacijo, ki uporablja iskalna vrstica, in kliknite na Odprto.
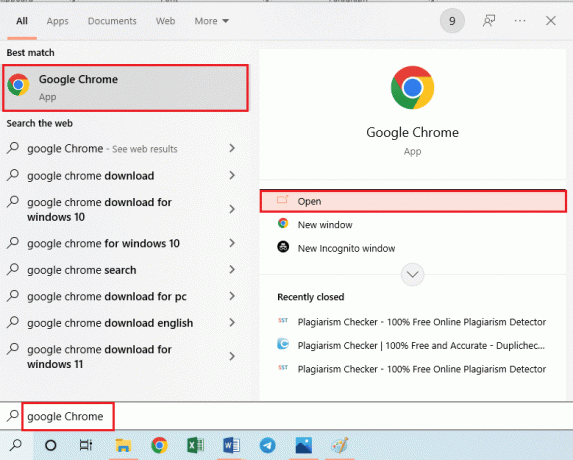
2. Obisk Speedtest spletno mesto, da preverite hitrost internetne povezave in kliknite POJDI gumb.

Preverite, ali je hitrost nalaganja internetne povezave najmanjša 25 Mbps, sicer naredite nekaj od naslednjega.
- Spremenite podatkovni načrt za boljšo hitrost nalaganja oz
- Povežite svoj računalnik z boljšim omrežjem Wi-Fi.
1E. Preverite strežnik Twitch
Da bi zagotovili enakomerno in stabilno izkušnjo pretakanja, je strežnik Twitch morda v rutinskem vzdrževanju. Lahko preverite, ali je Stanje strežnika Twitch ne deluje z uporabo tukaj navedene povezave v vašem privzetem spletnem brskalniku.
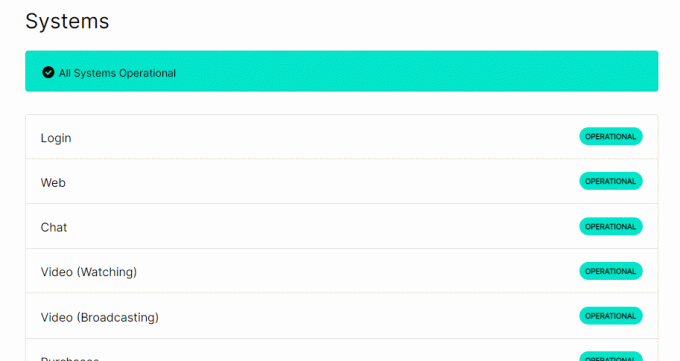
1F. Počisti začasne datoteke
Datoteke predpomnilnika in začasne datoteke pomagajo pri hitrem zagonu aplikacije Twitch brez kakršnega koli zamika. Če pa je preobremenjen, lahko to postane glavni razlog za zaostanek. Sledite lahko navodilom v vodniku, ki je na voljo tukaj počisti začasni imenik v računalniku, da odpravite težave z zaostajanjem Twitcha.
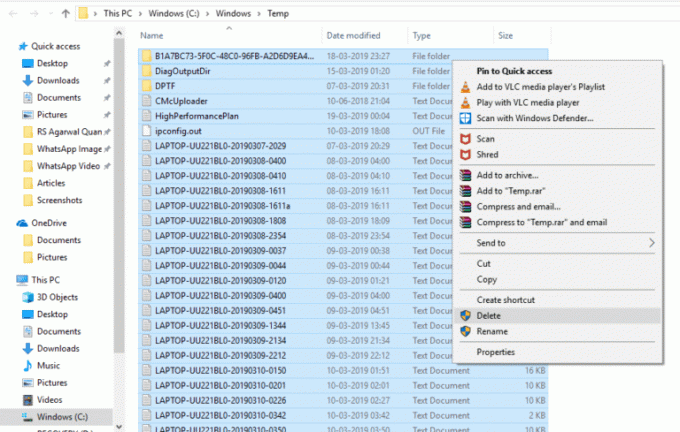
1G. Odpravljanje težav z omrežjem
Druga možnost za odpravo zaostanka je odpravljanje težav v omrežni povezavi. Sledite navodilom na tej povezavi, da se naučite metode za odpravljanje težav z omrežjem vaše internetne povezave.

1H. Popravi sistemske datoteke
Če so datoteke na vašem računalniku poškodovane ali manjkajo, se lahko med uporabo aplikacije Twitch soočite s težavami z zakasnitvijo. Kot odgovor na vprašanje, kako popraviti medpomnjenje Twitch, lahko uporabite vodnik za popravite datoteke s skeniranjem dano tukaj.

1I. Spremenite nastavitve DNS
Nastavitve DNS ali strežnika imen domen na vašem računalniku so morda napačno konfigurirane ali nastavljene na napačne vrednosti. Sledite tukaj navedenim metodam, da spremenite nastavitve DNS svojega omrežja in odpravite težavo z zakasnitvijo.
Možnost I: Izprazni predpomnilnik DNS
Prva metoda za odpravo težave je izpiranje predpomnjenih podatkov DNS v vašem računalniku. Če želite izvedeti, sledite navodilom v vodniku, ki je naveden tukaj način za izpiranje predpomnilnika DNS v sistemu Windows 10.

Možnost II: Spremenite strežnike DNS
Naslednja metoda je spremenite DNS strežnike na vašem računalniku na alternativni strežnik, kot je Google DNS. Če želite to narediti, sledite navodilom na tej povezavi.
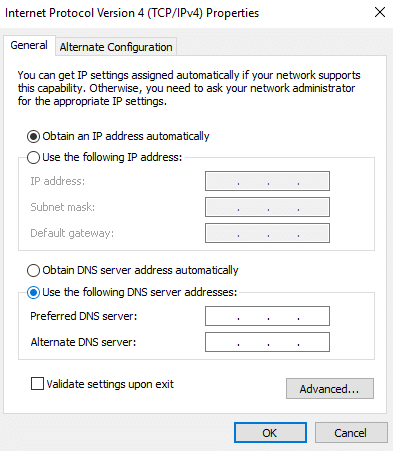
1J. Onemogoči protivirusno programsko opremo drugih proizvajalcev (če je na voljo)
Protivirusna programska oprema drugih proizvajalcev v vašem računalniku lahko smatra aplikacijo Twitch za grožnjo vašemu računalniku in lahko onemogoči njeno delovanje. Vodič lahko preberete na začasno onemogočite protivirusno programsko opremo da odpravite težavo.
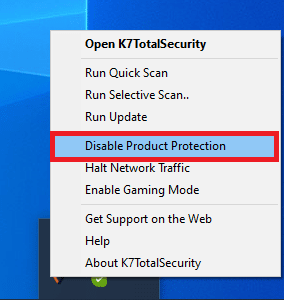
1K. Spremenite nastavitve požarnega zidu Windows
Nastavitve požarnega zidu Windows so lahko odgovor na vprašanje, zakaj Twitch še naprej medpomni, saj morda blokira aplikacijo Twitch in lahko se soočite s težavami z zakasnitvijo. Nastavitve lahko spremenite tako, da izvedete tukaj podane metode za rešitev težave.
Možnost I: onemogočite požarni zid Windows (ni priporočljivo)
Prva možnost je, da začasno onemogočite požarni zid Windows v računalniku po navodilih v priročniku. To bi pomagalo pri reševanju konfliktov s požarnim zidom v vašem računalniku.

Možnost II: Dovolite aplikaciji Twitch prek požarnega zidu
Druga metoda za odpravo težav z zaostajanjem Twitcha je dovolite aplikaciji Twitch in Google Chrome prek požarnega zidu Windows. To ne bi blokiralo aplikacije med pretakanjem in lahko preprosto odpravite težave z zamikom. Če želite izvedeti več o tej metodi, sledite navodilom na tej povezavi.

Možnost III: Dodajte pravilo o izjemi
Kot alternativni odgovor na vprašanje, kako popraviti medpomnjenje Twitch, da omogoči aplikaciji Twitch prek požarnega zidu Windows, lahko dodajte to aplikacijo kot izjemo na programsko opremo. Sledite navodilom na povezavi, ki je navedena tukaj, in nastavite obseg naslova IP na katero koli od spodaj navedenih vrednosti, da popravite medpomnjenje toka Twitch.
- 206.111.0.0 do 206.111.255.255
- 173.194.55.1 do 173.194.55.255
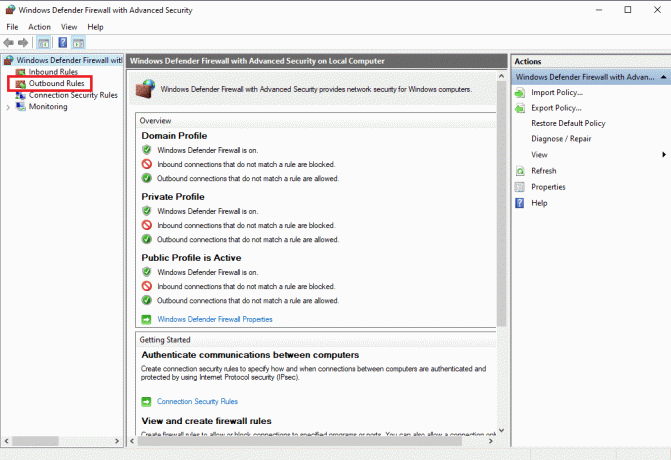
1L. Posodobite gonilnike naprav
Ker platforma Twitch zahteva vse vrste izhoda za pretakanje medijske vsebine, je treba zagotoviti, da so gonilniki naprav v vašem računalniku posodobljeni na najnovejšo različico. Preberite članek s povezavo, ki je navedena tukaj, da se naučite način za posodobitev gonilnikov naprav za odpravo težav z zaostajanjem Twitcha.

1M. Onemogočite VPN in proxy strežnik
Če uporabljate programsko opremo VPN in proxy, lahko te storitve prekinejo internetno povezavo in to je odgovor na vprašanje, zakaj Twitch ohranja medpomnjenje. Lahko jih poskusite onemogočiti z uporabo navodil v vodniku na kako onemogočiti VPN in proxy strežnik v sistemu Windows 10.

1N. Uporabite grafično kartico NVIDIA (če je podprta)
Ker aplikacija Twitch pretaka veliko vizualnih elementov, priporočamo uporabo boljšega kodirnika GPE. Če želite zagotoviti, da so težave odpravljene, lahko uporabite grafično kartico NVIDIA.
1O. Uporabite aplikacijo Twitch
Kot alternativo uporabi platforme Twitch lahko namesto spletne različice uporabite različico aplikacije. Aplikacijo lahko prenesete iz uradna spletna stran s povezavo v privzetem spletnem brskalniku.
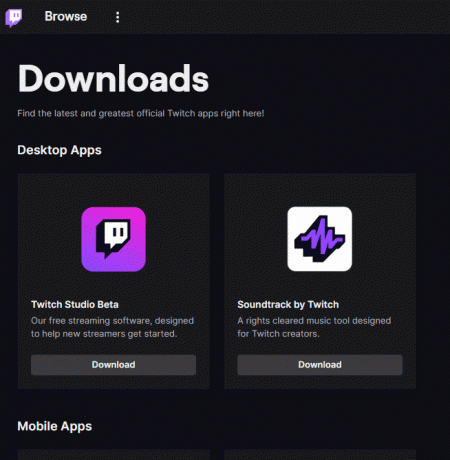
1P. Uporabite programsko opremo VPN
Težava se lahko pojavi, če v vašem računalniku ni tehnologije povezovanja kanalov. Uporabite lahko katero koli VPN, kot npr NordVPN da odpravite težavo. Vendar ta metoda ni priporočljiva, saj lahko ovira omrežno povezavo.
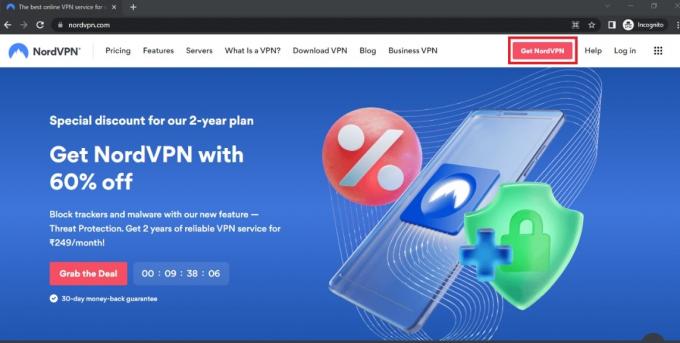
Preberite tudi: Popravi Twitch Resource Format Not Supported
2. način: Odpravljanje težav s spletnim brskalnikom
Če se soočate s težavami med pretakanjem platforme Twitch v spletnem brskalniku, lahko poskusite z naslednjimi metodami za odpravljanje težav odpraviti težavo v spletnem brskalniku.
Opomba: Pokazali smo Google Chrome brskalnik kot primer.
Možnost I: Ponovno naloži spletno stran
Prva možnost za odpravo težav z zaostajanjem Twitcha na spletni strani je, da spletno stran znova naložite z uporabo Tipki Ctrl + Shift + R ali tipki Ctrl + F5 skupaj ali s klikom na ikona za ponovno nalaganje. Če je spletna stran obstala zaradi kakršne koli manjše težave v strežniku ali kakršne koli napake, lahko znova naložite stran, da popravite medpomnilnik Twitch stream.
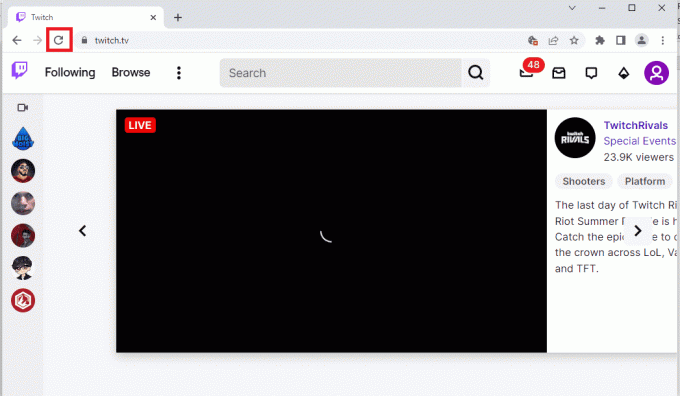
Možnost II: Onemogoči strojno pospeševanje (če je primerno)
Kot odgovor na vprašanje, kako popraviti medpomnjenje Twitch, lahko poskusite onemogočiti nastavitev strojnega pospeševanja v brskalniku. Ta dodatna nastavitev omogoča pretakanje vsebine brskalnika v druge aplikacije.
1. Udari Windows ključ, vrsta Google Chrome, in kliknite na Odprto.
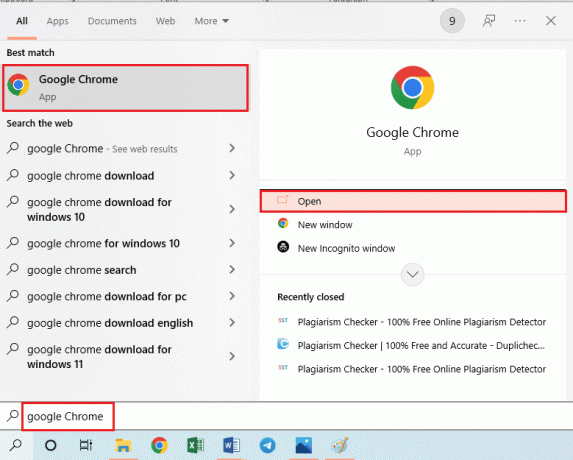
2. Kliknite na tri navpične pike v zgornjem desnem kotu domače strani in kliknite na nastavitve možnost na seznamu.

3. Razširite Napredno v levem podoknu in se premaknite na Sistem zavihek.
4. Izklopite možnost Uporabite strojno pospeševanje, ko je na voljo in nato kliknite na Znova zaženi gumb.
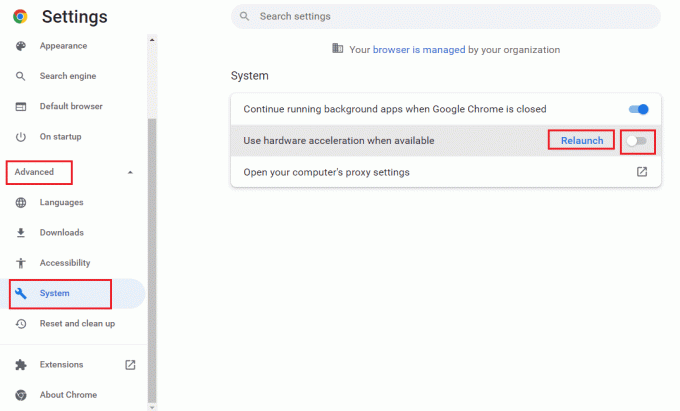
Možnost III: Onemogoči spletne razširitve
Če so v brskalniku aktivne številne spletne razširitve, lahko to ovira pretok platforme Twitch. Zato lahko poskusite onemogočiti te razširitve, če želite odpraviti težave z zaostajanjem Twitcha.
1. Uporabljati Iskalna vrstica Windows, zaženite Google Chrome aplikacijo, kot je prikazano prej.
2. Kliknite na tri navpične pike kliknite ikono Več orodij možnost in nato kliknite na Razširitve možnost.
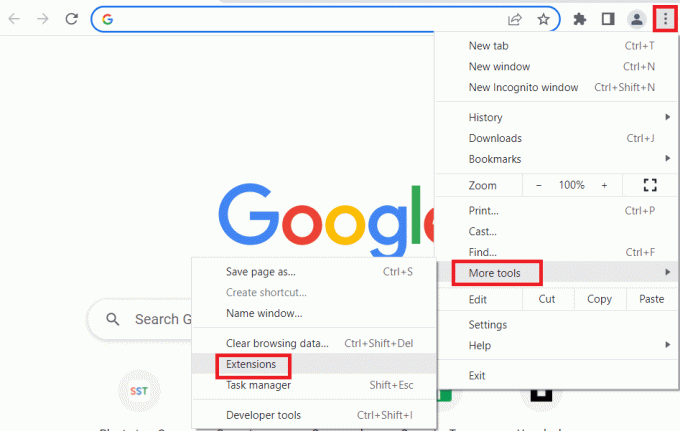
3. Izklopi vse aktivne razširitve posebej.

Preberite tudi: Popravite, da AdBlock ne deluje na Twitchu
Možnost IV: Počisti predpomnjene podatke in piškotke
Predpomnjeni podatki in piškotki na vsakem od spletnih mest, ki jih uporabljate v brskalniku, so odgovor na vprašanje, zakaj Twitch še naprej medpomni in lahko prekine učinkovito delovanje brskalnika. Če želite odpraviti to težavo, lahko poskusite počistiti te predpomnilnike tako, da sledite našemu vodniku na kako počistiti predpomnilnik in piškotke v brskalniku Google Chrome.
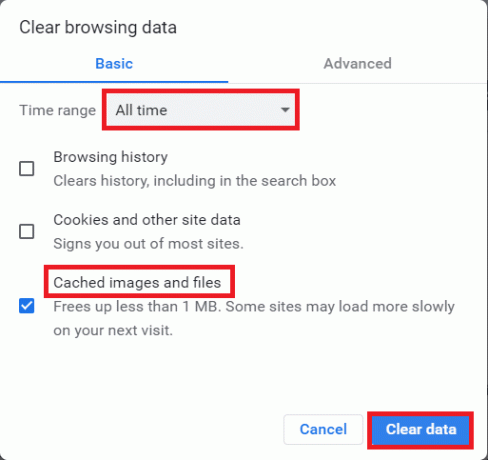
Možnost V: Uporabite način brez beleženja zgodovine
Preprostejši način, da se izognete motnjam, do katerih lahko pride zaradi nastavitev in razširitev, ter odpravite težavo z zakasnitvijo, je uporaba načina brez beleženja zgodovine. S povezavo, ki je navedena tukaj, se lahko naučite metode uporabite način brez beleženja zgodovine v spletnem brskalniku.
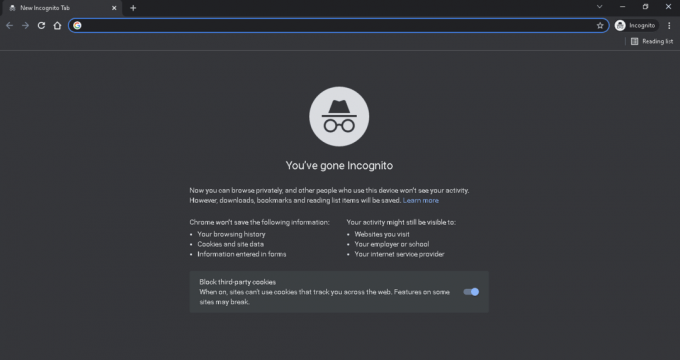
Možnost VI: posodobite brskalnik
Zastareli brskalnik morda ne podpira dodatnih funkcij spletne platforme Twitch. Težave z zaostajanjem Twitcha lahko odpravite tako, da posodobite spletni brskalnik na najnovejšo različico.
1. Z uporabo prej opisanih navodil zaženite Google Chrome aplikacija
2. Pomaknite se do nastavitve stran tako, da sledite prej razloženim navodilom.
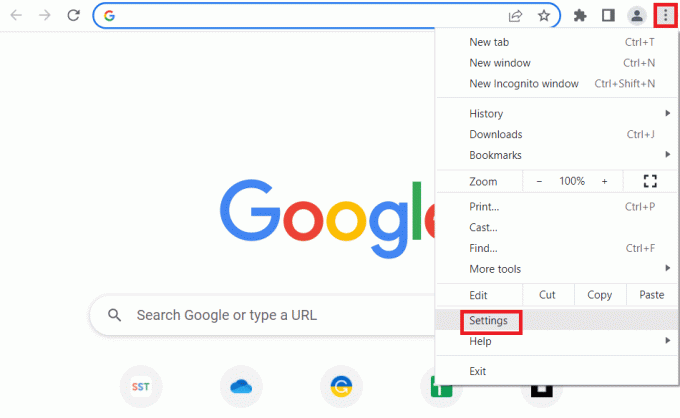
3. V Napredno v levem podoknu se pomaknite do O Chromu zavihek.
4A. Če je posodobitev na voljo, se bo prenesla. Kliknite na Znova zaženi gumb po končanem prenosu.
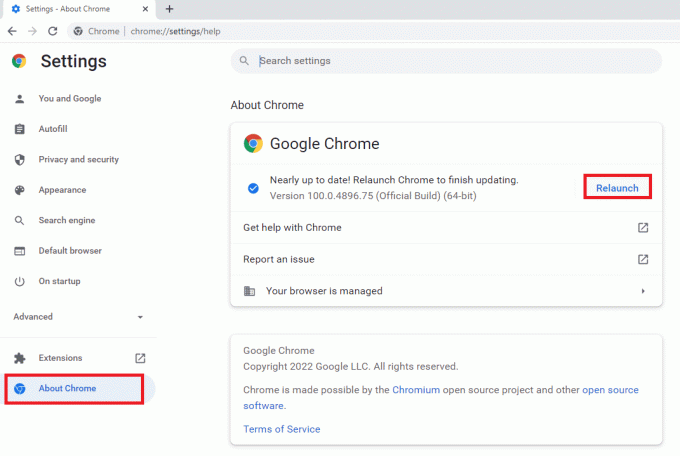
4B. Če je chrome posodobljen, bi videli potrditveno sporočilo.
Možnost VII: Ponastavite nastavitve brskalnika
Če so nastavitve v brskalniku napačno konfigurirane, lahko na platformi Twitch naletite na težavo medpomnjenja v toku Twitch. Kot odgovor na vprašanje, kako popraviti medpomnjenje Twitch, poskusite ponastaviti nastavitve brskalnika na privzete.
1. Zaženite Google Chrome aplikacijo tako, da sledite prej podanim navodilom.
2. V naslovno vrstico URL vnesite naslednje in pritisnite Vnesite tipko za odpiranje strani za ponastavitev.
chrome:\\nastavitve\ponastavi
3. Kliknite na Obnovite nastavitve na prvotne privzete vrednosti možnost v Ponastavi in počisti razdelek.

4. Kliknite na Ponastavi nastavitve v potrditvenem oknu in počakajte, da se brskalnik prikaže ponastaviti popolnoma.
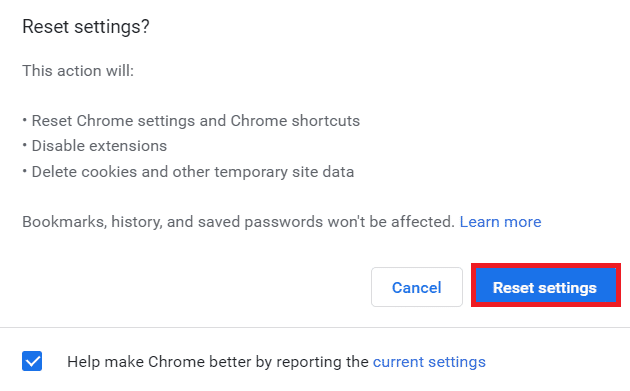
Preberite tudi:Kako popraviti Chromu je zmanjkalo pomnilnika
Možnost VIII: Zamenjava spletnega brskalnika
Kot zadnji pristop lahko poskusite uporabiti kateri koli drug spletni brskalnik za pretakanje platforme Twitch. Poskusite uporabiti priporočeni brskalnik, Microsoft Edge uporabljati Iskalna vrstica Windows da odpravite težave z zaostajanjem Twitcha med pretakanjem vsebine.
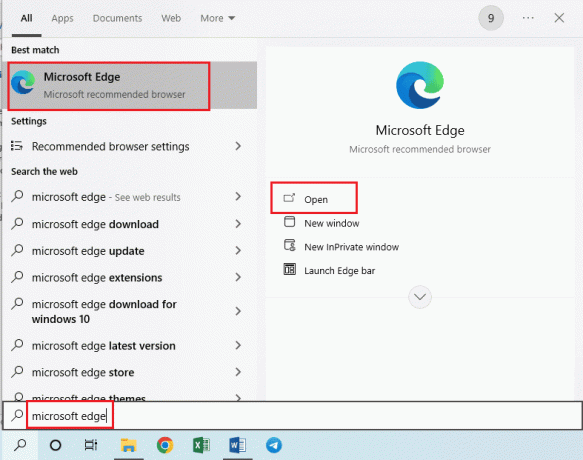
3. način: Zaženite aplikacijo Twitch kot skrbnik
Včasih lahko pride do trenutnih napak v aplikaciji Twitch, če aplikacije ne zaženete s skrbniškim računom. Za zagon aplikacije Twitch kot skrbnik lahko sledite tem navodilom.
1. Odprto Namizje z udarcem v Tipki Windows + D istočasno.
2. Desni klik na Trzanje bližnjico do aplikacije in kliknite na Lastnosti možnost.
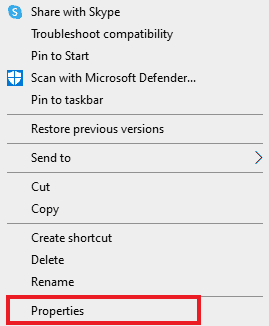
3. Pomaknite se do Kompatibilnost zavihek, označite Zaženite ta program kot skrbnik možnost v nastavitve razdelek.

4. Kliknite na Prijavite se gumb, ki mu sledi v redu gumb.
4. način: Spremenite nastavitve Twitch
Drug način za odpravo težave je spreminjanje nastavitev na platformi Twitch. Izvedete lahko naslednje možnosti, da odpravite težavo s pretakanjem.
Možnost I: Nastavite nizko ločljivost
Odgovor na vprašanje, zakaj Twitch ohranja medpomnjenje, je prikaz toka v visoki ločljivosti. Prva možnost je znižanje ločljivosti pretakanja na platformi Twitch.
1. Odprite Trzanje pretočno platformo, odprite kateri koli kanal, kliknite na nastavitve ikono na dnu in kliknite na Kakovost možnost v meniju.
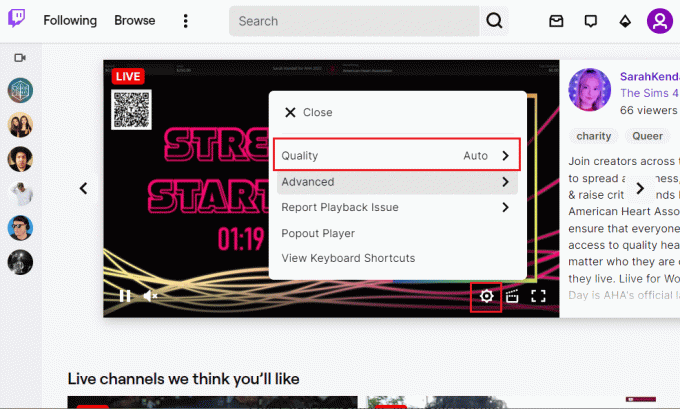
2. Izberite a nižjo ločljivost na seznamu in poskusite predvajati tok.
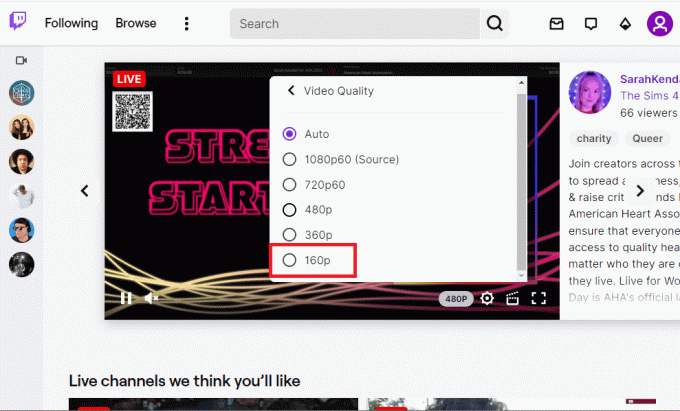
Možnost II: Onemogočite pretakanje z nizko zakasnitvijo
Druga možnost za odpravo težav z zaostankom Twitcha je onemogočanje možnosti pretakanja z nizko zakasnitvijo v toku na platformi Twitch.
1. Odprite Trzanje aplikacijo in odprite nastavitve toka tako, da sledite prej podanim navodilom.
2. Kliknite na Napredno možnost v meniju.
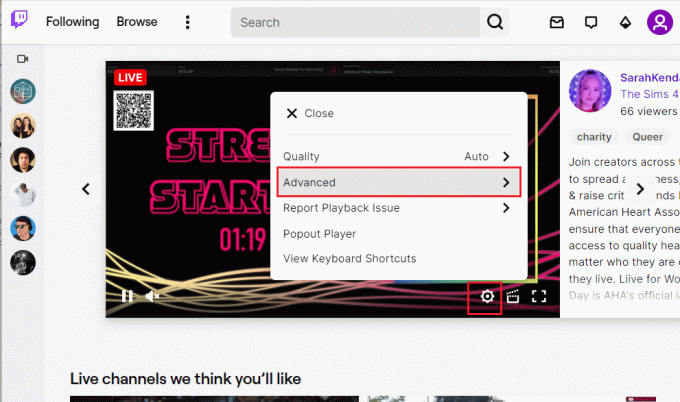
3. Izklopi the Nizka latenca in poskusite pretakati kanal na platformi.
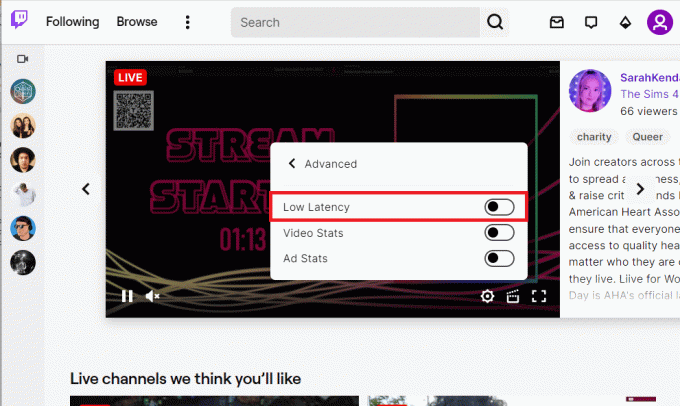
Možnost III: Onemogoči način upodabljanja programske opreme (če je primerno)
Odgovor na vprašanje, kako popraviti medpomnjenje Twitch, je, da onemogočite način upodabljanja programske opreme v aplikaciji Twitch. Ta metoda pa ni uporabna za popravljanje medpomnjenja Twitch streama v najnovejših različicah aplikacije.
1. Uporabi Iskalna vrstica Windows na dnu za zagon Trzanje aplikacija
2. Odprite nastavitve strani in v Nastavitve razdelek pod Splošno zavihek, izklopite Programsko upodabljanje možnost.
Preberite tudi: Odpravite napako pri prenosu Twitch Leecher
5. način: Odstranite neželene aplikacije
Če med uporabo aplikacije Twitch težave z zakasnitvijo povzročajo številne neželene aplikacije v vašem računalniku, jih lahko poskusite odstraniti po navodilih v našem vodniku za prisilna odstranitev aplikacij. To bi zmanjšalo motnje drugih aplikacij in lahko brez težav pretakate v aplikaciji Twitch.
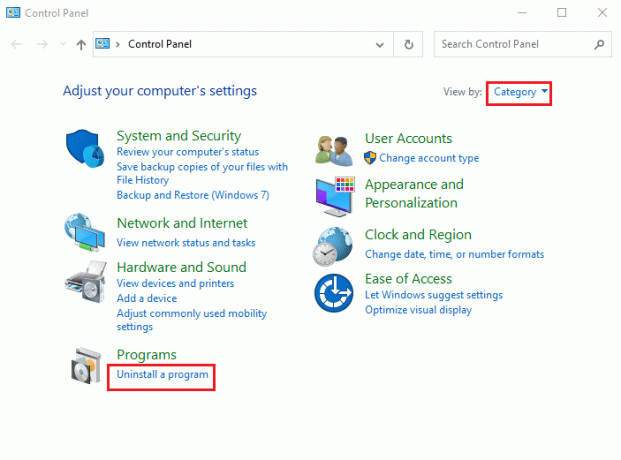
6. način: Ponastavite omrežne nastavitve
Če želite odpraviti težave z omrežno povezavo in odpraviti težavo z zakasnitvijo v aplikaciji Twitch, lahko poskusite ponastaviti omrežne nastavitve na prvotne nastavitve. Sledite navodilom v priročniku, da se naučite metode ponastavite omrežne nastavitve v sistemu Windows 10 za odpravo težav z zaostajanjem Twitcha.

Preberite tudi:Popravite, da aplikacija Twitch ne deluje v sistemu Android
7. način: Izboljšajte shranjevanje
Kot metodo za odpravo težave z zamikom v aplikaciji Twitch lahko poskusite optimizirati pomnilnik v računalniku z uporabo spodaj navedenih metod.
Možnost I: Nadgradnja navideznega pomnilnika RAM
Prva možnost je izboljšanje virtualnega pomnilnika RAM v vašem računalniku.
1. Kliknite na iskalna vrstica, vrsta Konfiguracija sistema, in kliknite na Odprto možnost.

2. Premakni se na Zagon zavihek in kliknite na Napredne možnosti… gumb.
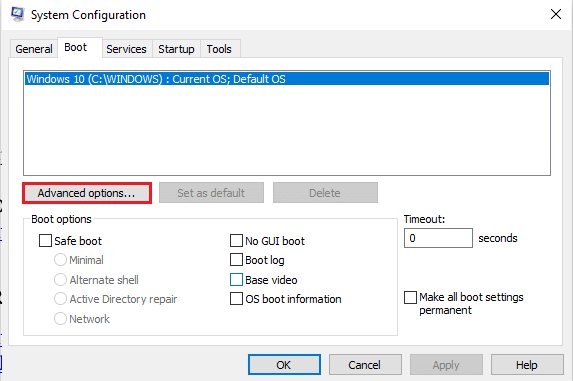
3. Obkljukajte Število procesorjev izberite vrednost 3 v spustnem meniju in kliknite na v redu gumb.

4. Kliknite na Prijavite se sledi v redu gumbi in ponovni zagonosebni računalnik.
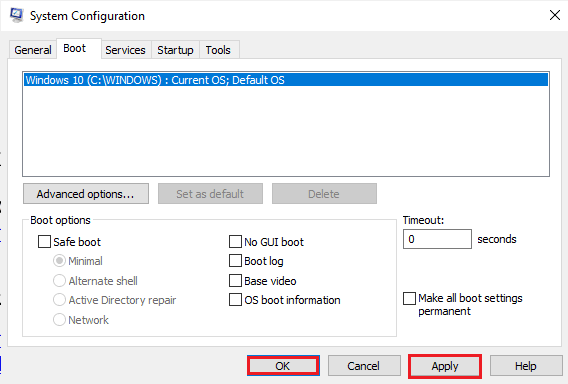
Možnost II: Kupite boljšo napravo za shranjevanje
Druga možnost za odpravo težav z zaostajanjem Twitcha je uporaba naprave za shranjevanje z večjo zmogljivostjo shranjevanja. Ti lahko kupite katero koli napravo na seznamu na tej povezavi in ga dodajte v svoj računalnik.
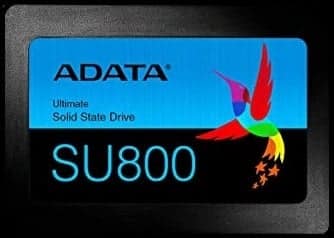
8. način: Nadgradite Adobe Flash Player
Adobe Flash Player je treba nadgraditi na najnovejšo različico, da se izognete težavam z zakasnitvijo pri pretakanju Twitch.
Možnost I: Posodobite Adobe Flash Player
Odgovor na vprašanje, zakaj Twitch ohranja medpomnjenje, je zastareli Adobe Flash Player. Prva metoda je posodobitev programa Adobe Flash Player na najnovejšo različico, ki je na voljo v spletnem brskalniku.
1. Zaženite Google Chrome aplikacijo po prej priporočenih navodilih.
2. V naslovno vrstico URL vnesite naslednje in pritisnite Vnesite ključ za odpiranje Komponente strani.
krom:\\komponente
3A. Če je stanje v Adobe Flash Player je Posodobljeno, potem je posodobljeno.
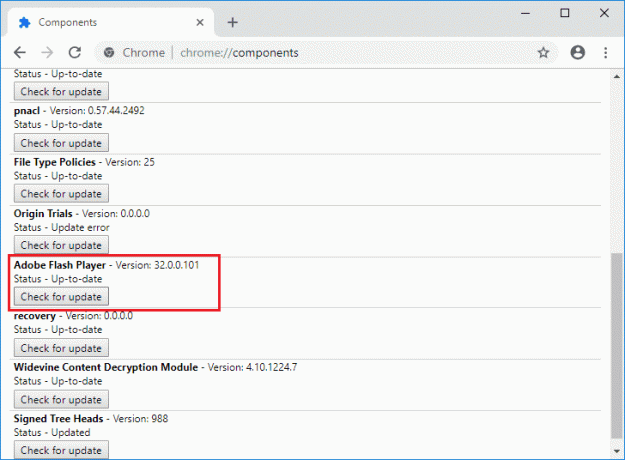
3B. Kliknite na Preveri posodobitve gumb za preverjanje posodobitev in počakajte, da se namesti v brskalnik.
Možnost II: Znova namestite Adobe Flash Player
Alternativni pristop za odpravo težav z zaostajanjem Twitcha je ponovna namestitev predvajalnika Adobe Flash Player na vašem računalniku.
1. Odstranite Adobe Flash Player aplikacijo tako, da sledite našemu vodniku prisilna odstranitev aplikacij.
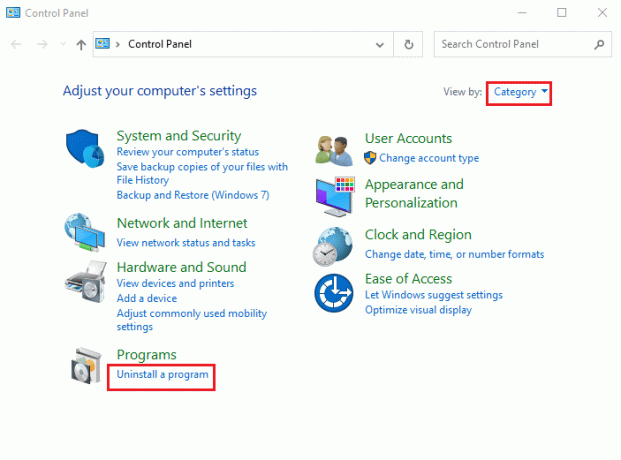
2. Odprto Windows Explorer s pritiskom na Windows + E ključe in izbrišite Flash mapo tako, da izberete mapo na izbrani lokaciji in pritisnete Izbriši ključ.
C:\Windows\SysWOW64\Macromed
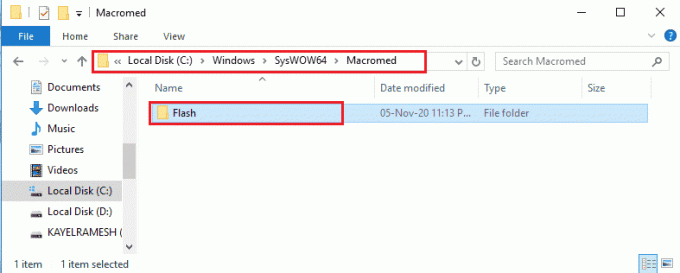
3. Odprite Podatki aplikacije uporabljati iskalna vrstica na dnu.
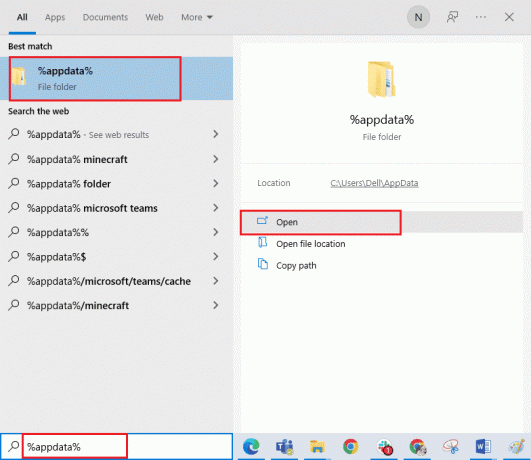
4. Izbriši Flash Player mapo na naslednjih mestih.
- C:\Users\Uporabniško_ime\AppData\Roaming\Adobe
- C:\Uporabniki\vaše uporabniško ime\AppData\Roaming\Macromedia
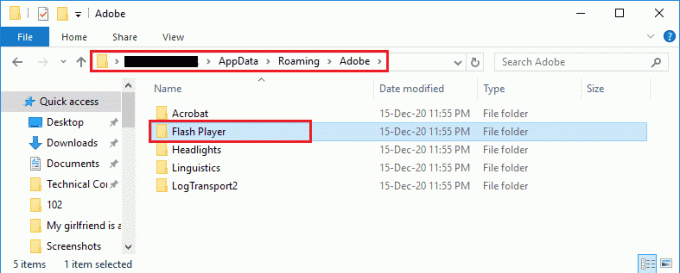
5. Odprite spletno mesto za prenos od Adobe Flash Player in kliknite možnost, ki temelji na vaši različici OS in privzetem spletnem brskalniku.
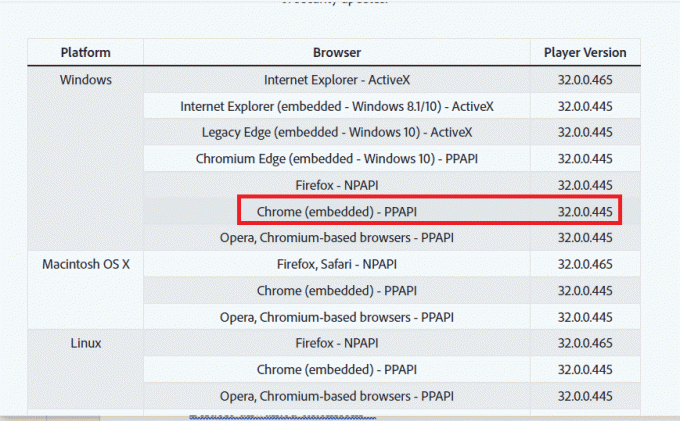
6. Zaženite preneseno datoteko in sledite navodilom na zaslonu, da ga namestite in preverite, ali je Twitch stream ohranja medpomnjenje razrešen.
Preberite tudi:Popravite, da Twitch ne gre v celozaslonski način v sistemu Windows 10
9. način: Znižajte število VOD-ov aplikacije Twitch
VOD-ji oz Video na zahtevo aplikacije Twitch lahko zavzame veliko prostora v pomnilniku računalnika. Zmanjšate lahko število VOD-ov, prenesenih v aplikaciji Twitch, da odpravite težave z zaostajanjem Twitch.
Kot alternativni odgovor na vprašanje, kako popraviti medpomnjenje Twitch, lahko poskusite uporabiti katero koli kompresorsko programsko opremo, navedeno na povezavi tukaj stisnite velikost VOD-jev da odpravite težavo. To bi zmanjšalo hitrost kodiranja x264 in težavo lahko odpravite z nižjo hitrostjo RAM-a.

10. način: Znova namestite aplikacijo Twitch
Če težava v aplikaciji Twitch še vedno ni odpravljena, lahko poskusite znova namestiti aplikacijo v računalnik. To bi odpravilo vse napake in napake v aplikaciji.
Korak I: Odstranite aplikacijo Twitch
Prvi korak je odstranitev aplikacije Twitch iz računalnika. Za odstranitev aplikacije Twitch sledite spodnjim korakom.
1. Pritisnite Windows ključ, vrsta Aplikacija in funkcije in kliknite na Odprto.

2. Išči Trzanje in ga izberite.
3. Nato kliknite na Odstrani in potrdite poziv.

Korak II: Izbrišite mape Twitch
Odgovor na vprašanje, zakaj Twitch ohranja medpomnjenje, je prevelika količina prostora za shranjevanje v vašem računalniku. Naslednji korak je brisanje map Twitch, shranjenih v računalniku.
1. Uporabi Iskalna vrstica Windows iskati Podatki aplikacije.

2. Odprite Gostovanje mapo, z desno miškino tipko kliknite mapo Trzanje mapo in kliknite na Izbriši možnost.
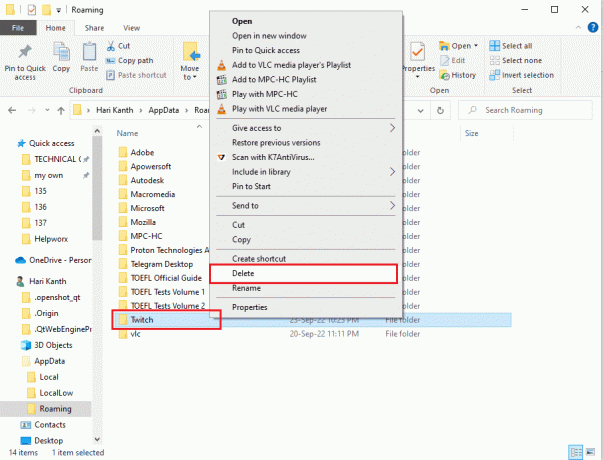
3. Podobno, izbrisati the Trzanje mapo na naslednji poti lokacije na strani Windows Explorer.
C:\ProgramData
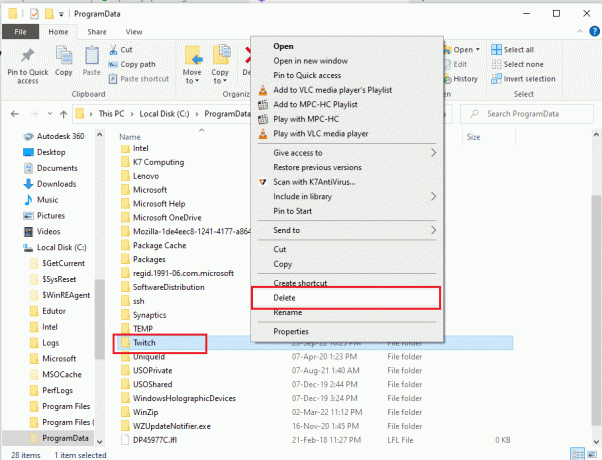
Korak III: Znova namestite aplikacijo Twitch
Zadnji korak za odpravo težav z zaostajanjem Twitcha je ponovna namestitev aplikacije Twitch z uradnega spletnega mesta.
1. Obiščite Spletno mesto Twitch in kliknite na Prenesi gumb na Twitch Studio Beta aplikacija v Namizne aplikacije razdelek.
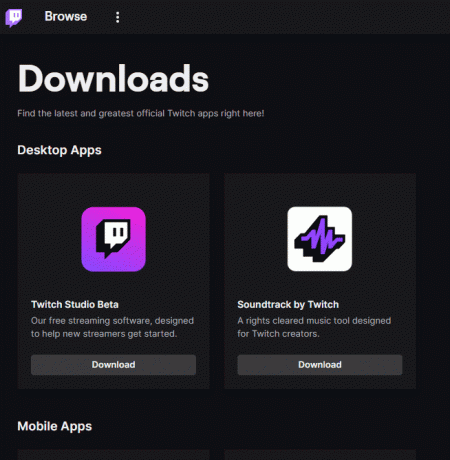
3. Ko je aplikacija prenesena, jo dvokliknite, da zaženete namestitveno datoteko.
4. Kliknite na Namestite v čarovniku in sledite navodilom v oknu, da dokončate namestitev.
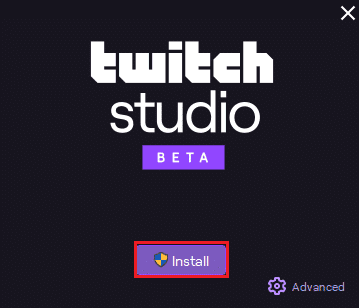
Preberite tudi: Kaj je postopek namestitve Twitch Minecraft?
11. način: Uporabite alternative (ni priporočljivo)
Če redno pretakanje na platformi Twitch ne podpira predvajanja, lahko poskusite uporabiti katero koli od naslednjih možnosti. Vendar pa ta metoda ni priporočljiva, saj lahko poškoduje računalnik in zmanjša njegovo funkcionalnost.
Možnost I: Twitch Live za 5K pretakanje
Kot alternativno aplikacijo za uporabo aplikacije Twitch lahko uporabite aplikacijo Twitch Live for 5K streaming. Ker je aplikacija Twitch v različici Beta, se lahko med pretakanjem v aplikaciji soočite s težavo medpomnjenja Twitch stream. Če želite odpraviti težave z zaostajanjem Twitcha, lahko uporabite to aplikacijo.
1. Pojdi na Twitch Live za 5K pretakanjestran za prenos in kliknite na Brezplačen prenos glede na različico OS.
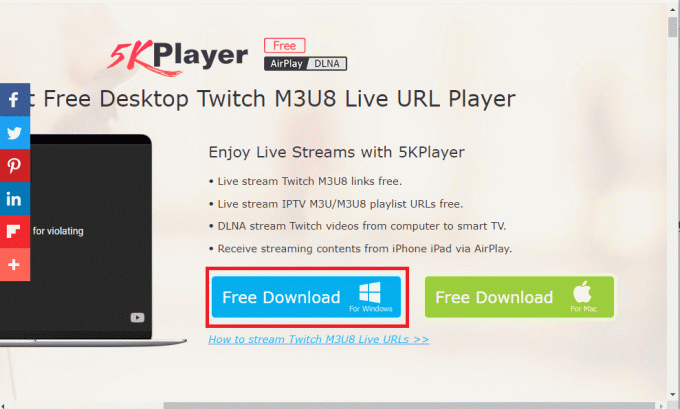
2. Kliknite na Brezplačen prenos na potrditveni strani in sledite navodilom na zaslonu za namestitev aplikacije.
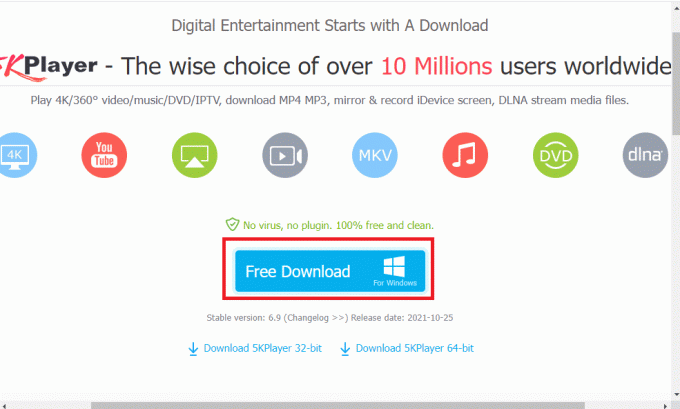
Možnost II: Ubij Ping
Kot odgovor na vprašanje, kako popraviti medpomnjenje Twitch in zmanjšati zaostanek pri pretakanju in igranju, lahko poskusite uporabiti programsko opremo Kill Ping. Zagotavlja enostavnejšo igralno pot in pomaga zmanjšati izgubo paketov. Programska oprema pa zahteva, da imate za dostop do programske opreme plačano naročnino. Odprite Kill Ping stran za prenos in kliknite na Prenesi zdaj gumb.
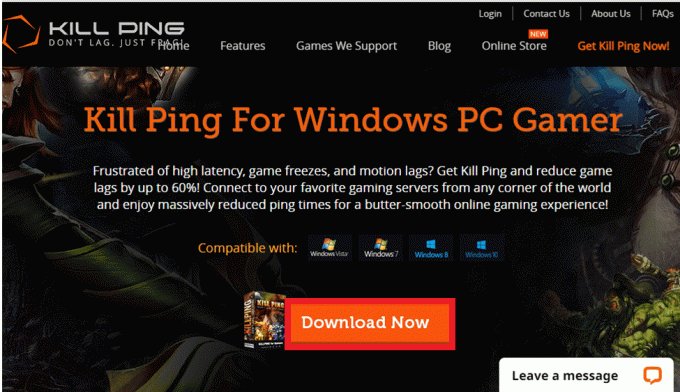
Preberite tudi:Kako popraviti napako omrežja 2000 na Twitchu
12. način: Obrnite se na skupino za podporo
Zadnji način za odpravo težav z zaostajanjem Twitcha je, da se za pomoč obrnete na skupino za podporo. Težavo lahko obravnavate z ekipo in jih prosite, da vas vodijo pri reševanju težave.
Možnost I: Obrnite se na ponudnika internetnih storitev
Obrnite se na ponudnika internetnih storitev ali ponudnika internetnih storitev in se pozanimajte, ali ponudnik internetnih storitev blokira vašo povezavo ali ne. Če je povezava blokirana, morate spremeniti omrežno povezavo.
Možnost II: Obrnite se na Twitch
Odgovor na vprašanje, zakaj Twitch ohranja medpomnjenje, je morda neidentificirana napaka ali napaka v pretakanju Twitch. Lahko poskusite stopiti v stik s skupino za podporo Platforma Twitch s povezavo v privzetem spletnem brskalniku. Izpolnite obvezna polja in morda boste v enem tednu prejeli ponovitev.

Priporočeno:
- Fix Tinder Matches Disappeared on Android
- 9 načinov za odpravo napake Twitch #4000
- Popravi Twitch se ne more povezati s klepetom
- Popravite aplikacijo Twitch, ki ne zazna igre WOW in dodatkov
Metode za popravilo Težave z zaostankom Twitcha so razloženi v članku. Prosimo, povejte, katera od teh metod je bila učinkovita pri odpravljanju težave z medpomnjenjem v toku Twitch. Uporabite tudi razdelek za komentarje, da nam sporočite svoja vprašanja in priporočite predloge.



