Popravite, da MSCONFIG ne bo shranil sprememb v sistemu Windows 10
Miscellanea / / November 28, 2021
Popravite, da MSCONFIG ne bo shranil sprememb v sistemu Windows 10: Če ne morete shraniti nobenih nastavitev v MSCONFIG, to pomeni, da vaš MSCONFIG ne shranjuje sprememb zaradi težav z dovoljenji. Medtem ko osnovni vzrok težave še vedno ni znan, vendar če upoštevamo forume, je precej zožen do okužbe z virusom ali zlonamerno programsko opremo, konflikta v programu tretjih oseb ali onemogočenosti določene storitve (geolokacijske storitve) itd. Težave, ki motijo uporabnike, so, da je sistem, ko odprejo MSCONFIG, privzeto nastavljen na selektivno zagon in ko uporabnik izbere Običajni zagon in nato klikne Uporabi, se takoj privzeto vrne na selektivni zagon ponovno.
Opomba: Če ste onemogočili katero koli storitev(e), zagonski element(e), potem samodejno postane selektivno. Če želite zagnati računalnik v običajnem načinu, se prepričajte, da aktivirate vse take onemogočene storitve ali zagonske elemente.
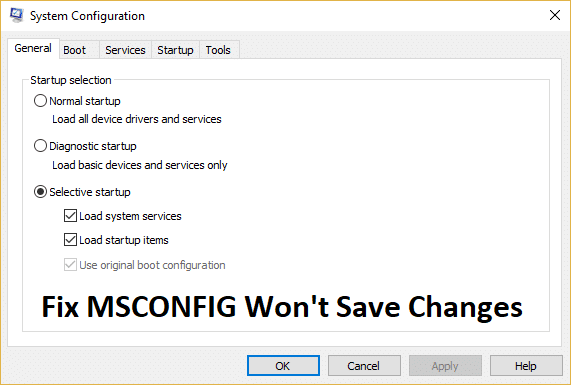
V nekaterih primerih, če je določena storitev onemogočena, lahko to povzroči tudi, da uporabniki ne bodo mogli shraniti sprememb v MSCONFIG. V tem primeru je storitev, o kateri govorimo, Geolocation Service in če poskusite omogočite in kliknite Uporabi, storitev se bo vrnila v onemogočeno stanje in sprememb ne bo shranjeno. Težava je v tem, da če je storitev Geolocation onemogočena, to prepreči delovanje Cortane, kar na koncu prisili vaš sistem v selektivni zagon. Edina rešitev tega problema je omogočiti storitev Geolocation, o kateri bomo razpravljali v eni od spodaj naštetih rešitev.
Ker smo razpravljali o različnih razlogih, ki povzročajo zgornjo težavo, je čas, da vidimo, kako odpraviti težave. Torej, ne da bi izgubljali čas, poglejmo, kako dejansko popraviti MSCONFIG ne bo shranil sprememb v sistemu Windows 10 s pomočjo spodaj navedenega vodnika za odpravljanje težav.
Vsebina
- Popravite, da MSCONFIG ne bo shranil sprememb v sistemu Windows 10
- 1. način: Prepričajte se, da so vse storitve označene v izbirnem zagonu
- 2. način: Če ne morete omogočiti storitve Geolocation
- 3. način: Poskusite spremeniti nastavitve MSCONFIG v varnem načinu
- 4. način: Ustvarite nov uporabniški račun
- 5. način: Preverite, ali je Windows posodobljen
- 6. način: Začasno onemogočite protivirusno programsko opremo
- 7. način: Popravilo Namestite Windows 10
Popravite, da MSCONFIG ne bo shranil sprememb v sistemu Windows 10
Poskrbite za ustvarite obnovitveno točko samo v primeru, da gre kaj narobe.
1. način: Prepričajte se, da so vse storitve označene v izbirnem zagonu
1. Pritisnite tipko Windows + R in nato vnesite msconfig in pritisnite Enter, da odprete Konfiguracija sistema.

2.Zdaj Selektivni zagon je že treba preveriti, samo preverite "Naložite sistemske storitve” in “Naložite zagonske elemente.“

3.Naprej preklopite na Storitve okno in preverite vse navedene storitve (kot običajen zagon).
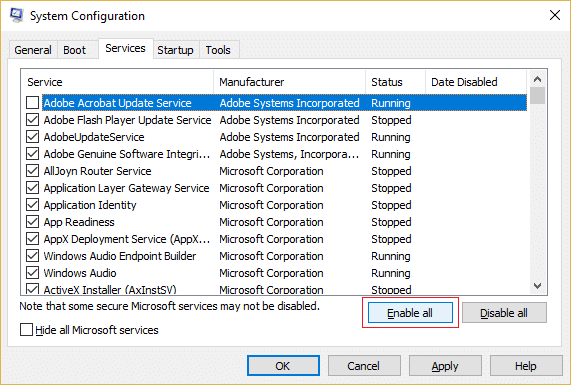
4. Kliknite Uporabi in nato V redu.
5. Znova zaženite računalnik in nato preklopite na običajni zagon iz System Configuration.
6.Shranite spremembe in znova zaženite računalnik.
2. način: Če ne morete omogočiti storitve Geolocation
1. Pritisnite tipko Windows + R in nato vnesite regedit in pritisnite Enter, da odprete urejevalnik registra.

2. Pomaknite se do naslednjega registrskega ključa:
HKEY_LOCAL_MACHINE\SYSTEM\CurrentControlSet\Services\lfsvc\TriggerInfo\3
3.Z desno tipko miške kliknite podključ 3 in izberite Izbriši.

4. Znova zaženite računalnik, da shranite spremembe, in znova poskusite preklopiti na Običajni zagon iz sistemske konfiguracije. Preverite, ali lahko popravite, da MSCONFIG ne bo shranil sprememb v sistemu Windows 10.
3. način: Poskusite spremeniti nastavitve MSCONFIG v varnem načinu
1. Odprite meni Start in kliknite na Gumb za prižig in nato držite premik ob kliku na Ponovni zagon.

2. Ko se računalnik znova zažene, boste videli a Izberite zaslon z možnostmi, samo kliknite na Odpravljanje težav.

3. Na naslednjem zaslonu izberite Napredne možnosti.

4. Zdaj izberite Nastavitve zagona na zaslonu Napredne možnosti in nato kliknite Ponovni zagon.

5. Ko se računalnik znova zažene, izberite možnost 4 ali 5 Varni način. Če želite izbrati te možnosti, morate pritisniti določeno tipko na tipkovnici:
F4 – Omogoči varni način
F5 – Omogoči varni način z omrežjem
F6 – Omogoči varni način z ukaznim pozivom

6. To bo znova zagnalo vaš računalnik in tokrat se boste zagnali v varnem načinu.
7. Prijavite se v svoj skrbniški račun za Windows in nato pritisnite tipko Windows + X in izberite Ukazni poziv (Admin).

8.Vrsta msconfig v oknu cmd, da se odpre msconfig s skrbniškimi pravicami.
9. Zdaj v oknu System Configuration izberite Normalen zagon in omogočite vse storitve v meniju storitev.

10. Kliknite Uporabi in nato V redu.
11. Takoj, ko kliknete V redu, bi morali videti pojavno okno z vprašanjem, ali želite znova zagnati računalnik zdaj ali pozneje. Kliknite Ponovni zagon.
12. To bi moralo popraviti, da MSCONFIG ne bo shranil sprememb, če pa ste še vedno obtičali, nadaljujte z naslednjo metodo.
4. način: Ustvarite nov uporabniški račun
Druga rešitev bi bila ustvariti nov skrbniški uporabniški račun in uporabiti ta račun za spreminjanje v oknu MSCONFIG.
1. Pritisnite tipko Windows + X in izberite Ukazni poziv (Admin).

2. V cmd vnesite naslednji ukaz in pritisnite Enter:
net uporabnik type_new_username type_new_password /add
net skrbniki lokalne skupine type_new_username_you_created /add.

Na primer:
net uporabniško orodje za odpravljanje težav test1234 /add
net orodje za odpravljanje težav skrbnikov lokalne skupine /add
3. Takoj ko bo ukaz končan, bo ustvarjen nov uporabniški račun s skrbniškimi pravicami.
5. način: Preverite, ali je Windows posodobljen
1. Pritisnite tipko Windows + I in nato izberite Posodobitev in varnost.

2. Naprej, ponovno kliknite Preveri za posodobitve in poskrbite, da boste namestili morebitne čakajoče posodobitve.

3. Ko so posodobitve nameščene, znova zaženite računalnik in preverite, ali lahko Popravite, da MSCONFIG ne bo shranil sprememb v sistemu Windows 10.
6. način: Začasno onemogočite protivirusno programsko opremo
1. Z desno miškino tipko kliknite na Ikona protivirusnega programa iz sistemske vrstice in izberite Onemogoči.

2. Nato izberite časovni okvir, za katerega Protivirusni program bo ostal onemogočen.

Opomba: Izberite najmanjši možni čas, na primer 15 minut ali 30 minut.
3. Ponovno poskusite spremeniti nastavitve v oknu MSCONFIG in preverite, ali lahko to storite brez težav.
7. način: Popravilo Namestite Windows 10
Ta metoda je zadnja možnost, ker če nič ne deluje, bo ta metoda zagotovo odpravila vse težave z vašim računalnikom. Popravilo Namestite samo z nadgradnjo na mestu, da odpravite težave s sistemom brez brisanja uporabniških podatkov, ki so prisotni v sistemu. Zato sledite tem članku, da vidite Kako enostavno popraviti Namestite Windows 10.

Priporočeno za vas:
- Popravite brez zvoka iz prenosnih zvočnikov
- Popravi izjemo neznane programske izjeme (0xe0434352)
- Kako popraviti kartico SD, ki je računalnik ne prepozna
- Popravi Ni mogoče spremeniti prioritete procesa v upravitelju opravil
To je to, kar ste uspešno Popravite, da MSCONFIG ne bo shranil sprememb v sistemu Windows 10 če pa imate še vedno kakršna koli vprašanja v zvezi s to objavo, jih lahko postavite v razdelku za komentarje.



