Kako povečati RAM v sistemih Windows 7 in 10
Miscellanea / / April 05, 2023
RAM (pomnilnik z naključnim dostopom) je računalniška strojna oprema, kjer so shranjeni podatki o kratkoročnem pomnilniku. RAM se uporablja za shranjevanje delovnih podatkov in strojne kode, ki jih lahko sistem hitro prebere in spremeni v poljubnem vrstnem redu. Več RAM-a vam omogoča, da poganjate več programov hkrati, ne da bi to negativno vplivalo na delovanje sistema. Če vašemu računalniku zmanjkuje RAM-a, lahko upočasni obdelavo programov v delujočem sistemu. Če želite ohraniti dober tempo računalnika, morate povečati pomnilnik računalnika Windows 10. Se sprašujete, kako povečam RAM na svojem računalniku? Potem ste na pravem mestu. Če se spopadate s tem, kako povečati računalniški pomnilnik in želite izvedeti vse podrobnosti o RAM-u, kako preverite, in kar je najpomembnejše, kako povečati RAM v sistemih Windows 7 in 10, potem imamo popoln vodnik za ti. Naš vodnik bo zajemal vse zahtevane podrobnosti o tem, kako povečati pomnilnik računalnika, in vam predstavil različne metode dodajanja več RAM-a v vaše elektronske možgane. Preberite do konca, če želite vedeti, kako povečati razpoložljivi fizični pomnilnik Windows 10.
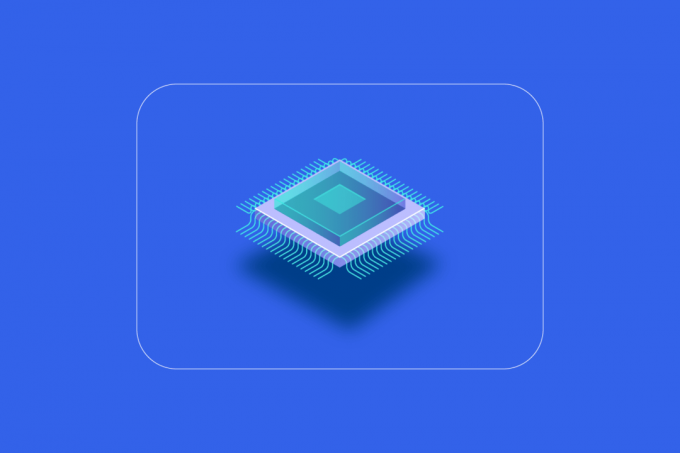
Kazalo
- Kako povečati RAM v sistemih Windows 7 in 10
- Zakaj potrebujete več RAM-a?
- Stvari, ki jih morate storiti, preden povečate RAM
- 1. način: Znova zaženite računalnik
- 2. način: Počistite procese izkopavanja RAM-a
- 3. način: Počistite zagonske programe
- 4. način: Posodobite aplikacije
- 5. način: Zaženite pregled zlonamerne programske opreme
- 6. način: Posodobite gonilnike naprav
- 7. način: Počistite predpomnilnik pomnilnika
- 8. način: Zmanjšajte vizualne učinke
- 9. način: Prilagodite navidezni pomnilnik
- Metoda 10: Počistite stransko datoteko ob zaustavitvi
- 11. način: dodajte več RAM-a
Kako povečati RAM v sistemih Windows 7 in 10
Preden začnete z načini za povečanje pomnilnika računalnika v Windows 10, morate vedeti, koliko RAM-a dejansko potrebuje vaš računalnik. Oglejmo si te zahteve, navedene na spodnjem seznamu:
- Za enostavno brskanje in obdelavo besedil bi potrebovali največ 4 GB RAM za vaš računalnik.
- V primeru večopravilnosti in vzdrževanja dobre splošne zmogljivosti računalnika potrebujete 8 GB RAM.
- Med uporabo visoko intenzivnih programov in aplikacij v osebnem računalniku ali optimizacijo igralne zmogljivosti vaš sistem potrebuje vsaj 16 GB RAM.
- Osebni računalniki, ki jih je treba uporabljati v izobraževalne, poklicne ali poslovne namene, lahko prenesejo do 128 GB RAM-a.
- Profesionalni osebni računalniki, ki potrebujejo večopravilnost in zagon težkih programov, potrebujejo približno 192 GB RAM-a.
Zakaj potrebujete več RAM-a?
Poleg tega, da veste, kako povečati računalniški pomnilnik, se morate zavedati tudi potrebe po povečanju RAM-a. Običajno potreba po več RAM-a izhaja iz dejstva, da v vašem računalniku ni več na voljo prostega RAM-a, zaradi česar računalnik zaostaja. Poleg nezadostnega prostora v pomnilniku RAM, ki upočasni računalnik, obstajajo tudi drugi dejavniki, ki lahko vplivajo na delovanje vašega sistema:
- Pogoste napetostne prenapetosti poslabšajo sistemske komponente
- Puščanje pomnilnika iz sistemske programske opreme
- Pokvarjeni pomnilniški čipi ali slabi sektorji trdega diska
- Virusi in zlonamerna programska oprema, ki kvarijo sistemske vire
- Prekomerno zagon programske opreme med zagonom
Čeprav staranje sistema ni v vaših rokah, lahko še vedno izboljšate svoj računalnik tako, da povečate njegov RAM, in glede tega lahko storite veliko.
Fizični pomnilnik v sistemu je mogoče povečati z zmanjšanjem količine uporabljenega RAM-a. Za to obstaja več načinov, ki jih bomo razkrili v naslednjih odstavkih. Poleg tega, če zmanjšanje delovne obremenitve v računalniku ne deluje, lahko poskusite ročno dodati RAM v sistem. Torej, začnimo z našo prvo metodo o tem, kako povečam RAM v svojem računalniku.
Stvari, ki jih morate storiti, preden povečate RAM
Sledite tem korakom, preden povečate RAM.
Korak I: Preverite trenutni RAM
Prva metoda, ki jo je treba upoštevati, da v sistemu ustvarite več prostora v RAM-u, je, da najprej preverite trenutni RAM. Pred izvajanjem metod, ki bodo povečale fizični pomnilnik, je nujno vedeti, koliko prostora vaš sistem že uporablja, to pa lahko storite v nekaj preprostih korakih, ki jih lahko preberete spodaj:
1. Pritisnite Tipke Ctrl + Shift + Esc istočasno odpreti Upravitelj opravil.
2. Kliknite na Izvedba zavihek na vrhu in izberite Spomin.

3. Zdaj preverite V uporabi in Na voljo prostor RAM v vašem sistemu.
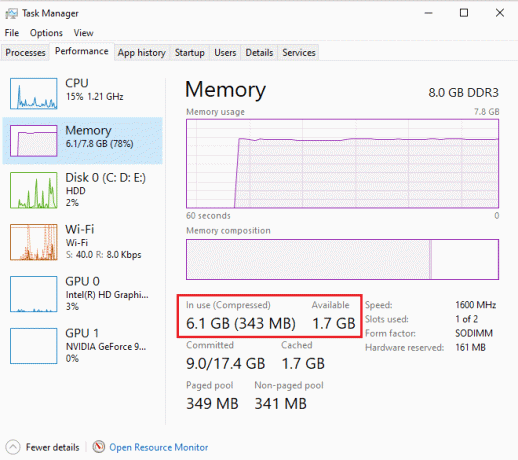
Preberite tudi:Kako preveriti vrsto RAM-a v sistemu Windows 10
Korak II: Preverite potrebno količino RAM-a
Ko se seznanite s trenutnim RAM-om, je naslednji korak, kako povečati pomnilnik računalnika, preverjanje potrebne količine RAM-a. To lahko storite z dostopom do Performance Monitor, kot storite s spodnjimi koraki:
1. Pritisnite Windows ključ, vrsta Monitor uspešnosti in kliknite na Odprto.

2. Kliknite na Monitor uspešnosti Spodaj Orodja za spremljanje na levi strani plošče.
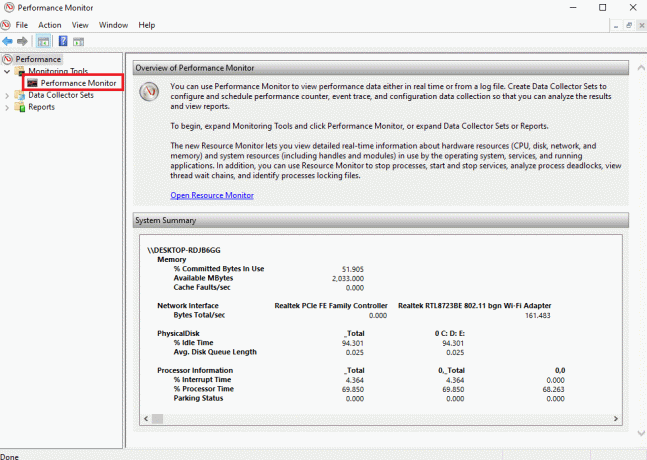
3. Kliknite na + zeleni simbol na vrhu.

4. Izberite Ostranjevalna datoteka s seznama in kliknite na Dodaj >> gumb.
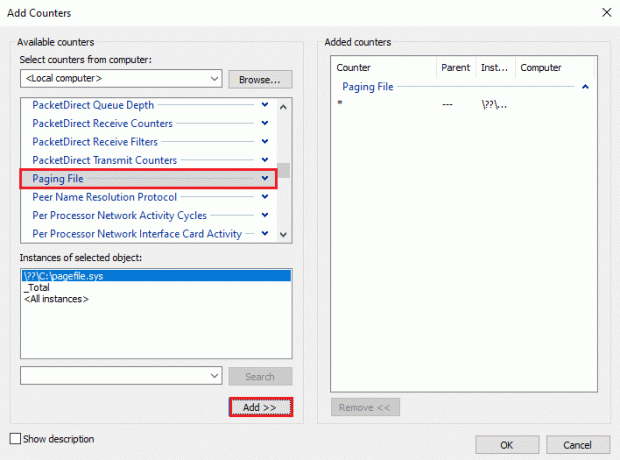
5. Kliknite na v redu.
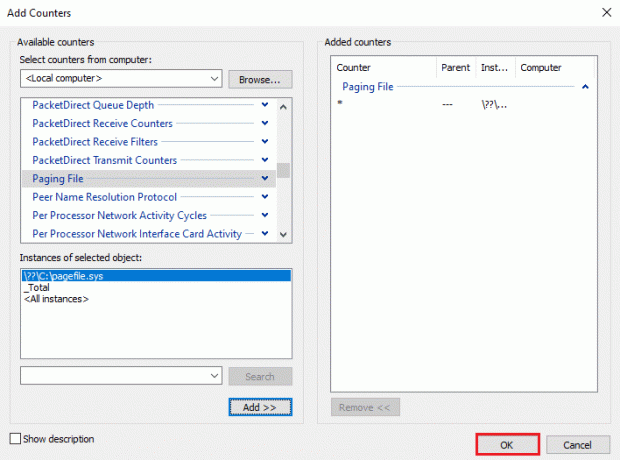
6. Analizirajte, koliko več Oven potrebujete od grafikon. Kot je razvidno, je graf za čas postopka nad največjo uporabo (predstavljeno z zeleno črto), kar kaže na potrebo po več RAM-a.
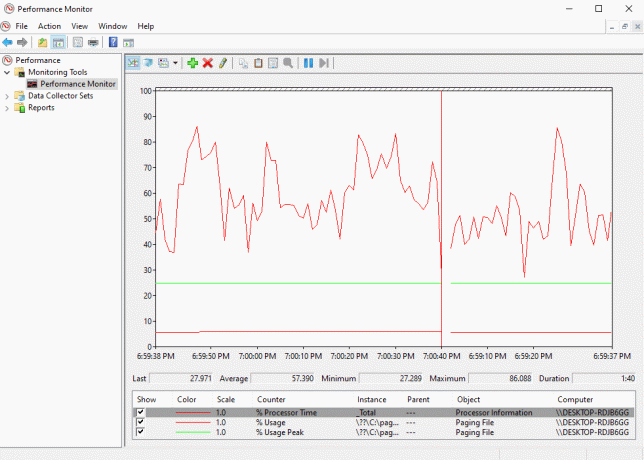
običajno, 4 GB dodaten RAM je dovolj za izvajanje normalnih procesov, vendar lahko uporabite tudi 8 GB RAM, če morate v sistemu opravljati več nalog.
Tukaj so metode za povečanje razpoložljivega fizičnega pomnilnika v sistemu Windows 10.
1. način: Znova zaženite računalnik
Zdaj, ko ste preverili trenutno razpoložljivi RAM in koliko RAM-a potrebujete, je čas, da poskusite z enim od prvih popravkov za odpravljanje težav, kako povečati RAM v sistemih Windows 7 in 10. Ponovni zagon računalnika je v tej situaciji res preprosta, a učinkovita metoda. Kot morda že veste, ponovni zagon sistema počisti vsebino RAM-a in znova zažene vse procese, ki so aktivni v ozadju. To pomaga sprostiti prostor iz RAM-a in ustvari več prostora v njem.
Prav tako je vedno priporočljivo redno znova zagnati računalnik, če ga uporabljate pogosto in nenehno. Poleg naslednjih rutinskih načinov za ponovni zagon računalnika, lahko preberete o nekaterih različnih metodah v našem priročniku o 6 načinov za ponovni zagon ali ponovni zagon računalnika z operacijskim sistemom Windows 10.

2. način: Počistite procese izkopavanja RAM-a
Tudi po ponovnem zagonu lahko nekateri procesi še naprej porabljajo sistemske vire in se sprašujete, kako povečati razpoložljivi fizični pomnilnik Windows 10. V takem primeru je najbolje, da te procese v oknu upravitelja opravil počistite ročno.
Če želite izvedeti več o ustvarjanju prostora v RAM-u, sledite našemu vodniku na Kako končati opravilo v sistemu Windows 10 in izvajati isto.

Preberite tudi:Popravite visoko porabo procesorja v orodju Software Reporter v sistemu Windows 10
3. način: Počistite zagonske programe
Čeprav ste počistili procese upravitelja opravil, včasih niso dovolj za povečanje pomnilnika računalnika Windows 10. V tem primeru lahko poskusite počistiti zagonske programe, ki se običajno zaženejo ob vsakem zagonu računalnika ali prenosnika in porabijo razpoložljivi RAM.
Preberite naš vodnik naprej 4 načini za onemogočanje zagonskih programov v sistemu Windows 10 in enako uporabite za povečanje RAM-a v sistemih Windows 7 in 10.

Ko končate z onemogočanjem nepotrebnih programov, lahko dostopate do nekaj prostora v RAM-u, ki je počiščen.
4. način: Posodobite aplikacije
Poleg izboljšanja delovanja sistema je posodabljanje aplikacij koristno tudi pri zmanjševanju izgube RAM-a. Puščanje pomnilnika je pogosta težava, na katero lahko naletite pri aplikacijah, do katere pride, ko program ne vrne RAM-a v skupino, ko je porabil vire. Namestitev najnovejše posodobitve za aplikacijo lahko pomaga odpraviti težavo z uhajanjem pomnilnika. Poleg tega s posodobitvijo prihaja več izboljšav, ki zavzamejo manj prostora v RAM-u. Sledite spodnjim korakom za posodobitev aplikacij prek trgovine Microsoft Store:
1. Udari Windows ključ, vrsta Microsoft Store, nato kliknite na Odprto.

2. Kliknite na Knjižnica možnost.
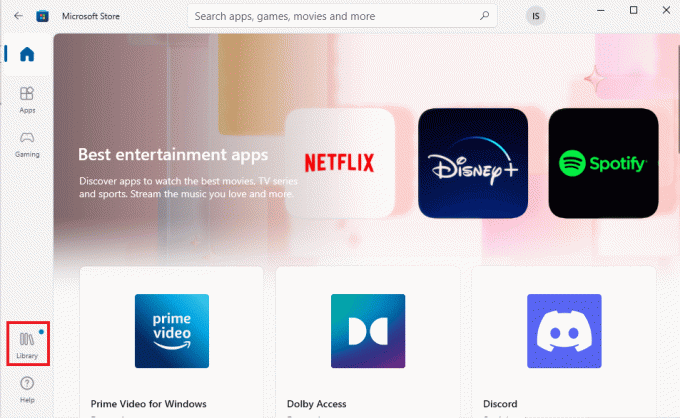
3. Kliknite na Posodobi vse, če so na voljo posodobitve.
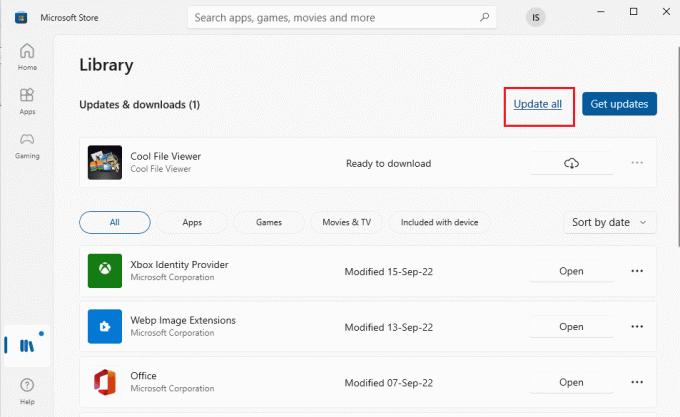
Preberite tudi:Popravite kodo napake trgovine Microsoft Store 0xc03f300d
5. način: Zaženite pregled zlonamerne programske opreme
Če želite vedeti, kako povečati pomnilnik računalnika, vam lahko pomaga preverjanje zlonamerne programske opreme. Včasih je programska oprema lahko tudi razlog, zakaj v RAM-u vašega sistema ni prostora. Če želite zagotoviti, da vaš sistem ni poškodovan z zlonamerno programsko opremo, si oglejte naš vodnik na Kako v računalniku zaženem pregled virusov.
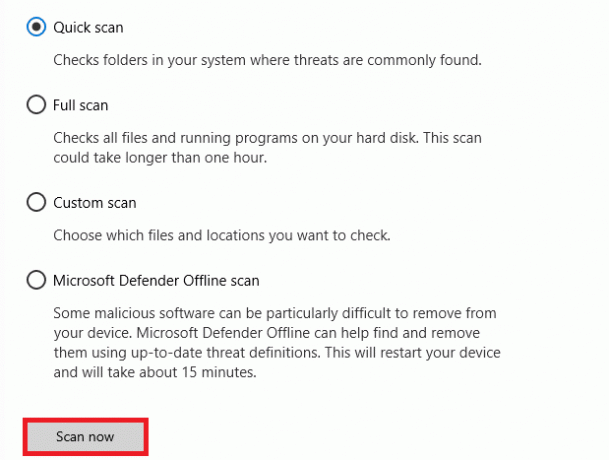
Če želite iz računalnika odstraniti zlonamerno programsko opremo, sledite našemu vodniku na Kako odstraniti zlonamerno programsko opremo iz računalnika v sistemu Windows 10 in izvajati isto.
6. način: Posodobite gonilnike naprav
Naslednji popravek za povečanje pomnilnika računalnika vključuje preverjanje gonilnikov naprav. Poškodovane datoteke gonilnikov ali konflikti lahko povzročijo uhajanje pomnilnika in prekomerno porabo RAM-a. Zato je pomembno, da občasno preverite gonilnike, da prihranite prostor za RAM. Vsak gonilnik lahko preverite posebej v oknu upravitelja naprav in se prepričate, da za katerega od gonilnikov ni opozorila. Če obstaja, posodobite problematične gonilnike enega za drugim.
Veliko se lahko naučite o njihovem posodabljanju s pomočjo našega vodnika na Kako posodobiti gonilnike naprav v sistemu Windows 10.
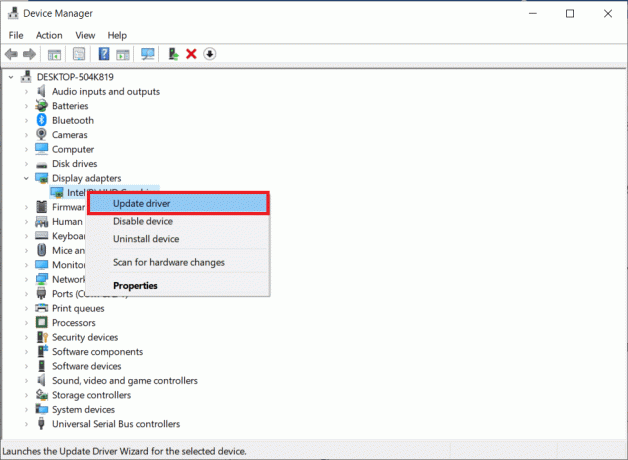
Preberite tudi:Kako preveriti, koliko VRAM-a imam v sistemu Windows 10
7. način: Počistite predpomnilnik pomnilnika
Predpomnilnik pomnilnika je še en razlog, zakaj se vaš RAM hitro polni. Med zapiranjem aplikacij se nekateri programi ne zaprejo pravilno in lahko porabijo RAM. Ta predpomnilnik lahko vpliva tudi na delovanje vašega sistema. Zato poskrbite, da počistite predpomnilnik iz sistema.
Poiščite pomoč našega vodnika Hitro počisti predpomnilnik v sistemu Windows 10 [Najboljši vodnik] za brisanje vseh vrst predpomnilnika iz računalnika.
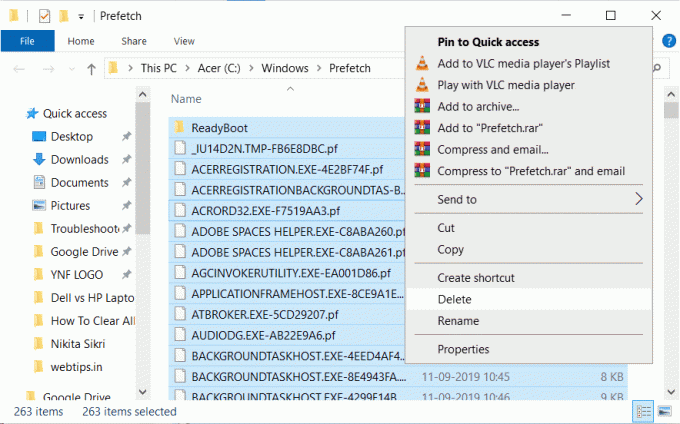
8. način: Zmanjšajte vizualne učinke
Vizualni učinki so lahko odlični za sistem z dovolj RAM-a, za Windows z malo pomnilnika pa lahko veliko RAM in edina preostala možnost v tem primeru, kako povečati RAM v sistemih Windows 7 in 10, je zmanjšanje teh vizualnih učinki.
1. Odprto Raziskovalec datotek na vašem računalniku tako, da pritisnete Tipki Windows + E skupaj.
2. Desni klik na Ta računalnik in izberite Lastnosti možnost.

3. Izberite Napredne sistemske nastavitve z desne plošče.
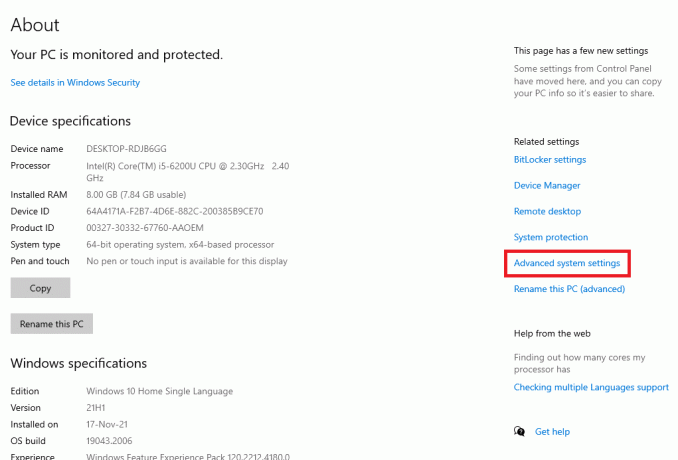
4. Kliknite na nastavitve ... v Napredno razdelek.

5. V Vizualni učinki potrdite polje za Prilagodite za najboljše delovanje in kliknite na v redu.
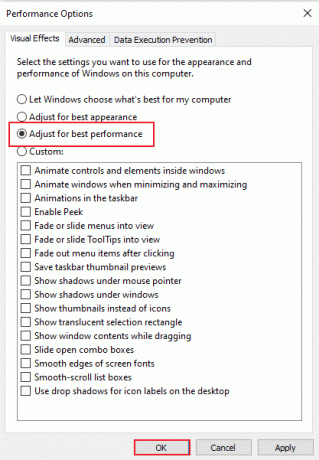
Preberite tudi:Kako popraviti visoko obremenitev procesorja v sistemu Windows 10
9. način: Prilagodite navidezni pomnilnik
Če želite povečati pomnilnik računalnika Windows 10, lahko prilagodite tudi navidezni pomnilnik v računalniku. Je učinkovita metoda in pomaga izboljšati delovanje računalnika. Sledite našemu vodniku naprej Upravljanje navideznega pomnilnika (datoteka strani) v sistemu Windows 10 in izvajati isto.
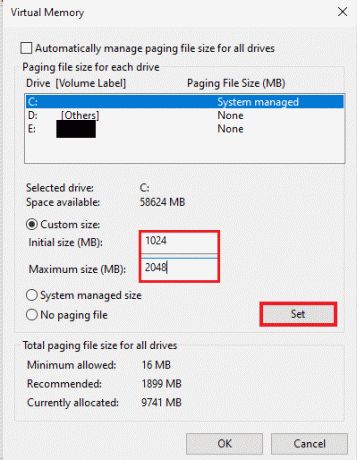
Metoda 10: Počistite stransko datoteko ob zaustavitvi
Zaustavitev sistema in aplikacij počisti sistemski RAM, vendar ne počisti ostranjevalne datoteke, ki je shranjena na trdem disku. Ta stranska datoteka je navidezni RAM, ki ga sistem uporabi, ko se RAM napolni in počisti to stransko datoteko zato je pomembno zagotoviti, da ostane dovolj prostora za naslednjo uporabo sistem. Če želite to narediti, morate slediti spodnjim korakom in jih izvesti v računalniku:
Opomba: Narediti varnostno kopiranje registrskih ključev za obnovitev prejšnjih nastavitev v primeru ročnih napak med spreminjanjem.
1. Odprite iskalni meni, vrsta regedit, in kliknite na Odprto za zagon Urejevalnik registra.

2. Pomaknite se do naslednje mape pot v urejevalniku registra.
Računalnik\HKEY_LOCAL_MACHINE\SYSTEM\CurrentControlSet\Control\Session Manager\Memory Management
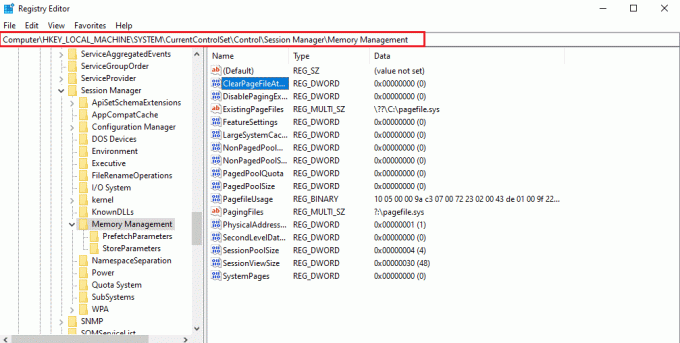
3. Zdaj dvokliknite na ClearPageFileAtShutdown ključ.
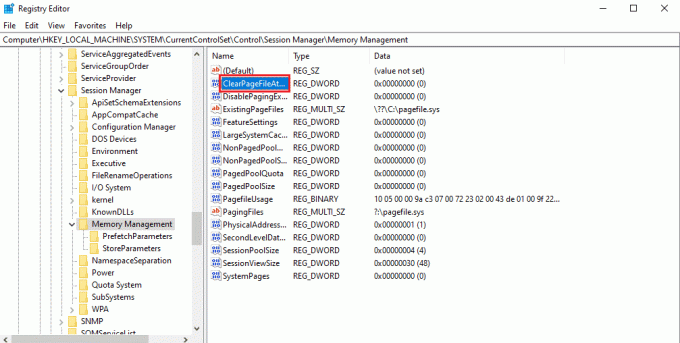
4. Set Podatki o vrednosti kot 1 in nato kliknite na v redu.
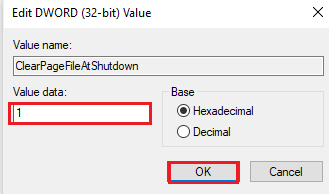
Preberite tudi:Koliko RAM-a potrebujem za Windows 10
11. način: dodajte več RAM-a
Če imate težave z iskanjem rešitve za povečanje razpoložljivega fizičnega pomnilnika Windows 10 po preizkusu vseh zgoraj navedenih metod je gotovo, da vaš sistem nujno potrebuje več OVEN. Preizkušanje metod za čiščenje nekaj prostora RAM v tem primeru ne zadošča, zato morate v sistem ročno dodati več RAM-a.
Ročno dodajanje RAM-a vključuje fizično dodajanje pomnilniških ključev v vašo napravo. To lahko storite s pomočjo priročnika, vzamete podporo na spletnem mestu proizvajalca ali pa to prepustite strokovnjaku. Če nameravate sami dodati RAM, sledite spodnjim korakom:
Opomba: Spodaj navedene korake je treba izvesti na prenosnem računalniku.
1. Odstranite plastični pokrov iz prostora za RAM. To bo izpostavilo dve reži za RAM, od katerih je mogoče izpolniti enega ali oba.
2. Zdaj, da vzamem RAM modul izven, potegnite objemke prisoten na obeh straneh.
3. Vstavite a nov RAM modul v reži pri a 45-stopinjski kot in ga potisnite navzdol.
4. končno, znova sestavite svoj računalnik in ga znova zaženite BIOS da preverite, ali je sistem prepoznal vstavljeni RAM.
Tako lahko povečam pomnilnik računalnika.
Priporočeno:
- Kako najti skrite stvari na iPhoneu
- Odpravite težave z namestitvijo tiskalnika v sistemu Windows 10
- Popravite visoko porabo procesorja NVIDIA Container v sistemu Windows 10
- Kako preveriti frekvenco RAM-a v sistemu Windows 10
Upamo, da bo naš dokument o RAM-u, njegovih zahtevah in kako povečati RAM v sistemih Windows 7 in 10 vas lahko dobro vodi in da ste lahko ustvarili dovolj prostora v RAM-u v svoji napravi. Sporočite nam, katera od metod je bila najbolj koristna za povečanje razpoložljivega fizičnega pomnilnika v sistemu Windows 10. Če imate za nas vprašanja ali predloge, jih pustite v spodnjih komentarjih.



