Omogočite ali onemogočite funkcijo peskovnika Windows 10
Miscellanea / / November 28, 2021
Ali želite preizkusiti nekatere aplikacije drugih proizvajalcev z uporabo Windows 10 Sandbox? Ne skrbite, v tem priročniku boste izvedeli, kako omogočiti ali onemogočiti funkcijo peskovnika Windows 10.
Windows Sandbox je ena tistih funkcij, ki so jo čakali vsi razvijalci, pa tudi navdušenci. Končno je vključen v operacijski sistem Windows 10 iz različice 1903, in če vaš prenosnik ali namizni računalnik Windows 10 podpira virtualizacijo, ga lahko uporabite. Najprej se morate prepričati, da je funkcija virtualizacije omogočena v vašem sistemu.

Peskovnik se lahko uporablja za marsikaj. Ena od prednosti uporabe funkcije peskovnika je testiranje programske opreme tretjih oseb, ne da bi škodovala vašim datotekam ali programom. Uporaba Sandboxa je varnejša od testiranja takšnih aplikacij neposredno v gostiteljskem operacijskem sistemu, ker če aplikacija vsebuje zlonamerno kodo, bo vplivala na datoteke in aplikacije, ki so prisotne v sistemu. To lahko povzroči okužbe z virusi, poškodovanje datotek in drugo škodo, ki jo zlonamerna programska oprema lahko povzroči vašemu sistemu. Nestabilno aplikacijo lahko preizkusite tudi, ko omogočite funkcijo peskovnika v sistemu Windows 10.
Toda kako ga uporabljate? Kako omogočite ali onemogočite funkcijo peskovnika v sistemu Windows 10?
Vsebina
- Omogočite ali onemogočite funkcijo peskovnika Windows 10
- 1. način: omogočite ali onemogočite peskovnik z uporabo nadzorne plošče
- 2. način: omogočite ali onemogočite peskovnik z uporabo ukaznega poziva/powershell-a
Omogočite ali onemogočite funkcijo peskovnika Windows 10
Oglejmo si vse možne metode, ki jih lahko uporabite, da omogočite in onemogočite funkcijo peskovnika Windows 10. Toda najprej morate v sistemu omogočiti virtualizacijo. Ko se prepričate, da vaša strojna oprema podpira virtualizacijo (lahko preverite na spletni strani proizvajalca), vnesite nastavitve UEFI ali BIOS.
V nastavitvah CPU bi bila možnost omogočiti ali onemogočiti virtualizacijo. Različen proizvajalec UEFI ali BIOS vmesniki so različni, zato je lahko nastavitev na različnih mestih. Ko je virtualizacija omogočena, znova zaženite računalnik z operacijskim sistemom Windows 10.
Odprite upravitelja opravil. Če želite to narediti, uporabite bližnjico za kombinacijo tipk Windows Ctrl + Shift + Esc. Lahko tudi desni klik na praznem območju na opravilno vrstico in nato izberite Upravitelj opravil.
Odprite CPE zavihek. V predloženih informacijah boste lahko videli, ali je je funkcija virtualizacije omogočena ali ne.

Ko je virtualizacija omogočena, lahko nadaljujete in omogočite funkcijo Windows Sandbox. Tukaj je nekaj metod, ki bodo uporabne za isto.
1. način: omogočite ali onemogočite peskovnik z uporabo nadzorne plošče
Windows 10 Sandbox lahko omogočite ali onemogočite prek vgrajene nadzorne plošče. Narediti tako,
1. Pritisnite Tipka Windows + S da odprete iskanje. Vnesite "Nadzorna plošča", kliknite na Nadzorna plošča iz rezultatov iskanja.

2. Kliknite na Programi.

3. Zdaj kliknite na Vklopite ali izklopite funkcije sistema Windows pod Programi in funkcije.

4. Zdaj se pod seznamom funkcij sistema Windows pomaknite navzdol in poiščite Peskovnik Windows. Poskrbite za potrdite polje poleg Windows Sandbox.

5. Kliknite na v redu, in znova zaženite računalnik, da shranite nastavitve.
6. Ko se sistem znova zažene, zaženite Sandbox iz menija Start Windows 10.
2. način: omogočite ali onemogočite peskovnik z uporabo ukaznega poziva/powershell-a
Funkcijo peskovnika Windows lahko tudi omogočite ali onemogočite v ukaznem pozivu z uporabo uporabnih, a neposrednih ukazov.
1. Odprite povišan ukazni poziv. z uporabo katerega koli ena od tukaj navedenih metod.

2. Vnesite tole ukaz v ukazni vrstici in pritisnite Enter da ga izvede.
Dism /online /Enable-Feature /FeatureName:"Containers-DisposableClientVM" -All

3. Nato lahko uporabite to ukaz da onemogočite peskovnik Windows z istim postopkom.
Dism /online /Disable-Feature /FeatureName:»Containers-DisposableClientVM«
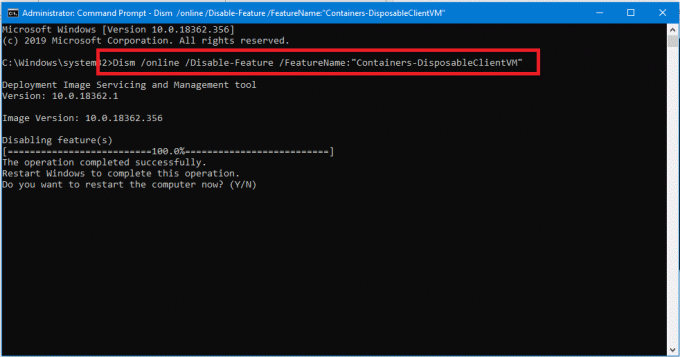
4. Nato lahko uporabite program Windows Sandbox, ko znova zaženete računalnik.
To je vse o metodah, ki jih lahko uporabite omogočite ali onemogočite funkcijo peskovnika v sistemu Windows 10. Na voljo je z operacijskim sistemom Windows 10 s posodobitvijo maja 2019 (Izdelava 1903 in novejše) kot izbirno funkcijo, ki jo lahko omogočite ali onemogočite glede na svoje potrebe.
Če želite kopirati datoteke sem in sem iz peskovnika in gostiteljskega operacijskega sistema Windows 10, lahko uporabite splošne bližnjice za kopiranje in lepljenje, kot je Ctrl + C & Ctrl + V. Uporabite lahko tudi ukaze za kopiranje in lepljenje v kontekstnem meniju z desno tipko miške. Ko je peskovnik odprt, lahko namestitvene programe programov, ki jih želite preizkusiti, kopirate v peskovnik in ga tam zaženete. Precej dobro, kajne?


