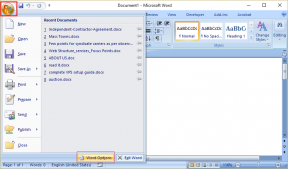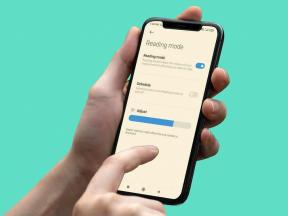Spremenite nastavitev časovne omejitve zaklenjenega zaslona v sistemu Windows 10
Miscellanea / / November 28, 2021
Morda boste želeli spremeniti nastavitve časovne omejitve zaklenjenega zaslona, ker je čas nastavljen na prenizek ali visok, da bi Windows lahko zaklenil zaslon, ko je računalnik v mirovanju. To je dobra funkcija, če želite zavarovati svoj računalnik, ko ga ne uporabljate. Windows torej samodejno zaklene vaš zaslon, ko vaš računalnik nekaj časa miruje in bodisi prikaže ohranjevalnik zaslona bodisi izklopi zaslon.
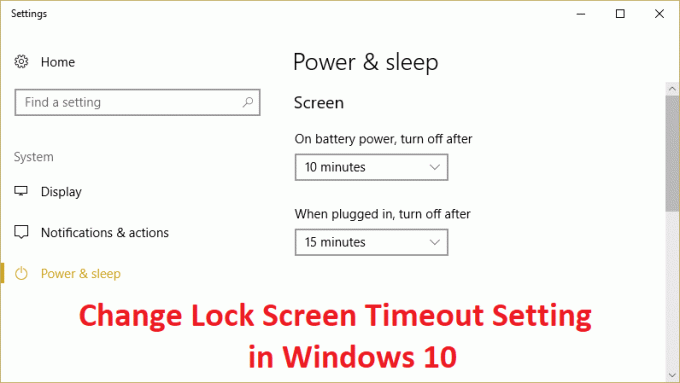
Prej so bili ohranjevalniki zaslona uporabljeni za preprečevanje izgorevanja na monitorjih CRT, danes pa je to bolj varnostna funkcija. Na primer, če ste nekaj ur stran od računalnika, obstaja velika verjetnost, da bo nekdo dostopal do vaših datotek, gesel itd. če računalnika niste zaklenili ali izklopili. Če pa ste pravilno nastavili časovno omejitev zaklenjenega zaslona, se bo zaslon samodejno izklopil po tem, ko računalnik nekaj minut miruje in če nekdo poskuša dostopati do njega, bo Windows kot za prijavo geslo.
Edina težava s to varnostno funkcijo je, da je včasih časovna omejitev zaklenjenega zaslona nastavljena na 5 minut, kar pomeni, da bo računalnik zaklenil zaslon, potem ko je računalnik 5 minut nedejaven. Zdaj ta nastavitev moti veliko uporabnikov, saj se njihov računalnik lahko pogosto zaklene in morajo vsakič vnesti geslo, kar izgublja veliko časa. Da se to ne bi zgodilo, morate povečati nastavitev časovne omejitve zaklenjenega zaslona v sistemu Windows 10, da pogosto preprečite izklop zaslona.
Vsebina
- Spremenite nastavitev časovne omejitve zaklenjenega zaslona v sistemu Windows 10
- 1. način: Povečajte nastavitev časovne omejitve zaslona v nastavitvah sistema Windows
- 2. način: spremenite nastavitev časovne omejitve zaklenjenega zaslona na nadzorni plošči
- Metoda 3: Uporaba registra
- 4. način: spremenite nastavitve časovne omejitve zaklenjenega zaslona z ukaznim pozivom
Spremenite nastavitev časovne omejitve zaklenjenega zaslona v sistemu Windows 10
Poskrbite za ustvarite obnovitveno točko samo v primeru, da gre kaj narobe.
1. način: Povečajte nastavitev časovne omejitve zaslona v nastavitvah sistema Windows
1. Pritisnite tipke Windows + I, da odprete Nastavitve nato kliknite na Personalizacija.

2. V levem meniju izberite Zaklenjen zaslon.
3. Zdaj se pomaknite navzdol, dokler ne najdete Nastavitve časovne omejitve zaslona in ko ga najdete, kliknite nanj.

4. Nastavite nastavitev časa pod Zaslon malo višje če se želite izogniti izklopu zaslona vsake toliko časa.
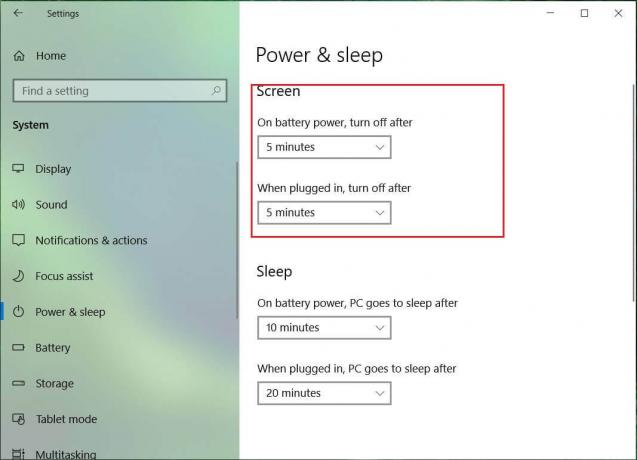
5. Če želite popolnoma onemogočiti nastavitev, izberite Nikoli iz spustnega menija.
6. Prepričajte se, da je čas mirovanja nastavljen višji od časa izklopa zaslona, sicer bo računalnik prešel v stanje spanja in zaslon ne bo zaklenjen.
7. Zaželeno je, če je spanje onemogočeno ali vsaj nastavljeno na 30 minut ali več, v tem primeru boste imeli veliko časa, da se vrnete na računalnik; če ne, bo prešel v način mirovanja.
8. Znova zaženite računalnik, da shranite spremembe.
2. način: spremenite nastavitev časovne omejitve zaklenjenega zaslona na nadzorni plošči
Opomba: To je le alternativa zgornji metodi, če ste temu sledili, potem ta korak preskočite.
1. Pritisnite tipko Windows + X in izberite Nadzorna plošča.

2. Kliknite Sistem in varnost nato kliknite na Možnosti napajanja.

3. Zdaj kliknite Spremenite nastavitve načrta poleg vašega trenutno aktivnega načrta porabe energije.

4. Ponovno nastavite enake nastavitve kot nasvet v prejšnji metodi.
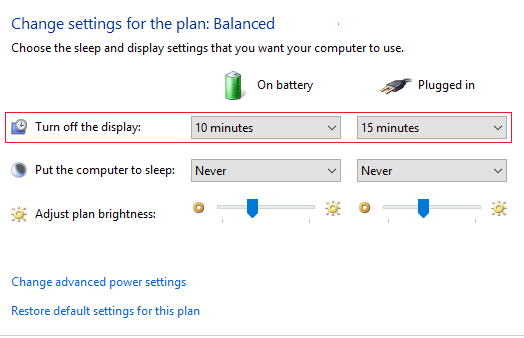
5. Prepričajte se, da ste nastavili nastavitve za obe bateriji in vključeno možnost.
Metoda 3: Uporaba registra
1. Pritisnite tipko Windows + R in vnesite regedit in pritisnite Enter, da odprete urejevalnik registra.

2. Pomaknite se na naslednjo pot v registru:
HKEYLOCAL_MACHINE\SYSTEM\CurrentControlSet\Control\Power\PowerSettings\7516b95f-f776-4464-8c53-06167f40cc99\8EC4B3A5-6868-48c2-BE74-4F8A
3. V desnem oknu dvokliknite na Lastnosti DWORD.

4. Če ga ne najdete, morate ustvariti DWORD, z desno miškino tipko kliknite na prazno območje v desnem oknu in izberite Novo > DWORD (32-bitna) vrednost.
5. Poimenujte ga kot Lastnosti in dvakrat kliknite nanj.
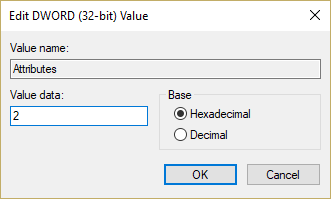
6. Zdaj ga spremeni vrednost od 1 do 2 in kliknite V redu.
7. Znova zaženite računalnik, da shranite spremembe.
8. Zdaj z desno tipko miške kliknite ikono za napajanje v sistemski vrstici in izberite Možnosti napajanja.
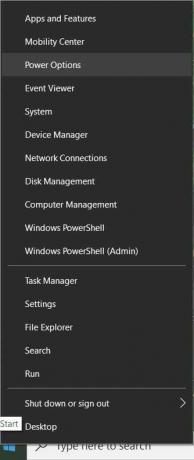
9. Kliknite Spremenite nastavitve načrta poleg vašega trenutno aktivnega načrta.
10. Nato kliknite Spremenite napredne nastavitve napajanja.

11. Pomaknite se navzdol, dokler ne vidite Zaslon, nato kliknite nanj, da razširite njegove nastavitve.
12. Dvokliknite na Prikaz zaklepanja konzole je izklopljen in ga nato spremeni vrednost od 1 minute do želenega časa.

13. Kliknite Uporabi, nato pa V redu.
14. Znova zaženite računalnik, da shranite spremembe.
4. način: spremenite nastavitve časovne omejitve zaklenjenega zaslona z ukaznim pozivom
1. Pritisnite tipko Windows + X in izberite Ukazni poziv (Admin).

2. Vnesite naslednji ukaz in pritisnite Enter:
powercfg.exe /SETACVALUEINDEX SCHEME_CURRENT SUB_VIDEO VIDEOCONLOCK 60
powercfg.exe /SETDCVALUEINDEX SCHEME_CURRENT SUB_VIDEO VIDEOCONLOCK 60

Opomba: V zgornjem ukazu morate zamenjati »60« z želeno nastavitvijo časovne omejitve zaslona (v sekundah), na primer, če želite 5 minut, nato pa jo nastavite na 300 sekund.
3. Ponovno vnesite naslednji ukaz in pritisnite Enter:
powercfg.exe /SETACTIVE SCHEME_CURRENT
4. Znova zaženite računalnik, da shranite spremembe.
Priporočeno:
- Popravite napako DPC_WATCHDOG_VIOLATION 0x00000133
- Popravi Windows ni mogel samodejno zaznati nastavitev proxyja tega omrežja
- Odpravite naključno težavo z zamrznitvijo sistema Windows 10
- Popravi Pri ponastavitvi računalnika je prišlo do težave
To je to, kar ste se uspešno naučili Spremenite nastavitev časovne omejitve zaklenjenega zaslona v sistemu Windows 10 če pa imate še vedno kakršna koli vprašanja v zvezi s to objavo, jih lahko postavite v razdelku za komentarje.