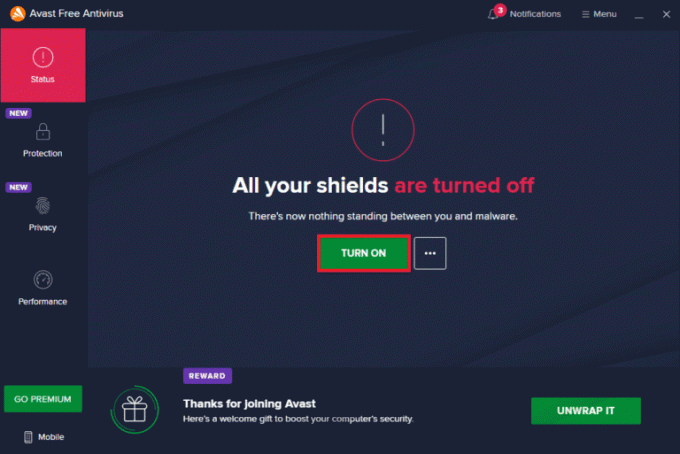Kako popraviti, da ni mogoče tiskati iz Chroma
Miscellanea / / April 05, 2023
Google Chrome ni samo uporaben, zanesljiv in hiter brskalnik, ki ga večina ljudi uporablja kot privzetega brskalnik za različne razširitve, vendar ponuja tudi številne druge funkcije, ki so zelo priročne za uporaba. Nedvomno je to ena najbolj uporabljanih spletnih storitev. Google Chrome uporabnikom omogoča tudi tiskanje vseh odprtih zavihkov v Chromu z Google Tiskanjem v oblaku. Čeprav je to odlična funkcija, se nekateri uporabniki trudijo uporabiti to možnost za tiskanje neposredno iz Chroma. Če se tudi vi soočate z isto težavo, smo vam pripravili popoln vodnik, ki vam bo pomagal odpraviti težavo s tiskanjem iz Chroma v računalniku. V našem današnjem vodniku bomo obravnavali točke o temah, kot so razlogi za nedelovanje predogleda tiskanja v Chromu in številni popravki za nenalaganje predogleda tiskanja v Chromu. Torej, če nimate pojma, kako popraviti zataknjen predogled nalaganja tiskanja v Chromu, naj takoj začnemo z našim vodnikom in vas seznanimo z različnimi načini za rešitev te težave.

Kazalo
- Kako popraviti, da ni mogoče tiskati iz Chroma
- Metode za odpravljanje predogleda tiskanja v Chromu, ki se ne nalaga
- 1. način: Osnovne metode odpravljanja težav
- 2. način: Brisanje podatkov brskanja
- 3. način: Odstranite tiskalnike, ki niso v uporabi
- 4. način: Zaženite skeniranje SFC in DISM
- 5. način: Onemogočite protivirusni program
- 6. način: Spremenite dovoljenja za začasno mapo
- 7. način: Posodobite/ponovno namestite gonilnike
- 8. način: Zaženite orodje za odpravljanje težav
- 9. način: Ponastavite Chrome
- 10. način: Znova namestite Chrome
Kako popraviti, da ni mogoče tiskati iz Chroma
Če predogled tiskanja v Chromu ne deluje v sistemu Windows 10/11, je za to lahko več razlogov.
- Poškodovani podatki brskanja na vašem računalniku je lahko prvi razlog za to težavo.
- Drug razlog je lahko napačno konfigurirane nastavitve vašega brskalnika.
- Konfliktni procesi in aplikacije lahko tudi moti funkcijo tiskanja Chrome.
- Pri nekaterih uporabnikih se težava še vedno pojavlja zaradi pokvarjen tiskalnik prav tako.
Metode za odpravljanje predogleda tiskanja v Chromu, ki se ne nalaga
Če ste se trudili, da bi funkcija tiskanja v Chromu delovala zaradi napake, smo tukaj z nekaj zanesljivimi in preizkušenimi popravki, ki vam bodo pomagali, da se enostavno vrnete k tiskanju. Oglejmo si te popravke tiskanja v Chromu spodaj:
1. način: Osnovne metode odpravljanja težav
1. Uporabite bližnjico Ctrl + Shift + P
Prva metoda ali bolje rečeno rešitev, ki jo lahko poskusite uporabiti v primeru, da ne morete tiskati iz Chroma, je uporaba bližnjice Ctrl + Shift + P. To je tudi eden najhitrejših načinov za odpravo te težave. Če želite uporabiti to bližnjico, sledite spodnjim korakom:
1. Zaženite Google Chrome v računalniku in odprite datoteko, ki jo želite natisniti.
2. Zdaj pritisnite Ctrl + Shift + P tipki skupaj, da podate ukaz za tiskanje.
3. Zdaj izberite želeno cilj tiskanja in druge nastavitve.

2. Znova zaženite Google Chrome
Če nadomestna rešitev ni ničesar popravila in se še vedno spopadate s težavo zastalega predogleda nalaganja tiskanja v Chromu, poskusite znova zagnati brskalnik Chrome. Ponovni zagon brskalnika pomaga pri odpravljanju manjših napak, ki so morda v ozadju te težave. Če želite znova zagnati Chrome, sledite spodnjim korakom:
1. Kosilo Google Chrome na vašem sistemu.
2. Zdaj vnesite chrome://restart v naslovni vrstici na vrhu zaslona brskalnika in pritisnite enter.

To vam bo pomagalo zapreti vse zavihke in razširitve, ki se izvajajo v brskalniku, in jih nato znova zagnati.
Preberite tudi: Odpravite težave z namestitvijo tiskalnika v sistemu Windows 10
2. način: Brisanje podatkov brskanja
Naslednji popravek vključuje čiščenje podatkov brskanja brskalnika Google Chrome. Kot je mogoče tudi pri drugih brskalnikih, lahko tudi Google Chrome kopiči predpomnilnik in piškotke, ki izboljšajo vašo izkušnjo brskanja. Ko pa ti shranjeni podatki postanejo poškodovani ali stari, lahko motijo funkcije brskalnika, med katerimi je tudi tiskanje. Torej morate izbrisati vse podatke brskanja iz Chroma. Lahko se naučite o Kako počistiti zgodovino brskanja v katerem koli brskalniku s pomočjo našega vodnika.

3. način: Odstranite tiskalnike, ki niso v uporabi
Še ena stvar, ki jo je treba upoštevati in nanjo poskrbeti, so navedeni tiskalniki pod Chromom. Storitev Google Chrome Print ima na seznamu več kot en aktiven tiskalnik, kar včasih predstavlja težavo za uporabnike, ki poskušajo tiskati neposredno iz Chroma. Če je tako, lahko poskusite odstraniti nekaj neuporabljenih tiskalnikov s pomočjo naslednjih korakov:
1. Kosilo nastavitve vašega sistema tako, da pritisnete Windows + I ključ.
2. Zdaj kliknite na Bluetooth in naprave možnost.

3. Nato zaženite Tiskalniki in skenerji možnost.

4. Zdaj kliknite na tiskalnik ki ga želite odstraniti in kliknite na Odstrani gumb.

Postopek lahko ponovite, da odstranite več tiskalnikov.
4. način: Zaženite skeniranje SFC in DISM
Še en preprost način za rešitev težave predogleda tiskanja v Chromu je zagon Skeniranje SFC in DISM v datotekah v vašem računalniku. Razlog za to so lahko tudi poškodovane datoteke, ki manjkajo. Zato lahko z izvajanjem teh pregledov preverite in odpravite morebitne diagnosticirane napake. Če želite izvedeti več o teh skeniranjih, si lahko ogledate naš vodnik na Kako popraviti sistemske datoteke v sistemu Windows 10.

5. način: Onemogočite protivirusni program
Čeprav protivirusni program ni pomemben vzrok za to, zakaj ne morete tiskati iz Chroma, je še vedno možen razlog. Včasih lahko ta zaščitna aplikacija v vašem sistemu Chromu prepreči tiskanje datotek, če uporabljate brezžični tiskalnik. Če želite odpraviti težavo, lahko poskusite onemogočiti protivirusni program vašega sistema, kot je npr McAfee in Bitdefender. vedeti Kako začasno onemogočiti protivirusni program v sistemu Windows 10 s pomočjo našega vodnika.
Preberite tudi:Odpravite napako pri tiskanju v sistemu Windows 10
6. način: Spremenite dovoljenja za začasno mapo
Težavo, da se predogled tiskanja v Chromu ne naloži, lahko odpravite tudi tako, da spremenite dovoljenja za mapo Temp (znotraj posodobitve AppData) v vašem računalniku. Če si zagotovite popoln nadzor nad mapo Temp, vam pomaga obnoviti možnost tiskanja neposredno iz Chroma.
1. Odprite File Explorer v računalniku s pritiskom na Windows + E ključe skupaj.
2. Zdaj se pomaknite do C:\Uporabniki\Vašeuporabniškoime\AppData\Local mapo.
3. Nato z desno miškino tipko kliknite Temp mapo za odpiranje Lastnosti iz svojega menija.

4. Zdaj, v Varnost zavihek kliknite na Uredi gumb.
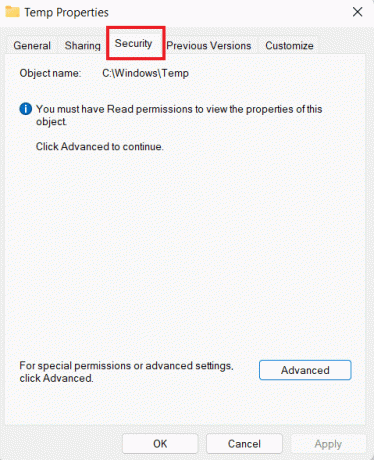
5. Nato potrdite polje za Popoln nadzor in kliknite na v redu.
6. končno, ponovni zagon vaš sistem in preverite, ali lahko zdaj tiskate datoteke.
7. način: Posodobite/ponovno namestite gonilnike
Naslednja metoda za razrešitev predogleda nalaganja tiskanja v Chromu vključuje posodabljanje ali ponovna namestitev gonilnikov vašega sistema. Če so gonilniki vašega računalnika zastareli ali nezdružljivi, lahko povzročijo težave s funkcijo tiskanja v Chromu. Vedeti vse o Kako posodobiti gonilnike naprav v sistemu Windows 10, preverite naš vodnik in ga nato uporabite v računalniku. Za ponovno namestitev gonilnikov lahko preberete tudi naš vodnik kako odstraniti in znova namestiti gonilnike v sistemu Windows 10.

8. način: Zaženite orodje za odpravljanje težav
Poskusite lahko tudi zagnati vgrajeno orodje za odpravljanje težav v sistemu, da odpravite težave s tiskanjem v Chromu. Če je ta težava na sistemski ravni, jo je mogoče rešiti samo z zagonom orodja za odpravljanje težav s tiskalnikom.
1. Kosilo nastavitve vašega računalnika s pomočjo Windows + I ključ.
2. Zdaj pa išči Odpravljanje težav z nastavitvami na vrhu in pritisnite enter.

3. Nato kliknite na drugo odpravljalci težav.
4. Zdaj kliknite na Teči možnost poleg Tiskalnik.

5. Na koncu sledite navodila na zaslonu za odpravo težave.
9. način: Ponastavite Chrome
Eden zadnjih popravkov, ki jih lahko uporabite, če še vedno ne morete tiskati iz Chroma, je ponastavitev Chroma na privzete nastavitve. Za ponastavitev Chroma lahko sledite spodnjim korakom:
1. Zaženite Google Chrome brskalnik in pojdite na chrome://settings/reset.
2. Nato kliknite na Obnovite nastavitve na prvotne privzete vrednosti možnost v oknu.
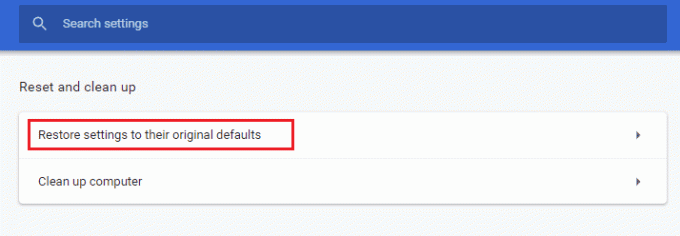
3. Zdaj potrdite ponastavitev s klikom na Ponastavi nastavitve gumb.
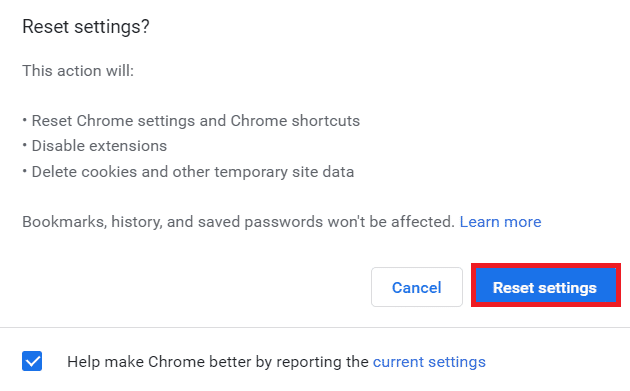
4. Končno zaženite Spletna stran in preverite, ali je težava s tiskanjem zdaj odpravljena.
Preberite tudi:Kako natisniti velike slike na več strani v sistemu Windows 11
10. način: Znova namestite Chrome
Nazadnje lahko poskusite tudi znova namestiti brskalnik Google Chrome, če vam nobena od metod do zdaj ni delovala. To ponovno namestitev lahko izvedete po spodnjih korakih:
1. Kliknite na Windows ikona, vnesite aplikacije in funkcije v iskalni vrstici in kliknite Odprto.

2. Zdaj pa išči Chrome s seznama.
3. Nato kliknite na Chrome in izberite Odstrani gumbe, kot je prikazano na spodnji sliki.

4. Nato ponovno pritisnite Windows ključ, enter %localappdata%, in kliknite na Odprto.
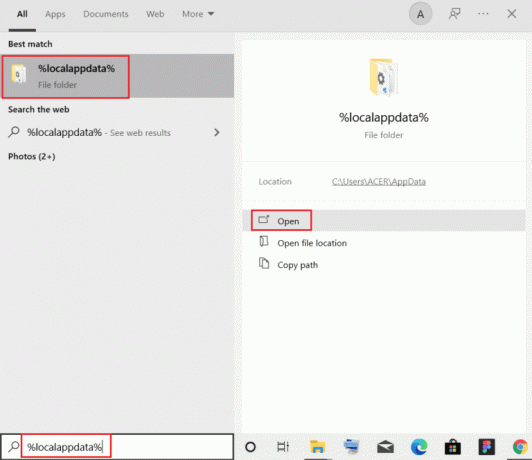
5. Zdaj dvokliknite na Google mapo.

6. V njem z desno tipko miške kliknite na Chrome mapo in izberite Izbriši.

7. Ponovno kliknite na Windows ikona, vnesite %podatki aplikacije% tokrat in kliknite na Odprto.
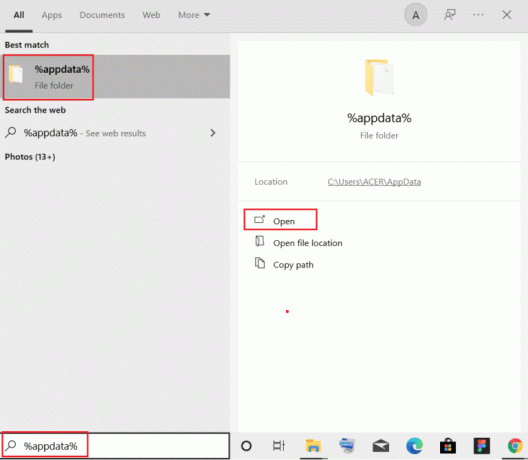
8. Zdaj pa ponovite korake 5 in 6.
9. končno, ponovni zagon vaš računalnik.
10. Ko končate, prenesite najnovejšo različico Google Chrome na vašem računalniku.

11. Nato namestite Nastavitev Chroma v vaš sistem.

Pogosto zastavljena vprašanja (FAQ)
Q1. Kje najdem gumb za tiskanje v brskalniku Google Chrome?
Ans. Tukaj je brez posebnega gumba prisoten v Google Chromu za tiskanje. To funkcijo je mogoče dodati iz množice razširitev, ki so na voljo v knjižnici Chrome.
Q2. Kako lahko natisnem spletno stran v Chromu?
Ans. Spletno stran lahko preprosto natisnete v Chromu z uporabo ukaz za tiskanje, odvisno od postavitve spletne strani.
Q3. Kako lahko natisnem PDF v Chromu?
Ans. PDF lahko natisnete v Chromu tako shranjevanje dokumentov najprej kot a PDF. Nato lahko izberete svoj tiskalnik in dokončate dejanje.
Q4. Ali je omogočanje tiskanja pomembno v brskalniku Google Chrome?
Ans. št, vam ni treba omogočiti tiskanja v brskalniku Google Chrome. Ko nastavite tiskalnik, lahko neposredno natisnete svoje datoteke brez dodatnih nastavitev ali konfiguracij.
V5. Kaj lahko povzroči napako pri tiskanju?
Ans. Napaka pri tiskanju je običajno povezana z težave s programsko opremo, okvare strojne opreme, težave z gonilniki, in prekomerna uporaba.
Priporočeno:
- Kako si ogledate svoje všečkane objave v aplikaciji Facebook
- Kako onemogočiti predpomnilnik v orodjih za razvijalce Chrome
- Kako tiskati, ko nimate tiskalnika
- Kako počistiti čakalno vrsto za tiskanje v sistemu Windows 10?
Upamo, da bo naš doc kako popraviti, da ni mogoče tiskati iz Chroma je bilo dovolj informativno, da vas je uspešno vodilo pri težavah s tiskanjem v Chromu, vzrokih zanje in pogostih popravkih, ki jih lahko preprosto preizkusite. Če je odgovor pritrdilen, nam to lahko sporočite tako, da spustite svoje komentarje spodaj. Prav tako nam lahko pustite svoja vprašanja ali predloge, če obstajajo.