16 najboljših popravkov za Chromebookovo tipkovnico, ki ne deluje
Miscellanea / / April 05, 2023
Zakaj tipkovnica mojega Chromebooka ne deluje? Kaj je narobe s tem in kako naj to rešim? Ali so vas ravno ta vprašanja pripeljala sem? Če je tako, ste zadeli glavni dobitek. V tem članku boste odkrili 16 načinov, kako popraviti tipkovnico Chromebooka, ki ne deluje, in jo narediti kot novo. Pred tem pa nam sporočite razloge za nedelovanje številskih tipk v Chromebooku.

Kazalo
- Kako popraviti, da tipkovnica Chromebooka ne deluje
- Zakaj tipkovnica Chromebooka ne deluje?
- 1. način: Znova zaženite Chromebook
- 2. način: Vizualno preglejte tipkovnico
- 3. način: Izklopite samodejno ponavljanje
- 4. način: Spremenite vedenje ključev
- 5. način: Spremenite način vnosa
- 6. način: Izklopite lepljive tipke
- 7. način: Uporabite napravo kot gostujočega uporabnika
- 8. način: Posodobite operacijski sistem Chrome
- 9. način: Ponastavite strojno opremo Chromebooka
- 10. način: Ponastavite brskalnik Chrome
- 11. način: Powerwash Chromebook
- 12. način: EC Ponastavite Chromebook
- 13. način: Znova priključite baterijo
- 14. način: Uporabite zunanjo tipkovnico
- 15. način: Zamenjava Chromebooka pod garancijo
- 16. način: Prodajte svoj Chromebook
Kako popraviti, da tipkovnica Chromebooka ne deluje
Tukaj smo razložili metode odpravljanja težav za reševanje težav s številskimi tipkami Chromebook vprašanje podrobno.
Zakaj tipkovnica Chromebooka ne deluje?
Vaš Chromebook lahko zaklene tipkovnico, da doda dodatno raven varnosti. Na primer, če so v bližini vaši radovedni otroci in hišni ljubljenčki, se lahko izognete nenamernemu pritisku tipk in nenamernim dejanjem. Drugi razlogi, zakaj vaša tipkovnica ne deluje pravilno, so:
- Vaš Tipkovnica Chromebooka je pokvarjena.
- Ste slučajno polili nekaj tekočine po tipkovnici.
- Umazanija in ostanki so se zataknili pod tipkami na tipkovnici.
- Nekateri od tipke na vaši tipkovnici so se zataknile.
- Vaš Chromebook je okužen z zlonamerno programsko opremo.
1. način: Znova zaženite Chromebook
Če tipkovnica Chromebooka ne deluje, lahko kadar koli znova zaženete napravo. Torej, če gre za manjšo težavo, ki jo povzroča aplikacija v težavah, hiter ponovni zagon zagotovi pravi dvig produktivnosti in učinkovitosti.
Za razliko od prenosnega ali namiznega računalnika s sistemom Windows v Chromebooku nimate možnosti neposrednega ponovnega zagona. Namesto tega ga boste morali ročno izklopiti in nato vklopiti za ponovni zagon. Sledite tem korakom za isto:
1. Klikni časovni pripomoček v spodnjem desnem kotu.
2. Kliknite na Močikona sledi Ugasniti možnost v vašem Chromebooku.

Ko je postopek končan, prebudite Chromebook tako, da odprete pokrov in se dotaknete podloge za miško.
2. način: Vizualno preglejte tipkovnico
Ali v Chromebooku ne delujejo samo določene številske tipke? Če je tako, ga lahko večkrat pritisnete, dokler se ključ ne zatakne več in se sprosti s svojega mesta. Preverite tudi, ali je tipkovnica umazanija in poškodovana.
3. način: Izklopite samodejno ponavljanje
Na splošno se zgodi, da ko tipko pritisnete in držite predolgo, začne tipkati znak večkrat. Torej, če vam ta funkcija povzroča težave ali ne deluje pravilno, jo lahko onemogočite ali omogočite tako, da sledite tem korakom:
1. Kliknite na Časovni pripomoček in odprto nastavitve na vašem Chromebooku.
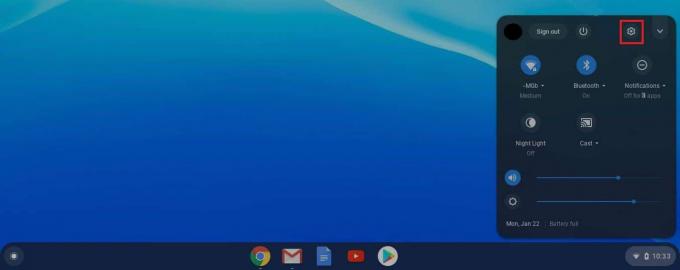
2. Nato pojdite na Naprava sledi Tipkovnica.
3. Zdaj se prepričajte, da je preklopno stikalo za Omogoči samodejno ponavljanje je izklopljen.
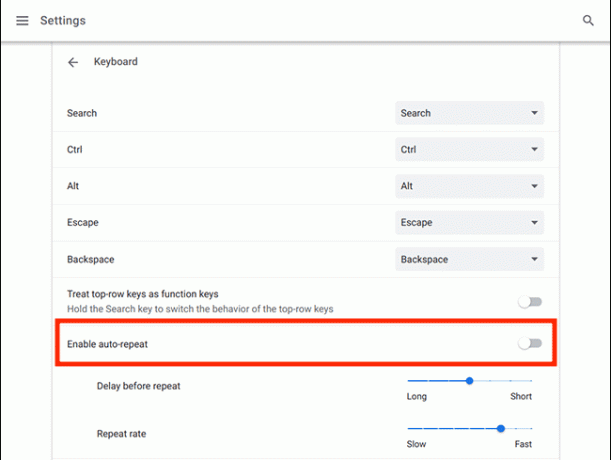
4. način: Spremenite vedenje ključev
Chrome OS uporabnikom omogoča spreminjanje delovanja funkcijskih tipk, kot so Esc, Backspace, Search, Ctrl in Alt. Torej, če katera od teh tipk ne deluje tako, kot bi morala, lahko spremenite njihovo delovanje nazaj na normalno.
1. Pojdi do Nastavitve po s klikom na Časovni pripomoček.
2. Nato kliknite na Naprava.
3. Na koncu kliknite na Tipkovnica kjer boste videli funkcijo tipk, omenjenih poleg njih.
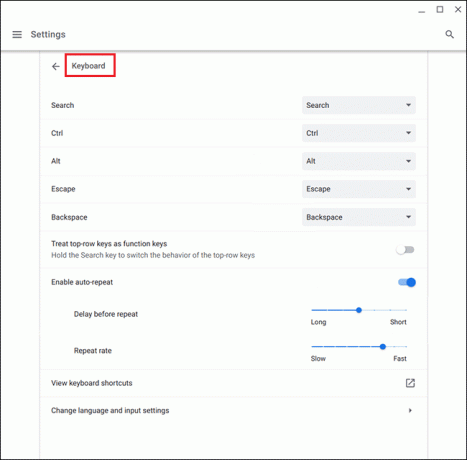
Od tu lahko kliknete polje, da spremenite vedenje katere koli določene tipke, ki ne deluje v skladu z oznako.
Preberite tudi:Kako igrati Roblox na šolskem Chromebooku
5. način: Spremenite način vnosa
Če tipkovnica Chromebooka ne deluje več pravilno in vnaša napačne črke, je to lahko posledica napačne postavitve tipkovnice. To se lahko zgodi tudi zaradi jezika, izbranega v nastavitvah tipkovnice, vendar ga lahko preprosto popravite s temi preprostimi koraki:
1. Odprto Brskalnik Chrome v Chromebooku in kliknite na tri pike v zgornjem desnem kotu.
2. Nato kliknite na nastavitve sledijo Jeziki in vnosi.
3. Pomaknite se navzdol, da poiščete Jezik in vnosi in se prepričajte, da ste izbrali angleščina (ZDA) Spodaj metode vnosa naslovi.
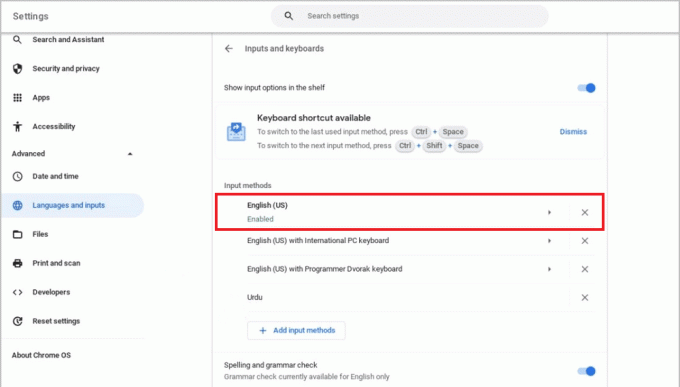
Če ne najdete želenega jezika, sledite spodnjim korakom.
1. Najprej pojdite na nastavitve.
2. Nato izberite Naprava in kliknite na Spremenite nastavitve vnosa.
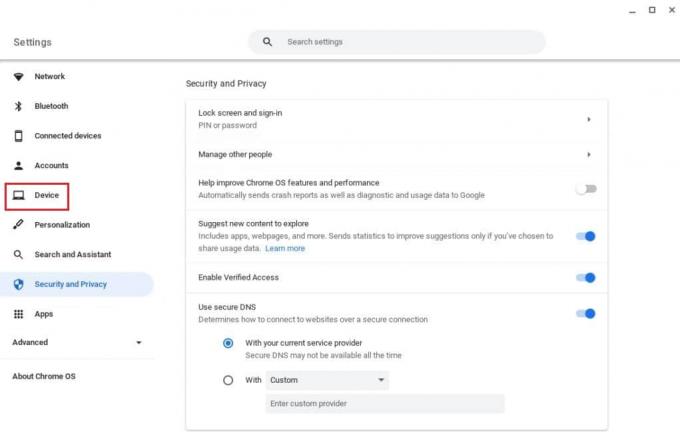
3. Zdaj izberite Dodajte metode vnosa.
4. Na koncu poiščite in izberite svoj jezik ter kliknite Dodaj.
6. način: Izklopite lepljive tipke
Lepljive tipke omogočajo uporabnikom, da izvajajo kombinacije tipk s pritiskom ene same tipke namesto več tipk hkrati. To koristi uporabnikom, ki ne morejo izvajati kombinacij bližnjičnih tipk. Vendar pa lahko tipkovnico Chromebooka odpravite tako, da ne deluje, če ste pomotoma omogočili lepljive tipke.
Če želite izklopiti to funkcijo, sledite tem korakom:
1. Odprto nastavitve v Chromebooku tako, da kliknete ikono Časovni pripomoček.

2. Kliknite na Dostopnost sledi Upravljanje nastavitev dostopnosti.
3. Nato se pomaknite navzdol do razdelka Tipkovnica in vnos besedila in preklopite Omogoči lepljive tipke (za uporabo bližnjic na tipkovnici tako, da jih tipkate zaporedoma) izklopljeno.
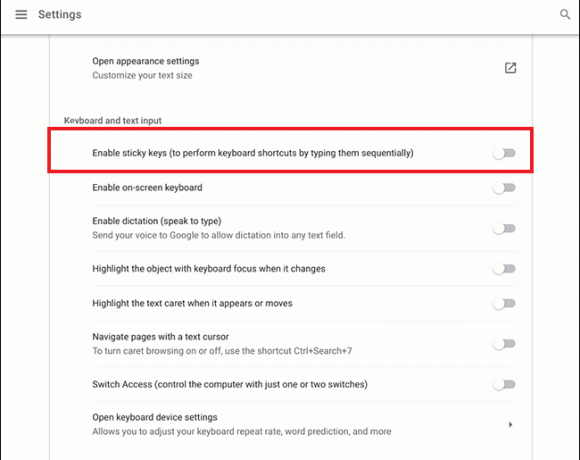
7. način: Uporabite napravo kot gostujočega uporabnika
Uporaba Chromebooka v načinu za goste vam pomaga uporabljati napravo brez prijave. Če tipkovnica deluje normalno in dobro, morate odstraniti obstoječi uporabniški račun iz Chromebooka in ga dodati nazaj. Za to lahko sledite našemu podrobnemu vodniku na Kako odstraniti račun iz Chromebooka.
Po tem sledite tem korakom, da omogočite gostujočega uporabnika:
1. Prijava v svoj skrbniški račun in kliknite čas.
2. Pojdi do nastavitve sledi Varnost in zasebnost.
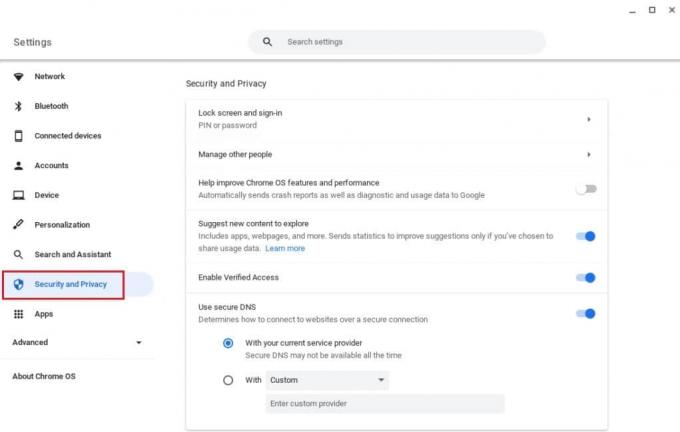
3. Zdaj kliknite na Upravljajte druge ljudi.
4. Nazadnje vklopite Omogoči gostujoče brskanje.
Opomba: Če vašo napravo upravlja organizacija, je možno, da ne boste mogli omogočiti načina za goste.
8. način: Posodobite operacijski sistem Chrome
Uporaba starejše različice OS Chromebook lahko povzroči več težav v napravi.
Opomba: Če za vaš Chromebook ni na voljo nobena posodobitev, bo na zaslonu prikazano Vaš Chromebook je posodobljen. V tem primeru poskusite na druge načine popraviti tipkovnico Chromebooka, ki ne deluje, v tem članku.
1. Kliknite na čas sledi nastavitve.
2. Pomaknite se navzdol, da poiščete O sistemu Chrome OS in kliknite na Preveri za posodobitve.
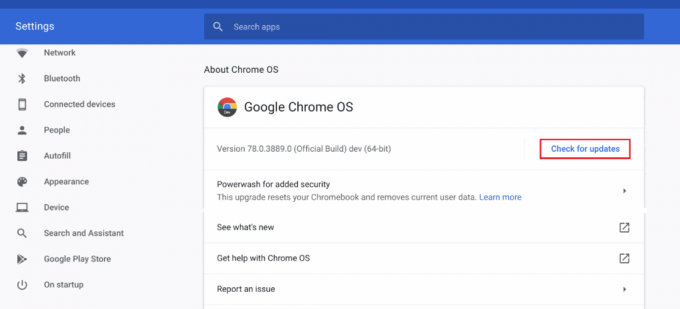
Preberite tudi:Kako odpraviti napako pri iskanju DHCP v Chromebooku
9. način: Ponastavite strojno opremo Chromebooka
Ponastavitev strojne opreme Chromebooka znova zažene elemente strojne opreme, kot sta tipkovnica in podloga za miško. V skladu s tem se med postopkom reši vse, kar bi lahko povzročilo, da tipkovnica Chromebooka ne deluje.
Opomba: Poskusite s ponastavitvijo strojne opreme šele, ko drugi načini odpravljanja ne delujejo, saj lahko s tem izbrišete nekatere shranjene podatke in datoteke.
1. Kliknite na Plošča za hitre nastavitve v spodnjem desnem kotu zaslona.
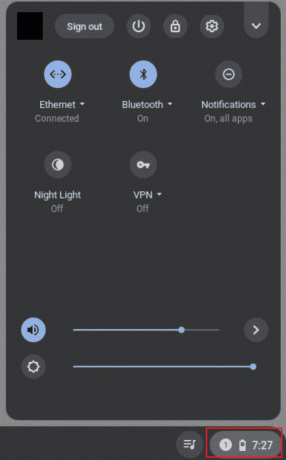
2. Zaustavite napravo s klikom na Možnost izklopa.

3. Drži Tipka za osvežitev skupaj z Tipka za vklop.
4. Spustite Tipka za osvežitev ko se Chromebook zažene.
Preverite, ali to rešuje težavo s številskimi tipkami, ki ne delujejo na Chromebooku.
10. način: Ponastavite brskalnik Chrome
Uporaba razširitev tretjih oseb in protivirusne programske opreme pogosto povzroča težave napravi. Če zgornji načini ne delujejo, če tipkovnica Chromebooka preneha delovati, lahko poskusite ponastaviti brskalnik. Pomembno si je zapomniti, da bo ponastavitev brskalnika Chrome vse izbrisala in vrnila na privzeto stopnjo.
1. Odprto Brskalnik Chrome na vašem Chromebook.
2. Pojdi do chrome://settings/reset strani.
3. Kliknite na Obnovite nastavitve na prvotne privzete vrednosti možnost, označena.

4. Zdaj potrdite svoje dejanje s klikom na Ponastavi nastavitve gumb.

11. način: Powerwash Chromebook
Funkcija Powerwash vam pomaga pri ponastavitvi Chromebooka na tovarniške nastavitve, zato bi to morala biti ena vaših zadnjih možnosti.
Opomba: Varnostno kopirajte podatke, preden ponastavite napravo, da preprečite izgubo shranjenih podatkov
1. Pritisnite Esc + Refresh + Powerključi istočasno.
2. Ko Chromebook prikaže napako, pritisnite Ctrl + Dključi skupaj in pritisnite Tipka Enter da potrdite svojo izbiro.

3. Zdaj pa pritisnite preslednica da ponovno omogočite preverjanje OS, ki mu sledi Tipka Enter.
Počakajte, da naprava izbriše vse vaše podatke, in nadaljujte z nastavitvijo Chromebooka.
Preberite tudi: Popravi Prišlo je do nepričakovane napake Obnovitev sistema Chrome OS
12. način: EC Ponastavite Chromebook
Ponastavitev EC ali ponastavitev vgrajenega krmilnika bo izpraznila krmilnik in ponastavila vaš Chromebook. Ta metoda se izkaže za priročno za številne uporabnike Chromebooka, ki se soočajo z isto težavo. Za ponastavitev Chromebooka EC sledite spodnjim korakom:
1. Izklopite svoj Chromebook in odstranite napajalne kable s tipkovnice.
2. Drži Tipke za osvežitev + vklop istočasno.
3. Nato, ko se Chromebook znova zažene, spustite gumb Osveži.
3. Zdaj previdno vstavite baterijo nazaj in preverite, ali je težava odpravljena.
13. način: Znova priključite baterijo
Če tipkovnica Chromebooka ne deluje, lahko poskusite znova priključiti baterijo. Vendar se vedno prepričajte, da je ta metoda ena od vaših zadnjih možnosti, če kateri koli od zgoraj omenjenih popravkov ni uspel.
Opomba: Ta metoda zahteva odpiranje Chromebooka, kar lahko razveljavi garancijo.
- Previdno odstranite zadnje vijake iz baze vašega Chromebooka.
- Odstranite baterijo, čisto vse in ga postavite nazaj na svoje mesto.
- Pritrdite spodnjo ploščo in vklopite Chromebook, da preizkusite tipkovnico.
14. način: Uporabite zunanjo tipkovnico
Če se zdi popravilo tipkovnice Chromebooka nemogoče in garancija že zdavnaj ni več, je ta metoda za vas. Namesto da izgubljate več časa in energije, lahko vedno poskusite povezati zunanjo tipkovnico s svojim Chromebookom. To vam bo pomagalo premagati pomanjkanje okvarjene tipkovnice, če številske tipke na Chromebooku ne delujejo.
Na srečo je na voljo na tone cenovno ugodnih tipkovnic Bluetooth z odlično zmogljivostjo in rokom trajanja. Edina pomanjkljivost te metode je, da boste morali nositi breme dodatne tipkovnice s seboj, kamor koli greste.
15. način: Zamenjava Chromebooka pod garancijo
Če garancija za vaš Chromebook še ni potekla, ga lahko poskusite zamenjati. Vendar je več kot nujno vedeti, da je Chromebook opremljen z neprenosljiva garancijska doba za kupca. Če ste torej kupili rabljen Chromebook, bo ta metoda za vas neučinkovita.
16. način: Prodajte svoj Chromebook
Ali vam je zmanjkalo možnosti v tipkovnici Chromebooka, ki ne deluje? Če je tako, lahko s to oviro zaslužite bogastvo in obrnete ploščo sebi v prid. Z drugimi besedami, svoje pripomočke lahko vedno delno ali v celoti prodate in v zameno dobite denar. Za to se lahko zatečete k spletnim in nespletnim trgovinam ter dobite najboljšo možno ponudbo. Na ta način lahko kupite tudi nov Chromebook, tako da porabite denar iz te pogodbe in dodate preostali znesek iz svojega žepa.
Pogosto zastavljena vprašanja (FAQ)
Q1. Kako vrnem normalno tipkovnico v Chromebooku?
Ans. Morda ste opazili, da včasih tipkovnica Chromebooka, ko pritisnete nekaj tipk skupaj, deluje čudno. To se običajno zgodi, ko Tipki Ctrl + preslednica pritisnete, kar omogoča premikanje tipkovnice naprej in nazaj med tipkovnicama INTL in US.
Q2. Kako odklenem tipkovnico v Chromebooku?
Ans. Tipkovnico Chromebooka lahko odklenete tako, da vnesete svoj Uporabniško geslo.
Q3. Kako znova zaženem tipkovnico Chromebooka?
Ans. Lahko kliknete na Ugasniti možnost ali pritisnite in nekaj sekund držite gumb za vklop na tipkovnici, dokler zaslon ne postane črn in se Chromebook znova zažene.
Q4. Zakaj je tipkovnica mojega Chromebooka pokvarjena?
Ans. Kot je navedeno zgoraj, je lahko več razlogov, zakaj je tipkovnica Chromebooka pokvarjena. Za to lahko preverite nastavitve konfiguracije tipkovnice, očistite umazanijo okoli tipk, preverite, ali so se tipke zataknile, in preizkusite druge zgoraj omenjene popravke.
Priporočeno:
- Kako ustvariti račun Wayfair Professional
- Kako označiti besedilo v Google Diapozitivih
- Popravite napako neveljavne zgoščene slike v stanju Google Chrome
- Kako zaobiti skrbnika na šolskem Chromebooku
Zdaj, ko veste, zakaj vaš Tipkovnica Chromebooka ne deluje in kako to popraviti, ne izgubljajte več časa. Pustite svoje ocene, povratne informacije in predloge v komentarjih spodaj. Prav tako nam ne pozabite povedati, kaj bi radi prebrali naslednje.


