Kaj storiti, če WiFi deluje, vendar ne Ethernet v sistemu Windows 10?
Miscellanea / / April 05, 2023
Ali se vaš računalnik ne povezuje z ethernetno povezavo, čeprav je povezan z WiFi? To je pogosto pogosta težava za uporabnike sistema Windows 10, uporabniki lahko ugotovijo, da njihov WiFi deluje, vendar ne Ethernet Windows 10, in ne morejo ugotoviti, zakaj in kako odpraviti to težavo. Če ima vaš računalnik težavo Nezaznan ethernet, lahko to povzroči različne težave, na primer brez interneta in druge težave s povezljivostjo. Obstaja več načinov za odpravljanje težave z ethernetom, ki ne deluje v sistemu Windows 10, na primer zagon orodja za odpravljanje težav z omrežjem Windows ali spreminjanje nastavitev MAC. V tem priročniku bomo razpravljali o razlogih in metodah za reševanje težav z ethernetno povezljivostjo v vašem računalniku z operacijskim sistemom Windows 10.
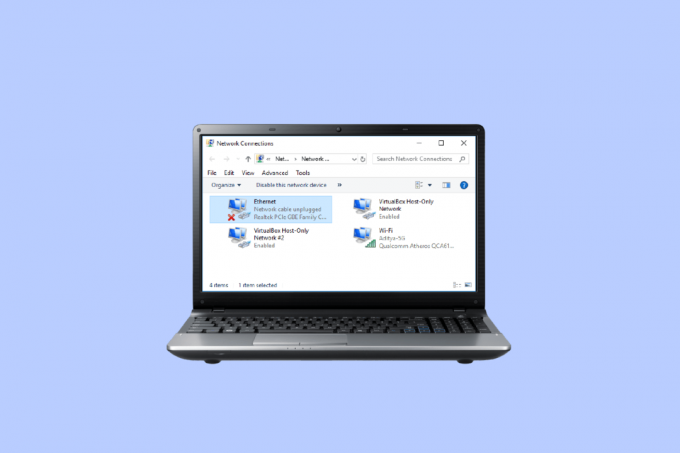
Kazalo
- Kako popraviti, da WiFi deluje, vendar ne Ethernet v sistemu Windows 10
- Razlogi, zakaj Ethernet ne deluje v sistemu Windows 10
- 1. način: Znova zaženite usmerjevalnik
- 2. način: Zaženite orodje za odpravljanje težav z omrežjem
- 3. način: Posodobite omrežne gonilnike
- 4. način: Ponovno namestite omrežne gonilnike
- 5. način: Razbremenitev preostale moči
- 6. način: Spremenite naslov MAC
- 7. način: Spremenite nastavitve DNS in TCP/IP
- 8. način: Ponastavite omrežne nastavitve
Kako popraviti, da WiFi deluje, vendar ne Ethernet v sistemu Windows 10
Nadaljujte z branjem, če želite izvedeti podrobnosti o rešitvah za odpravo nedelovanja Etherneta v sistemu Windows 10.
Razlogi, zakaj Ethernet ne deluje v sistemu Windows 10
Obstajajo lahko različni razlogi, zakaj Ethernet ne deluje na vašem računalniku; nekaj najpogostejših razlogov za to težavo je omenjenih tukaj.
- Nepravilna povezava usmerjevalnika z vašim računalnikom je pogost razlog za to napako.
- Zastarelo ali poškodovano omrežje gonilniki adapterjev so tudi pogosti razlogi za to napako.
- Težave z napajanjem z matično ploščo računalnika lahko povzroči tudi težavo z ethernetno povezavo.
- Nepravilen naslov MAC s to težavo so povezane tudi nastavitve v vašem računalniku.
- Neustrezen DNS in TCP/IP nastavitve so odgovorne tudi za to težavo.
- Različno sistemske težave lahko povzroči tudi to težavo.
- Težave z osnovnimi omrežnimi nastavitvami lahko povzroči tudi težavo, da se Ethernet ne poveže.
V tem priročniku bomo preučili, kako popraviti, da WiFi deluje, vendar ne Ethernet v sistemu Windows 10 težava.
1. način: Znova zaženite usmerjevalnik
Ena od prvih stvari, ki jih lahko storite, da popravite težavo z ethernetno povezavo, vendar brez interneta Windows 10, je, da preverite, ali je usmerjevalnik WiFi pravilno povezan. Na splošno napako Ethernet ne deluje Windows 10 povzroči nepravilna povezava usmerjevalnika. Zato se prepričajte, da ste usmerjevalnik pravilno povezali, da se izognete težavi, da Ethernet ni zaznan. Sledite podanim korakom za ponovni zagon usmerjevalnika.
1. Pritisnite Gumb za prižig na zadnji strani usmerjevalnika, da izklopite napravo.
2. zdaj, prekiniti povezavonapajalni kabel usmerjevalnika/modema in počakajte, da se napajanje popolnoma izprazni.
3. potem, ponovno vzpostavite povezavothenapajalni kabel in ga vklopite čez minuto.

4. Počakajte, da se omrežna povezava znova vzpostavi, in se poskusite znova prijaviti.
Preverite, ali so kabli okvarjeni ali nepravilno povezani, kar bi lahko povzročilo, da Ethernet ne deluje v sistemu Windows 10. Če najdete pokvarjene kable, jih zamenjajte z novimi.
2. način: Zaženite orodje za odpravljanje težav z omrežjem
Računalniki Windows so opremljeni z različnimi orodji za odpravljanje težav, kot je orodje za odpravljanje težav z omrežjem. Če ima vaš sistem težave z omrežno povezavo in se ne povezuje z ethernetom, lahko zaženete orodje za odpravljanje težav z omrežjem, da odpravite težavo. Orodje za odpravljanje težav bo poiskalo vzrok težave in ga odpravilo. Sledite našemu članku za odpravljanje težav z omrežno povezljivostjo v sistemu Windows 10.

Preberite tudi:Popravite zataknjen računalnik, da vas povežete z omrežjem
3. način: Posodobite omrežne gonilnike
V sistemu Windows 10 je običajno, da Ethernet ne deluje pravilno zaradi napačnega gonilnika omrežne kartice. Do te težave lahko pride tudi zaradi zastarelega gonilnika v vašem računalniku. Če so gonilniki računalnika v sistemu Windows 10 zastareli ali poškodovani, imate morda različne težave z operacijskim sistemom Windows in računalnik lahko ne deluje pravilno. Na splošno Windows samodejno posodablja gonilnike; če pa se težava ponovi, lahko gonilnike v računalniku posodobite ročno. Lahko si ogledate Kako posodobiti gonilnike omrežnih adapterjev v sistemu Windows 10 vodnik za iskanje metod za posodobitev gonilnika omrežne kartice v računalniku z operacijskim sistemom Windows 10.
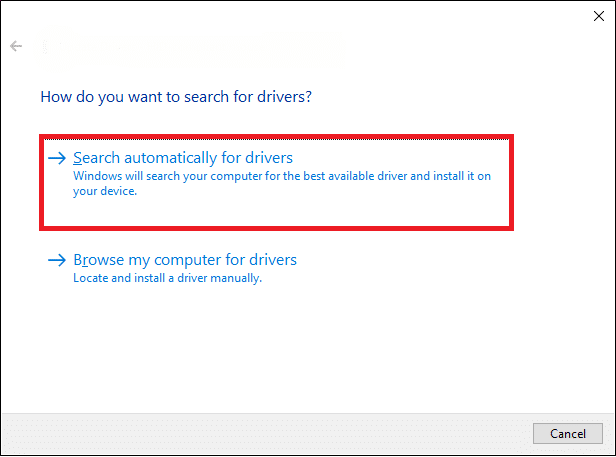
4. način: Ponovno namestite omrežne gonilnike
Če posodobitev gonilnikov omrežne kartice ne odpravi težave z delovanjem WiFi-ja, ne pa tudi z ethernetom Windows 10, vi lahko poskusite odstraniti in nato znova namestiti gonilnik omrežne kartice, da razrešite Ethernet ni zaznan težava. Ponovna namestitev gonilnika bo izbrisala vse hrošče ali poškodovane težave z gonilnikom in namestila nov gonilnik, da boste lahko odpravili težavo z ethernetno povezavo, vendar brez interneta Windows 10. Če želite izvedeti, kako ponovno namestiti gonilnik v računalnik, si oglejte Kako odstraniti in znova namestiti gonilnike v sistemu Windows 10 vodnik.
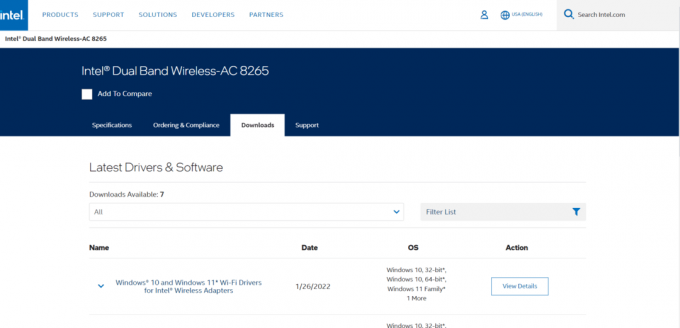
Preberite tudi:Popravite, da Intel Wireless AC 9560 ne deluje
5. način: Razbremenitev preostale moči
Če vaš računalnik ne deluje pravilno in vrata USB ne delujejo pravilno, lahko poskusite izvesti a postopek razbremenitve preostale energije z matične plošče računalnika, da popravite, da Ethernet ne deluje Windows 10 težava. To je star trik za odpravljanje težav z računalnikom, ki ga je mogoče uporabiti tudi za reševanje težav z ethernetno povezavo, ki se ne povezuje v vašem računalniku z operacijskim sistemom Windows 10. Postopek odstrani ves statični naboj iz računalniških kondenzatorjev, kar odvzame vso moč računalnika. Sledite tem preprostim korakom, da varno izvedete razbremenitev preostalega napajanja v računalniku.
1. Ugasniti vaš računalnik.

2. Odstranite vse naprave priključen na vrata vašega računalnika.
3. Zdaj poskrbite, da odstranite napajalni kabel.

4. Prav tako odstranite baterijo iz vašega računalnika.
5. Zdaj pa držite računalnik moč gumb za okrog 30 sekund in ga sprostite, da izpraznite statični naboj iz računalnika.
6. končno, vklop vaš računalnik.
6. način: Spremenite naslov MAC
Če vaš Ethernet dobiva napačen fizični naslov za vaš računalnik, lahko naletite na težave, da Ethernet ni zaznan. Če želite odpraviti težavo z omrežjem WiFi deluje, vendar ne z ethernetom Windows 10, lahko poskusite spremeniti naslov MAC v računalniku, da odpravite težavo z ethernetno povezavo, vendar ni interneta Windows 10. Preberite naš vodnik Kako spremeniti naslov MAC.

Če ta metoda ne odpravi težave z Ethernetom, ki ne deluje v sistemu Windows 10, poskusite z naslednjo metodo.
Preberite tudi:Odpravite težavo z manjkajočim omrežnim profilom Windows 10
7. način: Spremenite nastavitve DNS in TCP/IP
DNS in TCP/IP sta pomembni nastavitvi za vzpostavitev žične ali brezžične povezave v vašem računalniku. Če pa je bila katera od nastavitev spremenjena, lahko pride do različnih težav s povezavo. Če imate težave pri povezovanju z ethernetom, jih lahko poskusite odpraviti tako, da spremenite nastavitve DNS in TCP/IP. Za izvedbo te metode boste morali izprazniti nastavitve DNS; si lahko ogledate Kako spremeniti nastavitve DNS v sistemu Windows 10 vodnik za varno brisanje nastavitev DNS v vašem računalniku.
Ko ste spremenili nastavitve DNS, sledite podanim korakom za spreminjanje nastavitev TCP/IP.
1. Pritisnite Windows ključ, vrsta Ukazni poziv, nato kliknite na Odprto.

2. Tukaj izvedite naslednje ukazi eno za drugo in pritisnite Tipka Enter po vsakem ukazu.
ipconfig /Flushdns nbtstat –R netsh Int Ip Reset netsh Winsock Reset netsh Winsock Reset Catalog netsh Int Ipv4 Ponastavi Ponastavi. Dnevnik

3. Zaprite ukazni poziv in znova zaženite računalnik.
8. način: Ponastavite omrežne nastavitve
Če nič ne deluje, lahko razmislite o uporabi ponastavitve omrežja, da odpravite težavo. Vendar pa je ponastavitev omrežja skrajni korak in ponastavi vse omrežne nastavitve. Zato uporabite ponastavitev omrežja samo, kadar je to nujno potrebno, da popravite težavo WiFi, ki deluje, ne pa tudi Ethernet Windows 10. Preberite naš vodnik Kako ponastaviti omrežne nastavitve v sistemu Windows 10.

Preberite tudi:Popravi napako Ethernet nima veljavne konfiguracije IP
Pogosto zastavljena vprašanja (FAQ)
Q1. Zakaj se ne morem povezati z ethernetom?
Ans. Za to težavo so lahko različni razlogi, na primer težave s povezavo z usmerjevalnikom ali okvarjenimi kabli.
Q2. Kaj je Ethernet?
Ans. Povezava Ethernet vam omogoča povezati več računalnikov v eno lokalno omrežje. Ethernet omogoča uporabnikom izmenjavo informacij v lokalnem omrežju, ne da bi za prenos podatkov potrebovala dva računalnika hkrati.
Q3. Kako odpravim težave z ethernetom, ki se ne povezuje v sistemu Windows 10?
Ans. Obstaja več načinov za rešitev težav s povezljivostjo z Ethernetom, kot je npr zagon orodja za odpravljanje težav z omrežjem, posodabljanje gonilnikov omrežne kartice, oz spreminjanje nastavitev DNS in TCP/IP.
Q4. Kaj povzroča težave pri povezovanju Etherneta z Windows 10?
Ans. Za to težavo je lahko več razlogov, na primer a slaba povezava, zastareli gonilniki, in težave z omrežnimi nastavitvami.
V5. Ali naj uporabim ponastavitev omrežja, da odpravim težave z ethernetno povezljivostjo?
Ans. Ponastavitev omrežja spremeni vse Omrežjenastavitve; ta metoda je lahko učinkovita. Vendar je priporočljivo, da to metodo uporabite le, če katera koli druga metoda ne deluje.
Priporočeno:
- Kako uporabljati Instagram Wayback Machine
- Popravite, da je skrbnik Microsoft Exchange blokiral to različico Outlooka
- Popravite, da ethernetni kabel ni pravilno priključen
- Popravi moj Wifi Extender nenehno prekinja povezavo
Upamo, da vam je bil ta vodnik v pomoč in da ste ga lahko odpravili WiFi deluje, vendar ne Ethernet v sistemu Windows 10 težavo na vašem računalniku. Sporočite nam, katera metoda je delovala za vas. Če imate kakršne koli predloge ali vprašanja, nam to sporočite v razdelku za komentarje.

Elon Decker
Elon je tehnični pisec pri TechCultu. Vodnike z navodili piše že približno 6 let in je obravnaval številne teme. Rad pokriva teme, povezane z Windows, Android ter najnovejše trike in nasvete.



