Ali lahko Zoom zazna snemanje zaslona, ne da bi drugi vedeli?
Miscellanea / / April 05, 2023
Zoom, platforma za videokonference, je eden najbolj priljubljenih ponudnikov videokonferenc, ki ga uporabljajo podjetja po vsem svetu. Marca 2018 je Zoom uvedel novo funkcijo, ki omogoča pregledovanje posnetkov sestankov. Po tem se ljudje vedno nagibajo k vprašanju Ali lahko Zoom zazna snemanje zaslona? Ali lahko za snemanje sestanka Zoom uporabimo snemalnik zaslona tretje osebe, kot je Bandicam, ne da bi jih obvestili? Kako vedeti, ali nekdo snema vaš Zoom sestanek? V tem članku bomo poskušali odgovoriti na vsa ta vprašanja in tudi, kako posneti zaslon na Zoomu, ne da bi drugi vedeli.
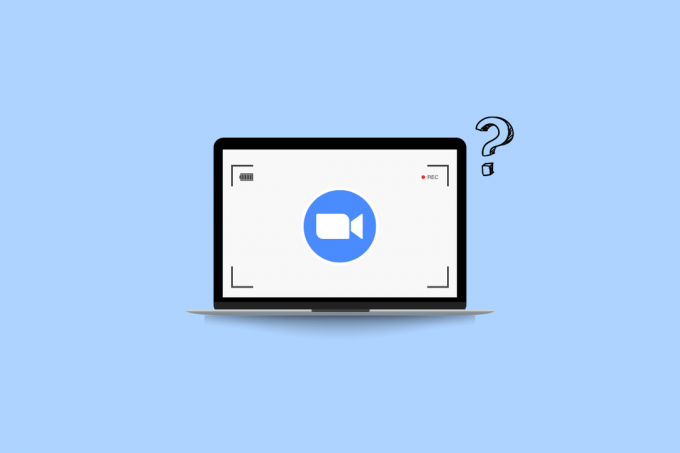
Kazalo
- Ali lahko Zoom zazna snemanje zaslona, ne da bi drugi vedeli?
- Ali Zoom zazna snemanje zaslona tretjih oseb?
- Ali lahko Zoom zazna snemanje zaslona?
- Ali lahko Zoom zazna snemanje zaslona OBS?
- Ali lahko Zoom zazna Bandicam?
- Ali lahko Zoom zazna snemanje zaslona v igralni vrstici Windows?
- Ali lahko Zoom zazna snemanje zaslona iPhone?
- Ali lahko Zoom prepreči snemanje zaslona?
- Kako vedeti, ali nekdo snema vaš Zoom sestanek?
- Ali lahko snemate zaslon s povečavo, ne da bi drugi vedeli?
- Kako snemati zaslon s povečavo, ne da bi drugi vedeli?
Ali lahko Zoom zazna snemanje zaslona, ne da bi drugi vedeli?
Nadaljujte z branjem in poiščite korake, ki podrobno pojasnjujejo, ali lahko Zoom zazna snemanje zaslona, z uporabnimi ilustracijami za boljše razumevanje.
Ali Zoom zazna snemanje zaslona tretjih oseb?
št, Zoom ne zazna snemanja zaslona tretjih oseb. Z uporabo snemalnih programov tretjih oseb ali vgrajenih snemalnikov zaslona vaše naprave lahko snemate sestanke Zoom, ne da bi o tem opozorili udeležence.
Ali lahko Zoom zazna snemanje zaslona?
ja, Zoom lahko zazna snemanje zaslona če uporabljate privzeti snemalnik, ki ga ponuja Zoom. Prikazalo se bo pojavno okno, ki pravi, da se ta sestanek snema. Prav tako daje znak za snemanje v rdečem polju v zgornjem desnem kotu zaslona. Vendar, če uporabljate tretje osebe snemalna programska oprema, jih Zoom ne bo obvestil in lahko nadaljujete s snemanjem svojih sestankov, ne da bi opozorili druge.
Ali lahko Zoom zazna snemanje zaslona OBS?
št, Zoom ne zazna snemanja zaslona, ko se izvede prek OBS Studio. Med uporabo ne zazna programske opreme za snemanje zaslona tretjih oseb. Uporabnike obvesti le, ko uporabljate možnost snemanja, ki je na voljo z Zoomom, tj. Zoomov vgrajeni snemalnik zaslona.
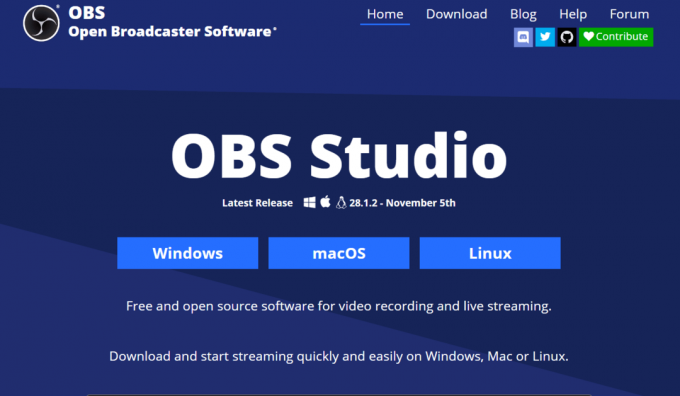
Ali lahko Zoom zazna Bandicam?
št, Povečava ne more zaznati, ko snemate sestanek z uporabo Bandicam. Vendar pa je Bandicam ponudil možnost snemanja srečanja z obvestilom drugim uporabnikom ali ne zagotavljanja obvestila glede na izbiro uporabnika.

Preberite tudi: Ali vas Instagram obvesti, ko posnamete zaslon DM?
Ali lahko Zoom zazna snemanje zaslona v igralni vrstici Windows?
št, Zoom ne zazna snemanja zaslona, ko snemate prek igralne vrstice Windows. Zoom daje obvestila uporabnikom samo, ko vi ali vaši gostitelji uporabljate snemalnik, ki ga ponuja Zoom.
Ali lahko Zoom zazna snemanje zaslona iPhone?
št, Zoom ne zazna, ko nekaj posnamete Zaslon z uporabo iPhona izvorni snemalnik ali uporabo snemalnika tretje osebe, dokler ne uporabite privzetega snemalnika, ki ga ponuja Zoom v sami aplikaciji.
Ali lahko Zoom prepreči snemanje zaslona?
ja, Zoom lahko prepreči snemanje zaslona za svoj vgrajeni snemalnik zaslona. Vendar Zoom ne more preprečiti programske opreme za snemanje zaslona tretjih oseb, saj obstaja veliko programov za snemanje zaslona in ne more preprečiti vsake programske opreme posebej.
Kako vedeti, ali nekdo snema vaš Zoom sestanek?
Zoom bo vedno obvesti udeleženceda se trenutni sestanek snema. Narejen je bil na način, ki vam ni mogoč onemogočite to obvestilo. Za nove udeležence, ki se pridružijo prek namizja ali mobilne aplikacije, bo na zaslonu prikazano obvestilo o snemanju. Vendar ni mogoče zaznati, ali nekdo uporablja a snemalniki zaslona tretjih oseb kot OBS studio, Bandicam itd.
Ali lahko snemate zaslon s povečavo, ne da bi drugi vedeli?
ja lahko posnamete svoje sestanke na Zoom, ne da bi spremenili druge z uporabo snemalnikov zaslona drugih proizvajalcev ali z uporabo vašega izvorni snemalnik zaslona naprave. Zoom obvesti spremljevalce samo, če uporabljate uradni snemalnik sestankov, ki ga je vgradil Zoom.
Kako snemati zaslon s povečavo, ne da bi drugi vedeli?
Zoom uporabnikom omogoča snemanje svojih sestankov in hkrati obveščanje drugih. Vendar včasih ne želimo obvestiti drugih članov sestankov, ki snemajo ta sestanek, zato moramo uporabiti snemalnike zaslona tretjih oseb ali vgrajene snemalnike zaslona v njihovih napravah. V tem razdelku si bomo ogledali korake za snemanje sestankov Zoom, ne da bi o tem obvestili druge, z uporabo igralne vrstice za uporabnike operacijskega sistema Windows in Mac ter dobro znanega snemalnika zaslona tretje osebe.
1. način: Uporaba igralne vrstice Xbox
1. Odprite Zoom aplikacija in Pridruži se the želeno srečanje želite posneti.
2. Zdaj odprite Igralna vrstica Xbox Iz Windows Search bar.
Opomba: Uporabite lahko tudi bližnjico Tipka z logotipom Windows + G za neposredno odpiranje snemalnika igralne vrstice.
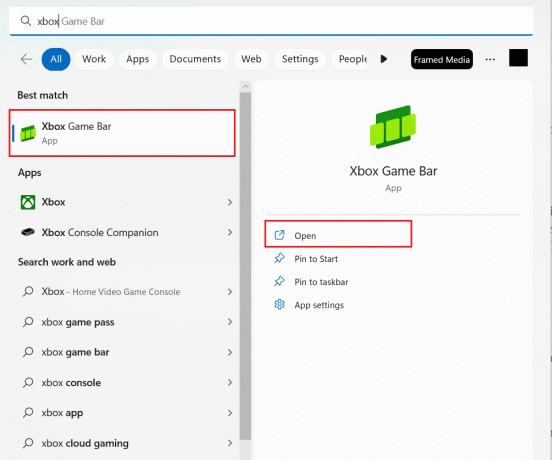
3. Pritisnite Tipka z logotipom Windows + Alt + R za začetek snemanja.
4. Zdaj pa nadaljujte s svojim srečanje kot običajno, v ozadju pa bo igralna vrstica zapisSestanek brez obveščanja drugih.
5. Zdaj, ko ste končali, kliknite na ikona zaustavitve da zaustavite snemanje.
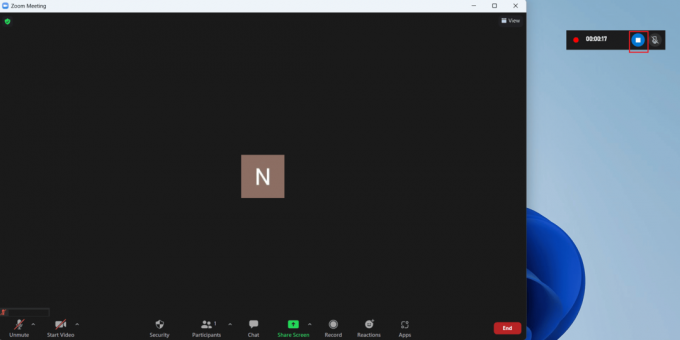
6. Pritisnite Logotip Windows + tipka G kombinacija za odpiranje Igralna vrstica Windows.
7. Kliknite na Zavihek Capture> Oglejte si moje posnetke.
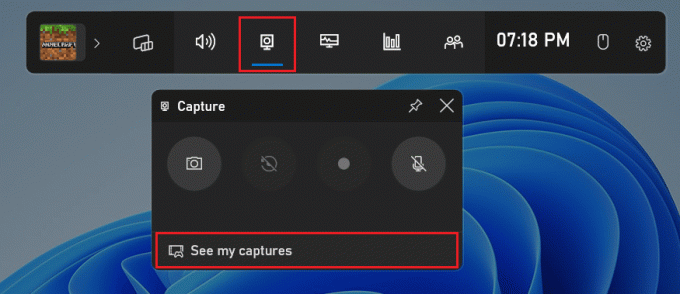
8. Kliknite na želeni Zoom posnetek iz menija, da vidite vse, kar je bilo posneto.
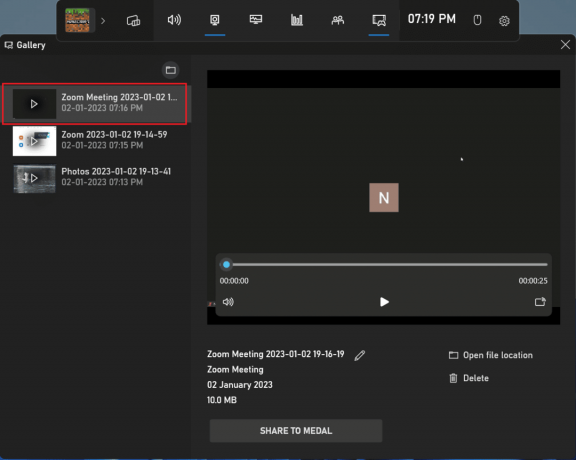
Preberite tudi: Kako snemati sestanek Zoom brez dovoljenja v sistemu Windows 10
2. način: Uporaba snemalnika zaslona Mac
1. Pridružite se želeno povečavosrečanje.
2. Na tipkovnici pritisnite in držite Command + Shift + 5 začeti QuickTime Player.
Opomba: ali odprite svoj Mac Meni aplikacije > Drugo > QuickTime Player.
3. Zdaj, ko odprete QuickTime Player, izberite želeni del zaslona želite posneti.
4. Vaš snemanje se bo začelo potem ko ste naredili svoje želeni izbor in zdaj lahko nadaljujete s svojim zoom sestankom kot običajno.
5. Ko končate s snemanjem, kliknite na Stop da končate snemanje.
3. način: Uporaba snemalnika zaslona tretje osebe
Uporaba programske opreme tretjih oseb je tudi način za snemanje vašega sestanka Zoom, ne da bi druge udeležence opozorili, da se sestanek snema. Tukaj so koraki za snemanje sestanka Zoom z uporabo OBS Studio. Za snemanje zaslona lahko uporabite programsko opremo drugih proizvajalcev.
1. Namestite in odprite OBS Studio programsko opremo v vaši napravi.
2. Zdaj se pridružite ali začnite želeno Zoom srečanje.
3. V OBS, pod Viri, kliknite na + ikona in izberite Zajem zaslona. Ta možnost bo zajela celoten zaslon.
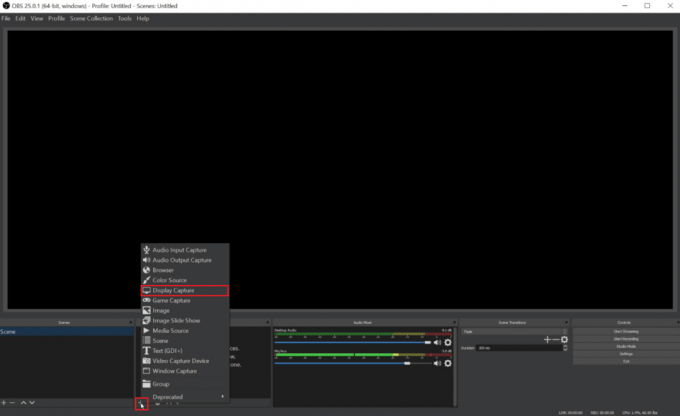
4. zdaj, ime zajemite karkoli želite in nato kliknite v redu.
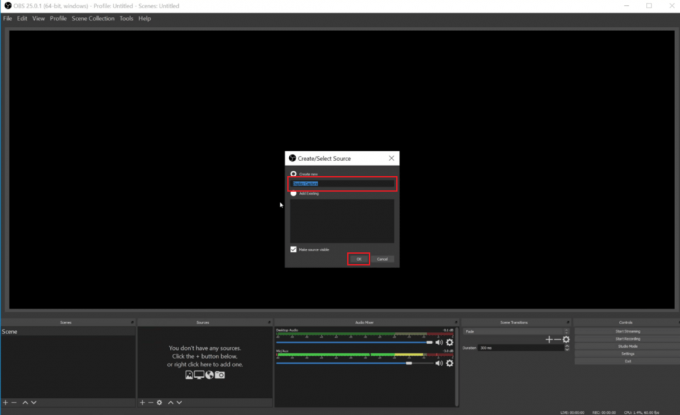
5. Izberite želeni monitor za prikaz videa iz naslednjega spustnega menija/seznama in kliknite v redu. Predogled bo prikazal trenutni vir monitorja.
Opomba: Počistite polje Zajemi kazalec polje, če ne želite zajeti kazalca kazalca v posnetku.
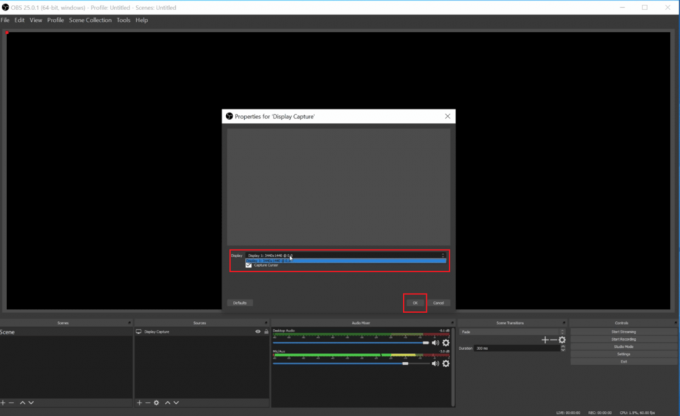
6. Ko naredite spremembe, ki jih želite pri zajemu zaslona, kliknite na v redu.
7. V programu OBS Studio kliknite na + ikona > Zajem zvočnega vhoda. Vnesite želeno ime za vir zajemanja glede na vaše potrebe in kliknite v redu.
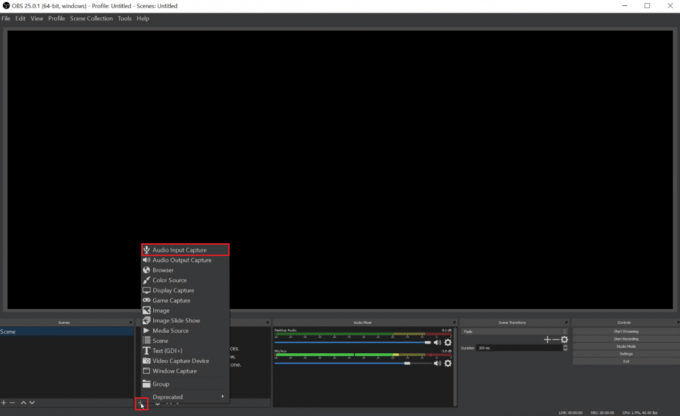
8. Zdaj izberite svojega želeno vhodno napravo iz spustnega menija in pritisnite v redu. Ko pritisnemo OK, bomo videli a nov avdio vhod v Zvočni mešalnik pod predogledom, ki prikazuje posnetek iz mikrofona vašega računalnika.
9. Spet sledite koraka 7 in 8 izbrati želeno izhodno napravo z naslednjega seznama/menija. Zdaj pritisnite v redu videti druga vrstica v Zvočni mešalnik.
10. Kliknite na Gumb za začetek snemanja da shranite na svoj lokalni stroj oz Začni pretakanje za pretakanje srečanja drugje.
11. Zdaj lahko posnemite Zoom srečanje. In ko končate s srečanjem in snemanjem, lahko kliknete Ustavi snemanje da zaustavite snemanje.
Priporočeno:
- 17 najboljših aplikacij za klicanje WiFi za Android
- Kako deluje Wi-Fi?
- Kje so shranjeni posnetki Microsoft Teams?
- 16 najboljših brezplačnih snemalnikov zaslona za osebni računalnik
Torej upamo, da ste razumeli, ali lahko Zoom zazna snemanje zaslona s podrobnimi koraki za vašo pomoč. Sporočite nam lahko kakršna koli vprašanja ali predloge o kateri koli drugi temi, o kateri želite, da pripravimo članek. Spustite jih v spodnji razdelek za komentarje, da bomo vedeli.

Pete Mitchell
Pete je višji pisec pri TechCultu. Pete obožuje vse, kar je povezano s tehnologijo, po srcu pa je tudi navdušen DIYer. Ima desetletje izkušenj s pisanjem navodil, funkcij in tehnoloških vodnikov na internetu.



