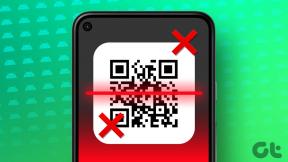Fix File Explorer se ne odpre v sistemu Windows 10
Miscellanea / / November 28, 2021
Windows 10 je najnovejši operacijski sistem, ki ga je izdal Microsoft, vendar ni brez hroščev in ena od takšnih napak v Raziskovalcu datotek Windows 10 se ne bo odprla ali pa se ne bo odzvala, ko boste kliknili nanjo. Predstavljajte si Windows, kjer ne morete dostopati do svojih datotek in map, kakšna je uporaba takega sistema. No, Microsoftu je težko slediti vsem težavam z operacijskim sistemom Windows 10.
![File Explorer se ne odpre v sistemu Windows 10 [REŠENO]](/f/15d43c4dafecf72b3d8bf41cfd86091c.png)
Vsebina
- Zakaj se File Explorer ne odziva?
- Kako popraviti File Explorer se ne odpre pri težavi z operacijskim sistemom Windows 10?
- Fix File Explorer se ne odpre v sistemu Windows 10
- 1. način: onemogočite zagonske elemente
- 2. način: Zaženite Windows v čistem zagonu
- 3. način: nastavite skaliranje sistema Windows na 100 %
- 4. način: Ponastavite aplikacije na Microsoftovo privzeto
- 5. način: Znova zaženite File Explorer v upravitelju opravil
- 6. način: počistite predpomnilnik File Explorerja
- 7. način: onemogočite iskanje v sistemu Windows
- 8. način: Zaženite netsh in ponastavitev winsocka
- 9. način: Zaženite preverjanje sistemskih datotek (SFC) in preverite disk (CHKDSK)
- 10. način: Zaženite DISM (servisiranje in upravljanje slik razmestitve)
- 11. način: Preverite, ali je Windows posodobljen
Zakaj se File Explorer ne odziva?
Zdi se, da so glavni vzrok za to težavo zagonski programi, ki so v nasprotju z Windows 10 File Explorer. Obstaja tudi veliko drugih težav, ki lahko uporabnikom preprečijo dostop do File Explorerja, kot so težava s skaliranjem drsnika, težava s predpomnilnikom File Explorerja, konflikt iskanja v sistemu Windows itd. Kljub temu je res odvisno od konfiguracije sistema uporabnikov, zakaj se ta težava pojavlja v njihovem sistemu.
Kako popraviti File Explorer se ne odpre pri težavi z operacijskim sistemom Windows 10?
Onemogočanje zagonskih programov Windows vam lahko pomaga pri odpravljanju te težave, prav tako pa vam bo pomagalo pri odpravljanju težave. Nato znova omogočite programe enega za drugim, da vidite, kateri dejansko povzroča to težavo. Drugi popravki vključujejo onemogočanje iskanja v sistemu Windows, nastavitev drsnika za skaliranje na 100%, čiščenje predpomnilnika File Explorerja itd. Torej, ne da bi zapravljali čas, poglejmo, kako odpraviti to težavo v sistemu Windows 10.
Fix File Explorer se ne odpre v sistemu Windows 10
Poskrbite za ustvarite obnovitveno točko samo v primeru, da gre kaj narobe.
1. način: onemogočite zagonske elemente
1. Pritisnite Ctrl + Shift + Esc odpreti Upravitelj opravil.

2. Nato pojdite na Zavihek Startup in Onemogoči vse.
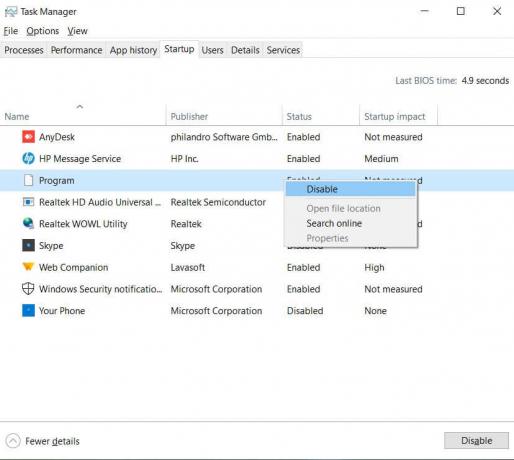
3. Morate iti eno za drugo, saj ne morete izbrati vseh storitev naenkrat.
4. Znova zaženite računalnik in preverite, ali lahko dostopate Raziskovalec datotek.
5. Če lahko brez težav odprete File Explorer, potem znova pojdite na zavihek Zagon in začnite znova omogočati storitve eno za drugo, da ugotovite, kateri program povzroča težavo.
6. Ko poznate vir napake, odstranite to določeno aplikacijo ali trajno onemogočite to aplikacijo.
2. način: Zaženite Windows v čistem zagonu
Včasih je lahko programska oprema tretjih oseb v konfliktu s trgovino Windows, zato ne smete nameščati nobenih aplikacij iz trgovine z aplikacijami Windows. Fix File Explorer se ne odpre v sistemu Windows 10, moraš opravite čisti zagon v računalniku in korak za korakom diagnosticirajte težavo.

3. način: nastavite skaliranje sistema Windows na 100 %
1. Z desno tipko miške kliknite namizje in izberite Nastavitve zaslona.
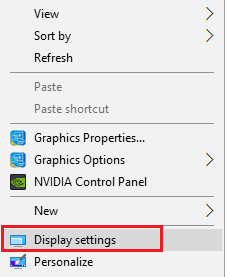
2. Prilagodite drsnik velikosti besedila, aplikacij in drugih elementov (drsnik za skaliranje) na 100 %, nato kliknite Uporabi.
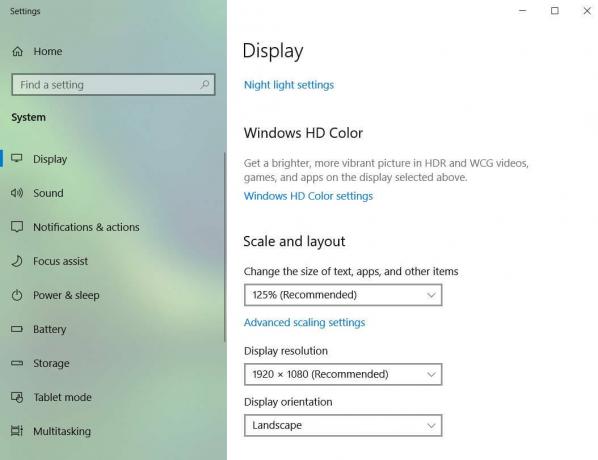
3. Če File Explorer deluje, se znova vrnite na Nastavitve zaslona.
4. Zdaj postopoma prilagodite drsnik za spreminjanje velikosti na višjo vrednost.
Zdi se, da veliko uporabnikov spremeni drsnik za spreminjanje velikosti Fix File Explorer se ne odpre v sistemu Windows 10 vendar je res odvisno od konfiguracije uporabniškega sistema, zato, če vam ta metoda ni delovala, nadaljujte.
4. način: Ponastavite aplikacije na Microsoftovo privzeto
1. Pritisnite tipko Windows + I, da odprete Nastavitve sistema Windows in nato kliknite sistem.

2. Zdaj se pomaknite do Privzete aplikacije v levem podoknu okna.
3. Pomaknite se navzdol in kliknite ponastavite na privzete nastavitve, ki jih priporoča Microsoft.
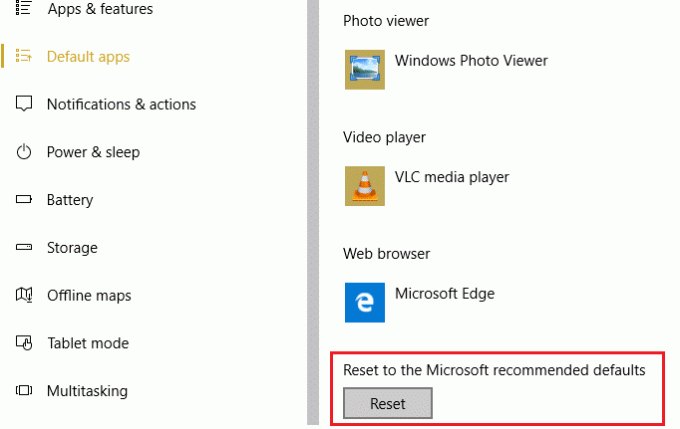
4. Znova zaženite računalnik, da shranite spremembe.
5. način: Znova zaženite File Explorer v upravitelju opravil
1. Pritisnite Ctrl + Shift + Esc da zaženete upravitelja opravil.
2. Nato poiščite Windows Explorer na seznamu in nato z desno miškino tipko kliknite nanj.

3. Izberite Končaj nalogo da zaprete Explorer.
4. Na vrhu Okno upravitelja opravil, kliknite Datoteka > Zaženi novo opravilo.

5. Vrsta explorer.exe in pritisnite Enter.
6. način: počistite predpomnilnik File Explorerja
1. Prav Ikona Raziskovalca datotek v opravilni vrstici in nato kliknite Odpnite iz opravilne vrstice.

2. Pritisnite tipko Windows + X in nato kliknite Raziskovalec datotek.
3. Nato z desno tipko miške kliknite Hitri dostop in izberite Opcije.
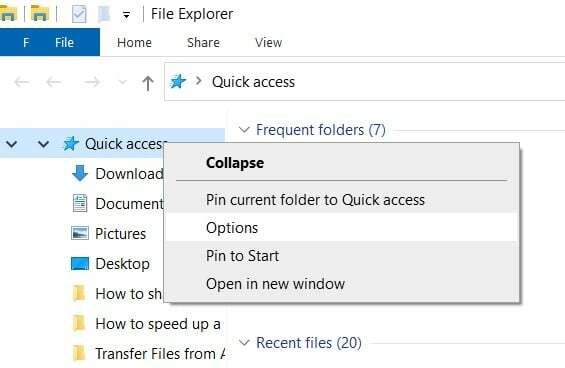
4. Kliknite na Jasno gumb pod Zasebnost na dnu.

5. Zdaj z desno miškino tipko kliknite a prazno območje na namizju in izberite Novo > Bližnjica.

6. Vnesite naslednji naslov na lokacijo: C:\Windows\explorer.exe
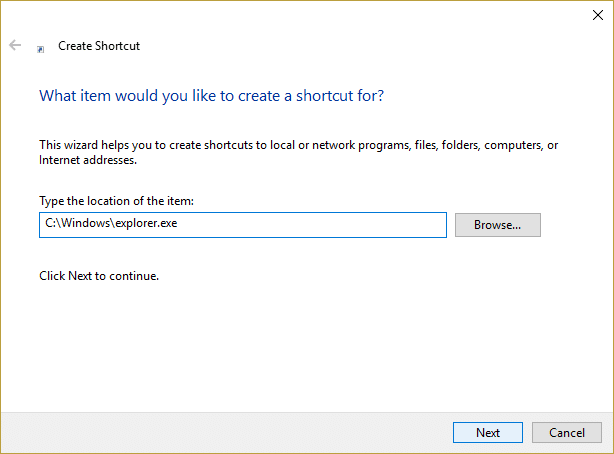
7. Kliknite Naprej in nato preimenujte datoteko v Raziskovalec datotek in kliknite Končaj.
8. Z desno tipko miške kliknite Raziskovalec datotek bližnjico, ki ste jo pravkar ustvarili in izbrali Pripni v opravilno vrstico.
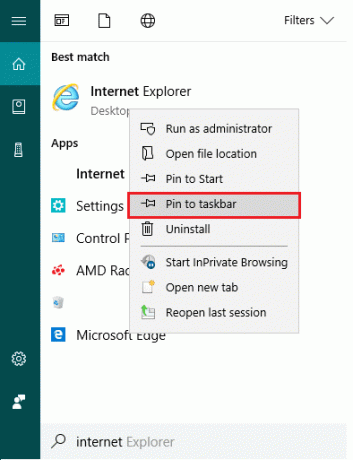
9. Če ne morete dostopati do File Explorerja prek zgornje metode, pojdite na naslednji korak.
10. Pomaknite se do Nadzorna plošča > Videz in prilagajanje > Možnosti Raziskovalca datotek.
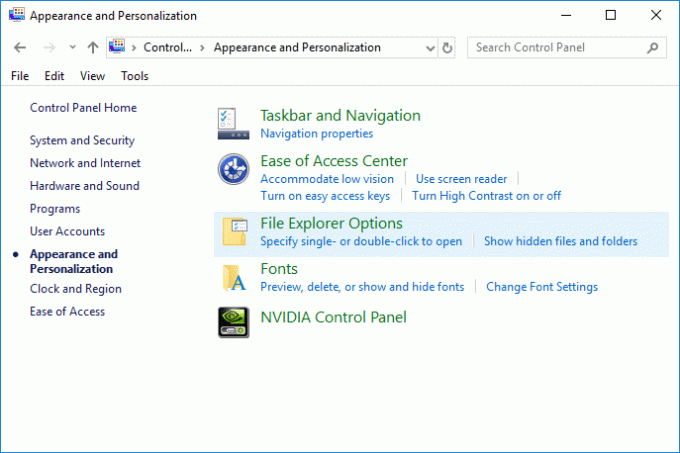
11. Pod Zasebnost kliki Počisti zgodovino File Explorerja.
Zdi se, da brisanje zgodovine File Explorerja Fix File Explorer se ne odpre v sistemu Windows 10 če pa še vedno ne morete odpraviti težave z Explorerjem, nadaljujte z naslednjo metodo.
7. način: onemogočite iskanje v sistemu Windows
1. Pritisnite tipko Windows + R in vnesite storitve.msc in pritisnite Enter.

2. Najti Iskanje Windows na seznamu in z desno miškino tipko kliknite in izberite Lastnosti.
Namig: Pritisnite "W" na tipkovnici, da preprosto pridete do Windows Update.

3. Zdaj spremenite vrsto zagona v Onemogočeno nato kliknite V redu.
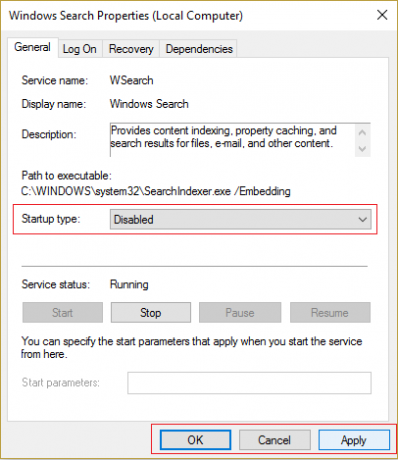
8. način: Zaženite netsh in ponastavitev winsocka
1. Pritisnite tipko Windows + X in nato izberite ukazni poziv (skrbnik).
2. Zdaj vnesite naslednji ukaz in za vsakim pritisnite Enter:
ipconfig /flushdns
nbtstat –r
netsh int ip ponastavi
netsh winsock ponastavi

3. Preverite, ali je težava odpravljena, če ne, nadaljujte.
9. način: Zaženite preverjanje sistemskih datotek (SFC) in preverite disk (CHKDSK)
The sfc /scannow ukaz (System File Checker) pregleda celovitost vseh zaščitenih sistemskih datotek Windows. Če je mogoče, zamenja nepravilno poškodovane, spremenjene/spremenjene ali poškodovane različice s pravilnimi različicami.
1. Odprite ukazni poziv s skrbniškimi pravicami.
2. Zdaj v okno cmd vnesite naslednji ukaz in pritisnite Enter:
sfc /scannow

3. Počakajte, da se pregledovalnik sistemskih datotek konča.
4. Nato zaženite CHKDSK iz Popravite napake datotečnega sistema s pripomočkom za preverjanje diska (CHKDSK).
5. Naj se zgornji postopek zaključi Fix File Explorer se ne odpre v sistemu Windows 10.
6. Znova znova zaženite računalnik, da shranite spremembe.
10. način: Zaženite DISM (servisiranje in upravljanje slik razmestitve)
1. Pritisnite tipko Windows + X in nato izberite ukazni poziv (skrbnik).

2. V cmd vnesite naslednji ukaz in pritisnite enter:
Pomembno: Ko uporabljate DISM, morate imeti pripravljen namestitveni medij Windows.
DISM.exe /Online /Cleanup-Image /RestoreHealth /Vir: C:\RepairSource\Windows /LimitAccess
Opomba: Zamenjajte C:\RepairSource\Windows z lokacijo vira popravila

3. Pritisnite enter, da zaženete zgornji ukaz in počakajte, da se postopek zaključi; običajno traja 15-20 minut.
OPOMBA: Če zgornji ukaz ne deluje, poskusite s spodnjim: Dism /Image: C:\offline /Cleanup-Image /RestoreHealth /Vir: c:\test\mount\windows. Dism /Online /Cleanup-Image /RestoreHealth /Vir: c:\test\mount\windows /LimitAccess
4. Ko je postopek DISM končan, vnesite naslednje v cmd in pritisnite Enter: sfc /scannow
5. Pustite, da se zažene preverjanje sistemskih datotek in ko je končano, znova zaženite računalnik.
11. način: Preverite, ali je Windows posodobljen
1. Pritisnite Tipka Windows + I, da odprem Nastavitve in nato kliknem na Posodobitev in varnost.

2. Na levi strani se klikne meni Windows Update.
3. Zdaj kliknite na "Preveri za posodobitve", da preverite, ali so na voljo posodobitve.

4. Če čakate na posodobitve, kliknite na Prenesite in namestite posodobitve.

5. Ko so posodobitve prenesene, jih namestite in vaš Windows bo posodobljen.
Priporočeno:
- Popravi Microsoft Edge ni mogoče odpreti z vgrajenim skrbniškim računom
- Kako popraviti, da se aplikacija ne more odpreti z vgrajenim skrbniškim računom
- Steam zaostaja pri prenosu nečesa [REŠENO]
- Odpravite težave Windows Update, ki se je zataknil pri prenosu posodobitev
To je to, kar ste uspešno Fix File Explorer se ne odpre v sistemu Windows 10 če pa imate še vedno kakršna koli vprašanja v zvezi s to objavo, jih vprašajte v razdelku za komentarje.