Odpravite napako AppHangB1 v Steamu
Miscellanea / / April 05, 2023
Prekomerna uporaba RGB in težave s Steamom sta dve stvari, ki združujeta vse računalniške igričarje po vsem svetu. Kot morda že veste, je Steam trenutno najbolj priljubljen distributer digitalnih iger in se ponaša z več kot 120 milijoni aktivnih uporabnikov mesečno. Vendar je znano, da se odjemalska aplikacija Steam občasno slabo obnaša. Napaka AppHangB1 Windows 10 je med najpogosteje prijavljenimi napakami in uporabnikom preprečuje zagon iger v Steamu. Včasih se ime dogodka težave AppHangB1 pojavi tudi pri odpiranju same aplikacije Steam. V tem članku bomo preučili vse možne vzroke te napake Steam in vam ponudili več načinov za odpravo napake AppHangB1 v Steamu.
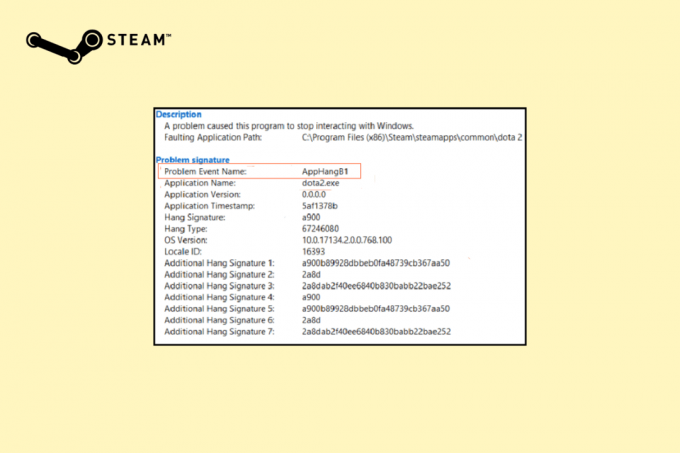
Kazalo
- Kako popraviti napako AppHangB1 v računalniku Steam Windows 10
- 1. način: Zaženite orodje za odpravljanje težav z združljivostjo
- 2. način: posodobite Steam
- 3. način: Preverite celovitost datotek igre
- 4. način: Popravite knjižnico Steam
- 5. način: Osvežite Steam
- 6. način: Spremenite možnosti zagona Steam
- 7. način: Spremenite možnosti zagona igre
- 8. način: Zaženite pregled zlonamerne programske opreme
- 9. način: Popravite sistemske datoteke
- 10. način: onemogočite požarni zid Windows (ni priporočljivo)
- 11. način: Onemogočite protivirusni program (če je na voljo)
- 12. način: Dovoli prek požarnega zidu Windows
Kako popraviti napako AppHangB1 v računalniku Steam Windows 10
Zahvale gredo SteamZaradi ogromne priljubljenosti je vsaka znana težava že razkrita in rešena s strani baze uporabnikov. Enako velja za napako AppHangB1. Sledijo različni razlogi, ki lahko sprožijo to napako v vašem računalniku:
- Stroge nastavitve protivirusnega programa in požarnega zidu
- Nepravilno konfigurirane nastavitve zagona Steama
- Poškodovane datoteke igre
- Poškodovane datoteke knjižnice Steam
- Napake v aplikaciji/aplikacijskih datotekah
1. način: Zaženite orodje za odpravljanje težav z združljivostjo
Če najnovejša različica sistema Windows ne deluje za program, se lahko soočite s to težavo. V tem primeru zaženite orodje za odpravljanje težav z združljivostjo, da jo odpravite. Sledite spodnjim korakom:
1. Desni klik na Steam odjemalec in izberite Odpravljanje težav z združljivostjo.
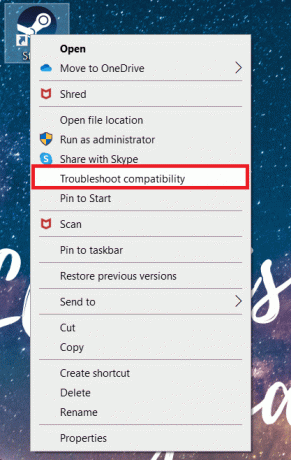
2. Izberite Preizkusite priporočene nastavitve.
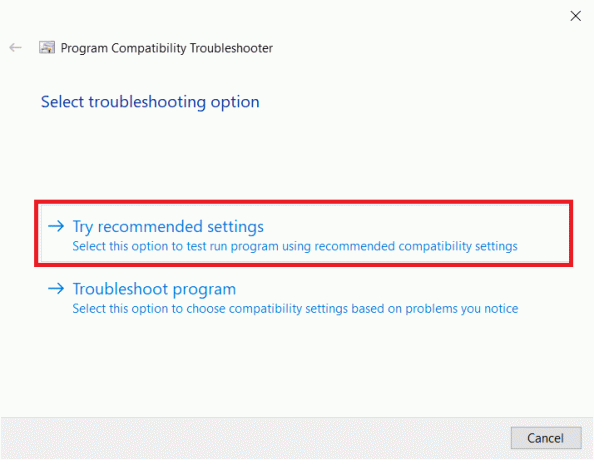
3. Kliknite na Preizkusite program…
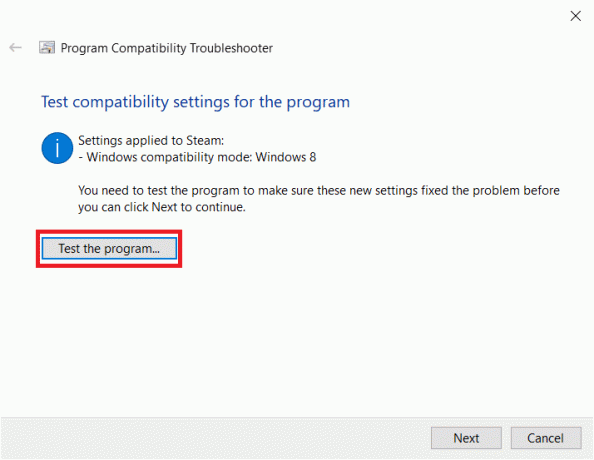
4. Ko je testiranje končano, kliknite na Naslednji.
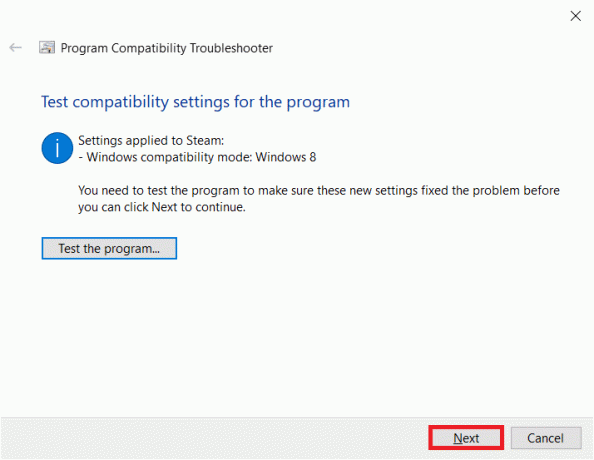
5. Kliknite na Da, shrani te nastavitve za ta program.
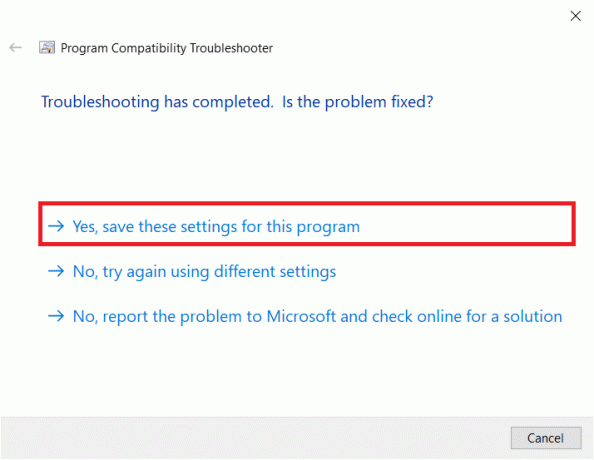
6. Kliknite na Zapri.

2. način: posodobite Steam
Razvijalci redno uvajajo posodobitve za odpravljanje napak in težav z obstoječimi različicami aplikacije. Torej, če že nekaj časa niste posodobili aplikacije Steam, razmislite o tem. Aplikacijo lahko ročno posodobite tako, da sledite spodnjim korakom:
1. Odprto Odjemalec Steam.
2. Kliknite na Steam v zgornjem levem kotu in izberite Preverite posodobitve odjemalca Steam ...

3A. Če so na voljo nove posodobitve, počakajte, da se posodobitev konča, in kliknite ZNOVA ZAGNI STEAM.
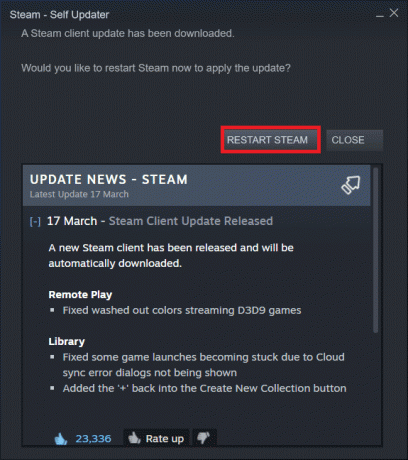
3B. Če je odjemalec Steam že posodobljen, se prikaže Vaš odjemalec Steam je posodobljen.
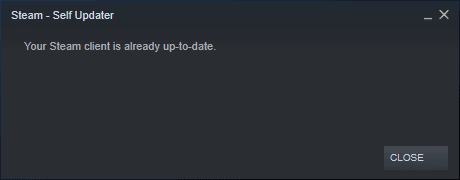
Preberite tudi:Popravite kodo napake 118 Steam v sistemu Windows 10
3. način: Preverite celovitost datotek igre
Kot smo že omenili, se včasih pri zagonu določene igre Steam pojavi napaka AppHangB1. Če je pri vas tako, lahko ta rešitev pomaga odpraviti napako. Z igrami, ki se nenehno posodabljajo, nešteto nameščenimi uradnimi modifikacijami in modifikacijami tretjih oseb itd., lahko bistvene datoteke iger včasih zadenejo in se poškodujejo. Torej z uporabo vgrajene funkcije Steam zagotovite, da datoteke iger niso ogrožene.
Preberite naš vodnik naprej Kako preveriti celovitost datotek iger v Steamu? in izvajati isto.
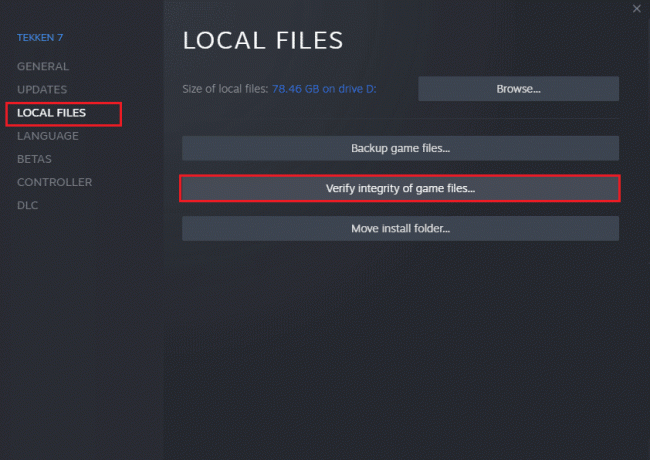
4. način: Popravite knjižnico Steam
Medtem ko se je prejšnja metoda osredotočala na določeno igro, lahko poskusite tudi popraviti vse datoteke knjižnice Steam, da odpravite napako AppHangB1 v Steamu. Metoda za to je precej preprosta in kot je razloženo:
1. Ko je vaša aplikacija Steam odprta, kliknite Steam in izberite nastavitve.

2. Kliknite na Prenosi v indeksnem meniju.
3. Kliknite na MAPE KNJIŽNICE STEAM pod Knjižnice vsebine razdelek.
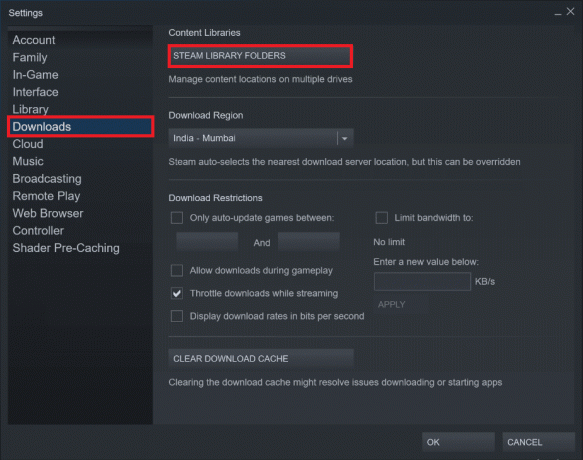
4. Ugotovite, kateri pogon vsebuje datoteke za igro, ki jo imate težave z zagonom, in kliknite na tri pike ikona. Izberite Mapa za popravilo.
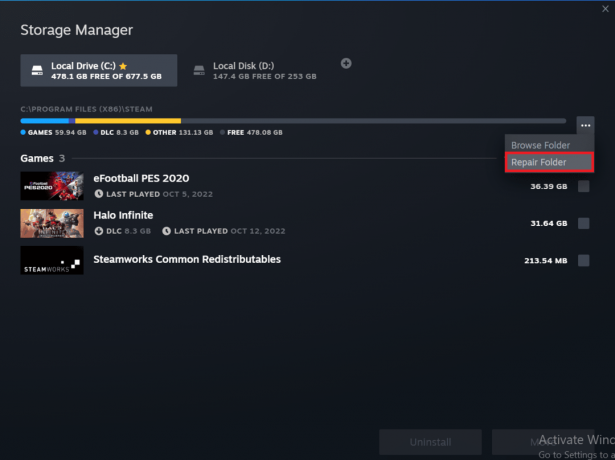
Preberite tudi:Odpravite napako Steam VR 306 v sistemu Windows 10
5. način: Osvežite Steam
Druga metoda, za katero se zdi, da rešuje številne težave, povezane z aplikacijo Steam, je osvežitev/ponastavitev Steama. Vse poškodovane datoteke boste odstranili tako, da ročno izbrišete vse datoteke Steam in prisilite Steam, da znova prenese sveže kopije vseh bistvenih datotek.
1. Pritisnite Tipki Windows in E skupaj za zagon Raziskovalec datotek.
2. Pomaknite se do naslednjega pot:
C:\Programske datoteke (x86)\Steam
Opomba: Namestitveno mapo Steam lahko najdete tudi v drugih mapah. V tem primeru se pomaknite do ustrezne mape.
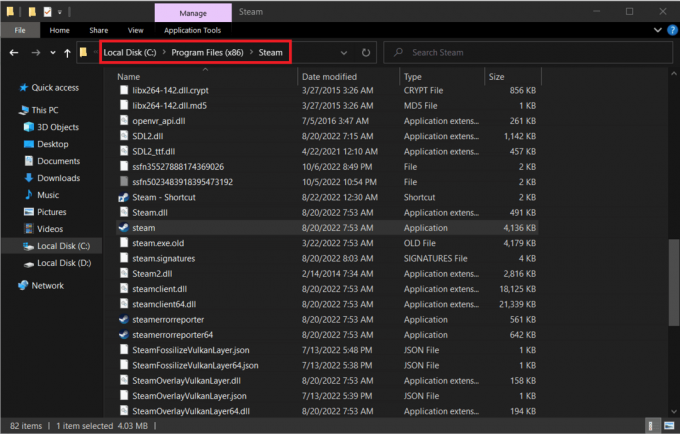
3. Izberite vse predmete razen mapo steamapps, mapa uporabniških podatkov, in datoteka steam.exe.
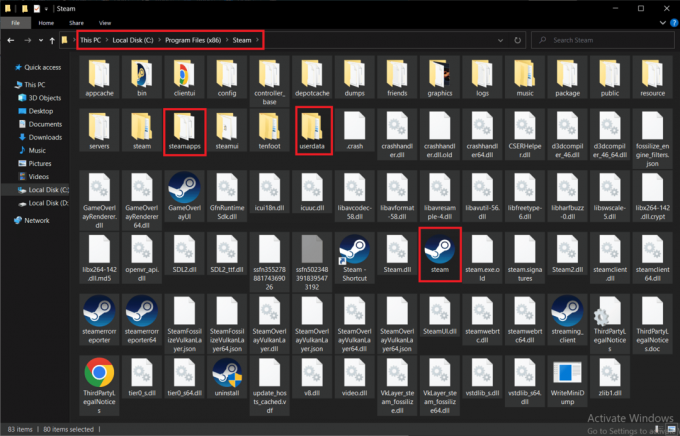
4. Z desno tipko miške kliknite nanje in izberite Izbriši možnost.
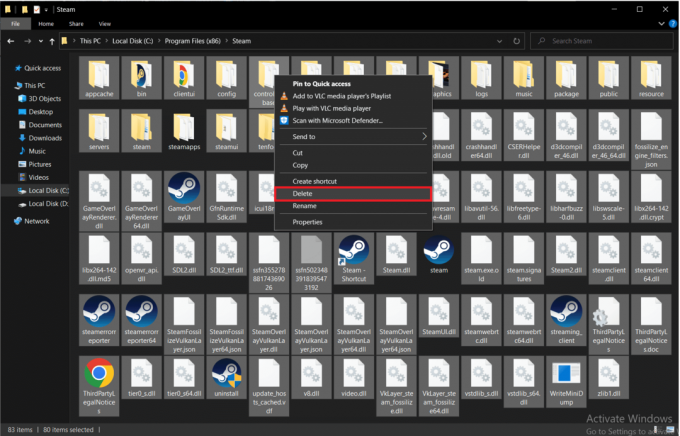
5. Ponovni zagon vaš računalnik in Steam.
Zdaj bo Steam samodejno začel prenašati vse izbrisane datoteke iz prejšnjega koraka in prenesti tudi vse čakajoče posodobitve.
6. način: Spremenite možnosti zagona Steam
Za nemoteno izvajanje iger v računalnikih z operacijskim sistemom Windows morate imeti pravilno različico DirectX nameščen. Če se Steam zaganja s starejšo različico DirectX, lahko naletite na napako imena dogodka težave AppHangB1. Na srečo lahko ročno konfigurirate Steam in njegove igre za zagon z uporabo določene različice DirectX.
Opomba: Preden nadaljujete s koraki, se prepričajte, da zaključite vsak program Steam v ozadju.
1. Odprite Raziskovalec datotek.
2. Pomaknite se do Steam namestitveno mapo na naslednjem mestu pot:
C:\Programske datoteke (x86)\Steam

3. Desni klik na Steam aplikacijsko datoteko in izberite Ustvari bližnjico.
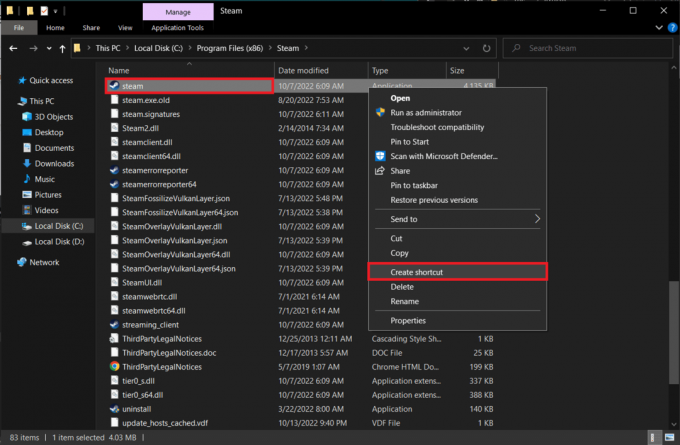
4. Desni klik na novo ustvarjeno bližnjico Steam in izberite Lastnosti.

5. Premakni se na Bližnjica zavihek od Lastnosti okno.
6. Dodaj -dx9 do konca obstoječega vnosa v Tarča besedilno polje. Končni vnos naj se glasi kot;
“C:\Programske datoteke (x86)\Steam\Steam.exe” -dx9
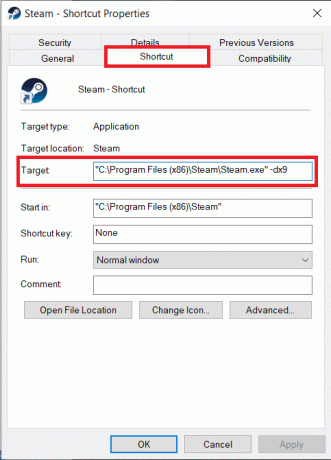
7. Shranite spremembo s klikom na Uporabi > V redu.
Preberite tudi:Popravite steam_api64.dll, ki manjka v sistemu Windows 10
7. način: Spremenite možnosti zagona igre
Če se pri zagonu določene igre soočate s to napako Steam, sledite spodnjim korakom, da jo zaženete z DirectX 9.
1. Kosilo Steam na vaši napravi.
2. Kliknite na KNJIŽNICA.
3. Desni klik na igra se soočate s težavo in izberite Lastnosti.

4. Vrsta -dx9 v besedilnem polju pod MOŽNOSTI ZAGON in zaprite okno.
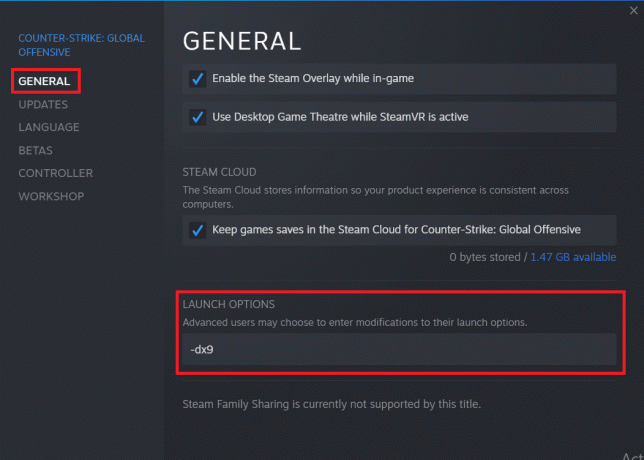
Opomba: Če zagon Steama in problematične igre z DirectX9 ne odpravi težave, ju poskusite zagnati z DirectX11 (dodaj -dx11 namesto -dx9).
Preberite tudi:Popravek Ni mogoče inicializirati API-ja Steam v sistemu Windows 10
8. način: Zaženite pregled zlonamerne programske opreme
Če vam katera koli od zgoraj omenjenih metod ni pomagala pri odpravljanju napake AppHangB1 Windows 10, je težava verjetno v operacijskem sistemu in ne v samem Steamu. Izvedite temeljit pregled zlonamerne programske opreme v vašem računalniku, da izključite možnost, da bi virus ali zlonamerna aplikacija ovirala Steam in njegove procese.
Preberite in sledite navodilom v našem vodniku o Kako v računalniku zaženem pregled virusov.
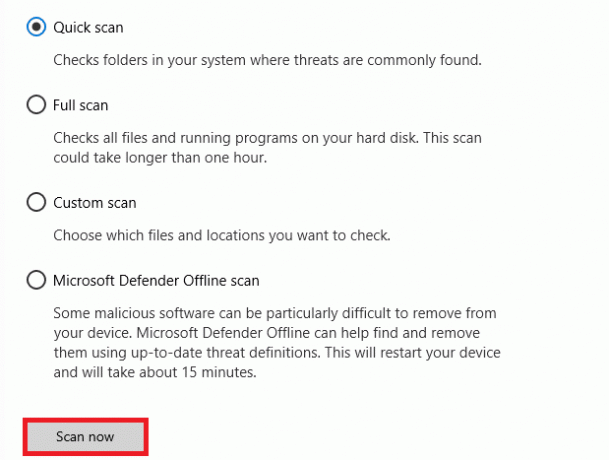
Če želite iz računalnika odstraniti zlonamerno programsko opremo, sledite našemu vodniku na Kako odstraniti zlonamerno programsko opremo iz računalnika v sistemu Windows 10 in izvajati isto.
9. način: Popravite sistemske datoteke
Če zgornja metoda ne deluje, lahko zaženete vgrajena orodja za popravilo poškodovanih sistemskih datotek, ki povzročajo to napako AppHangB1 v Steamu. Poškodovane napačno konfigurirane datoteke je mogoče popraviti z vgrajenimi pripomočki vašega računalnika z operacijskim sistemom Windows 10, in sicer Preverjevalnik sistemskih datotek in Servisiranje in upravljanje slik za uvedbo. Poleg tega izvedite preglede za popravilo sistema, da popravite poškodovane datoteke, če se je težava začela pojavljati po nedavni posodobitvi. Preberite naš vodnik naprej Kako popraviti sistemske datoteke v sistemu Windows 10 in sledite navodilom za popravilo vseh poškodovanih datotek.
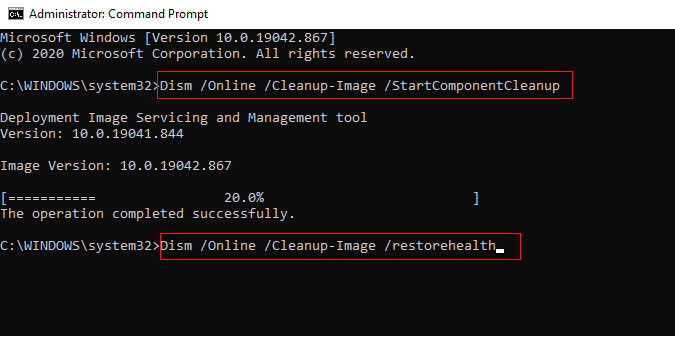
10. način: onemogočite požarni zid Windows (ni priporočljivo)
Če vam zgornja metoda ne pomaga odpraviti napake, ker je bila ustvarjena z novejšo različico, lahko poskusite onemogočiti požarni zid Windows v računalniku. Požarni zid Windows Defender ščiti pred virusi in zlonamerno programsko opremo, ki lahko ogrozijo vaše podatke in sistem. Čeprav ni priporočljivo, da onemogočite požarni zid Windows, saj lahko vaš sistem postane ranljiv in dovzetni za viruse, ga lahko poskusite začasno onemogočiti, da preverite, ali je to specifičen vzrok za težava. Naš vodnik naprej Kako onemogočiti požarni zid Windows 10 vam bo pomagal poskusiti to metodo z največjo možno varnostjo.
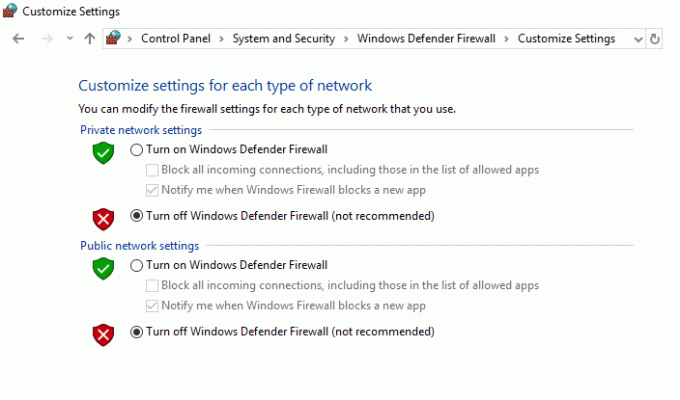
Preberite tudi:Odpravite napako zaklenjene datoteke vsebine Steam
11. način: Onemogočite protivirusni program (če je na voljo)
Nekateri protivirusni programi so znani po pretirani zaščiti vašega računalnika in označevanju celo najbolj nedolžnih aplikacij kot groženj. Steam je aplikacija, ki je za svojo funkcionalnost močno odvisna od interneta. Če vaš protivirusni program/požarni zid omejuje komunikacijo Steama s svojimi strežniki, se bodo verjetno pojavile težave, kot je napaka AppHangB1.
Lahko poskusite začasno onemogočiti protivirusni program/požarni zid, da preverite, ali se napaka še vedno pojavlja. Preberite naš vodnik naprej Kako začasno onemogočiti protivirusni program v sistemu Windows 10 in sledite navodilom za začasno onemogočanje protivirusnega programa v vašem računalniku.
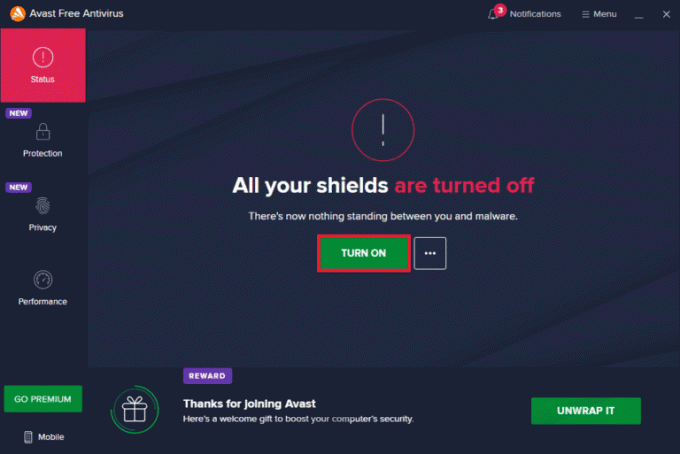
12. način: Dovoli prek požarnega zidu Windows
Če ne želite onemogočiti požarnega zidu, lahko igro ali Steam dovolite prek požarnega zidu Windows. Če želite omogočiti Steam ali igro v požarnem zidu Windows Defender, sledite našemu vodniku na Dovolite ali blokirajte aplikacije prek požarnega zidu Windows in izvedite korake po navodilih.

Priporočeno:
- Kode My Heroes SEA: unovčite zdaj
- Ali MZ ukinja Game of War?
- Odpravite napako Steam 26 v sistemu Windows 10
- Odpravite napako Steam 53 v sistemu Windows 10
Upamo, da vam je uspelo popraviti Napaka AppHangB1 v Steamu in se vrnite k igranju z uporabo zgornjih rešitev. Sporočite nam in drugim bralcem, katera rešitev je delovala za vas v spodnjem razdelku za komentarje. Če imate kakršne koli dvome ali vprašanja, jih odložite v razdelku za komentarje.

Elon Decker
Elon je tehnični pisec pri TechCultu. Vodnike z navodili piše že približno 6 let in je obravnaval številne teme. Rad pokriva teme, povezane z Windows, Android ter najnovejše trike in nasvete.



