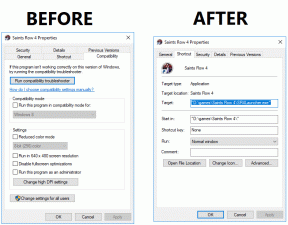Popravite, da obvestila Discord ne delujejo
Miscellanea / / November 28, 2021
Komuniciranje z drugimi ljudmi v Discordu prek glasovnih klepetov, video klicev in interaktivnih besedil med igranjem je glavni razlog, da je Discord postal tako priljubljen. Zagotovo ne bi želeli zamuditi, da bi bili del vaše poti prijateljev iger, ki jo želijo deliti z vami. Na žalost je veliko uporabnikov poročalo, da ne prejemajo opozoril o obvestilih Discord na osebnem računalniku, tudi če so bila obvestila omogočena v Discordu. Na srečo je na voljo več načinov za odpravo težave z obvestili Discord, ki ne delujejo. Preberite spodaj, če želite izvedeti več!
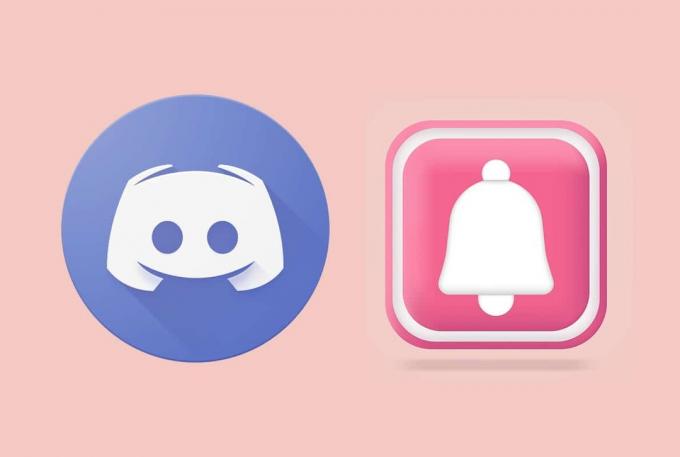
Vsebina
- Kako popraviti, da obvestila Discord ne delujejo v sistemu Windows 10
- Metoda 1: Predhodno odpravljanje težav
- 2. način: omogočite obvestila namizja
- 3. način: nastavite Discord Status na Online
- 4. način: Izberite pravilno izhodno napravo za glas
- 5. način: Posodobite Discord
- 6. način: Vklopite ali izklopite način Streamer
- 7. način: nastavite nastavitev obvestil strežnika Discord na Vsa sporočila
- 8. način: Spremenite omrežno povezavo
- 9. način: Uporabite drug račun Discord
- 10. način: onemogočite mirne ure.
- 11. način: Spremenite nastavitve opravilne vrstice.
- 12. način: znova namestite Discord.
Kako popraviti, da obvestila Discord ne delujejo v sistemu Windows 10
Če niste obveščeni prek Discord obvestil, lahko zmanjšate celotno izkušnjo kolektivne igralne izkušnje na Discordu. To je nekaj možnih razlogov, zakaj ne prejemate Discord obvestil v namizni aplikaciji Discord v računalniku z operacijskim sistemom Windows:
- Zastarela različicarazdora – To lahko privede do takšnih napak.
- Dovoljenja niso odobrena – Ker so za zagotavljanje obvestil Discord potrebna ustrezna dovoljenja, se prepričajte, da so aplikaciji podeljena vsa potrebna dovoljenja.
- Nastavitve glasu in kamere – Prepričajte se, da sta glas in kamera nastavljena na pravilne možnosti in da ima Discord dostop do teh.
- Nastavitve optimizacije baterije – Te morda blokirajo vaša obvestila v napravi Android.
- Majhni gumbi opravilne vrstice – To je lahko še en razlog, zakaj obvestila Discord ne delujejo na vašem računalniku z operacijskim sistemom Windows.
- Tihe ure - Če je omogočena, vas ta funkcija v tem času ne bo opozorila na nič, kar se nanaša na aplikacijo.
- Poškodovane/manjkajoče datoteke aplikacij – Takšne datoteke bodo povzročile več napak, vključno s to. Lahko počistite predpomnilnik aplikacije, da jih izbrišete, ali pa aplikacijo v celoti znova namestite.
Spodaj so navedeni vsi razpoložljivi načini za odpravo težave z obvestili Discord, ki ne delujejo. Poleg tega so bile te metode razložene po korakih, s posnetki zaslona za jasnost za aplikacijo Discord PC.
Metoda 1: Predhodno odpravljanje težav
Potrebno je opraviti nekaj predhodnih pregledov, kot sledi:
- Preverite, ali obvestila drugih aplikacij dosegajo vašo napravo. V nasprotnem primeru je morda težava v napravi.
- Izklopite in nato vklopiteobvestila na vaši napravi. potem Znova zaženite napravo.
2. način: omogočite obvestila namizja
Očitna rešitev za odpravi napako, da obvestilo Discord ne deluje je omogočiti obvestila na namizju v računalniku.
1. Kosilo Discord na vašem računalniku.
2. Pojdi do UporabnikNastavitve s klikom na Ikona zobnika v spodnjem desnem kotu zaslona.

3. Zdaj kliknite na Obvestila pod Nastavitve aplikacije oddelek.
4. Nazadnje preverite možnost z naslovom Omogoči obvestila namizja, če še ni preverjeno.
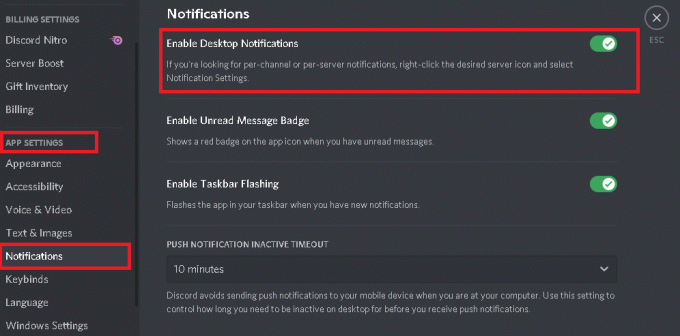
3. način: nastavite Discord Status na Online
Če vaše stanje Discord ni nastavljeno na splet, morda ne boste prejemali obvestil. Sledite spodnjim korakom, da to storite:
1. Kosilo Discord namizna aplikacija.
2. Kliknite na svoje Discord avatar/ikona uporabniškega profila od spodnje leve strani, kot je prikazano.
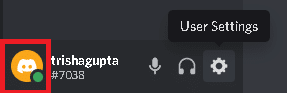
3. Izberite Na spletu v meniju izbirnika stanja, kot je prikazano.

Preberite tudi:Popravite napako pri zbiranju zvoka v igri Discord
4. način: Izberite pravilno izhodno napravo za glas
Če želite prejemati obvestila v svoji napravi, se prepričajte, da je izbrana pravilna izhodna naprava, tako da izvedete te korake:
1. Kosilo Discord na vašem sistemu Windows.
2. Kliknite na ikona zobnika vidno v spodnjem desnem kotu, da se odpre Uporabniške nastavitve.

3. Nato kliknite na Glas in video.
4. Nato kliknite na Izhodna naprava in izberite pravilno izhodno napravo, tj. vaš računalnikzvočnik, kot je poudarjeno.
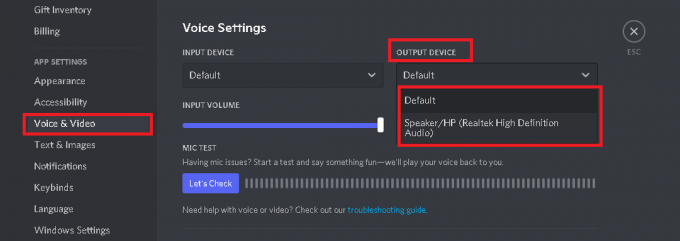
Zdaj preverite, ali zvoki vaših obvestil delujejo. Če ne, poskusite z naslednjim popravkom.
5. način: Posodobite Discord
Zagotoviti morate, da so v aplikaciji Discord na vaši napravi uporabljene najnovejše posodobitve. Z vsako naslednjo posodobitvijo so napake, najdene v prejšnji različici, popravljene. Zato, če imate v napravi še vedno zastarelo aplikacijo, lahko to povzroči, da ne boste prejemali Discord obvestil o težavi z računalnikom z operacijskim sistemom Windows. Tukaj je opisano, kako posodobiti Discord v sistemih Windows 10:
1. Kliknite na puščica navzgor na desni strani Opravilna vrstica za ogled Skrite ikone.

2. Nato z desno tipko miške kliknite na Discord aplikacijo in izberite Preveri za posodobitve.
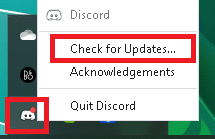
3. Če so posodobitve na voljo, bo aplikacija Prenesi in namestite njim.
Posodobitev bi se znebila vseh hroščev v aplikaciji in težava z obvestili Discord, ki ne delujejo, bi bila odpravljena. Če se še vedno pojavlja, poskusite z naslednjim popravkom.
Preberite tudi:Popravite Discord Screen Share Audio ne deluje
6. način: Vklopite način Streamer Vklopljeno ali Izklopljeno
Številni uporabniki so opazili, da je težavo, ko Discord obvestila ne prejemajo v računalniku, mogoče odpraviti z vklopom ali izklopom načina Discord Streamer na namizju/prenosniku Windows.
1. Kosilo Discord namizno aplikacijo in pojdite na Uporabniške nastavitve, kot je bilo pojasnjeno prej.
2. Nato izberite Streamer Mode pod Nastavitve aplikacije oddelek.
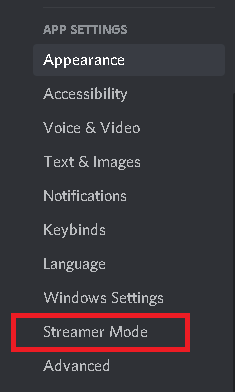
3. Potrdite polje poleg Omogoči način pretakanja. Zdaj preverite, ali slišite zvoke obvestil.
4. Če je možnost že omogočena, počistite polje Omogoči način pretakanja da ga onemogočite. Ponovno preverite obvestila o obvestilih.
7. način: nastavite nastavitev obvestil strežnika Discord na Vsa sporočila
Tukaj je opisano, kako odpraviti težave z obvestili Discord, ki ne delujejo, tako da spremenite nastavitve obvestil Discord Server:
1. teci Discord in kliknite na Ikona strežnika ki se nahaja na levi plošči.
2. Nato kliknite na Nastavitve obvestil iz spustnega menija.
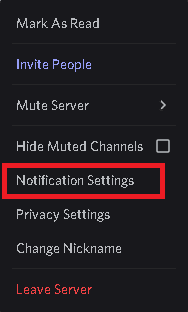
3. Nazadnje izberite Vsa sporočila pod Nastavitve obvestil strežnika, kot je prikazano spodaj.

8. način: Spremenite omrežno povezavo
Vaš ponudnik internetnih storitev (ISP) morda blokira dostop do virov, ki jih Discord potrebuje za video klice, sporočila in pretakanje. Vaš ponudnik internetnih storitev morda to počne, da vas zaščiti pred morebitnimi spletnimi grožnjami. Zato, da odpravimo težave z obvestili Discord, ki ne delujejo, moramo ta blok zaobiti tako, da spremenimo vaš naslov IP, kot sledi:
1. Zaprite Discord aplikacijo.
2. Odprto Upravitelj opravil tako, da ga iščete v Iskanje v sistemu Windows polje, kot je prikazano.

3. Zaključite postopek Discord tako, da ga z desno miškino tipko kliknete in izberete Končaj nalogo, kot je prikazano.

4. Zaprite upravitelja opravil in nadaljujte z namizje.
5. Nato odprite Nastavitve Wi-Fi s klikom na Ikona Wi-Fi iz opravilne vrstice.

6. Povežite se z a drugačno omrežje in preverite obvestila Discord.
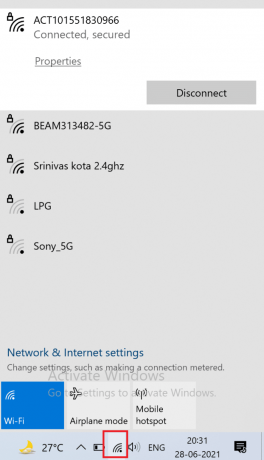
7. Druga možnost je, da vklopite VPN povezava vaše naprave, če je bila takšna storitev naročena.
Preberite tudi: Kako odpreti v živo na Discordu
9. način: Uporabite drug račun Discord
Strežnik Discord je morda blokiral vaš račun zaradi napake med napravo in strežnikom. Zato se morate prijaviti v drug račun Discord in preveriti, ali se težava še vedno pojavlja, da ugotovite, ali je temu tako. Enako lahko storite tudi vi:
1. teci Discord namizna aplikacija.
2. Kliknite na Nastavitve/orodje ikona poleg ikone uporabniškega profila.
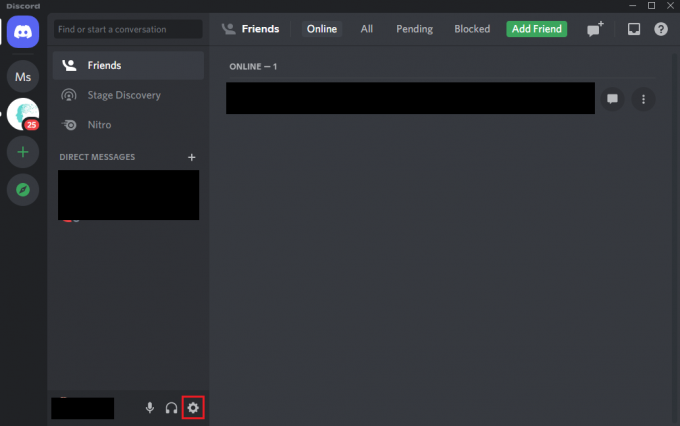
3. Pomaknite se navzdol in kliknite Dnevnikven, kot je poudarjeno spodaj.
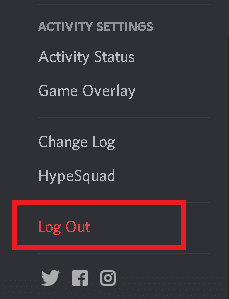
4. Ponovni zagon sistem in Vpiši se v Discord z drugim računom.
Preverite, ali prejemate obvestila po zamenjavi računa.
Če še vedno ne prejemate Discord obvestil na vašem računalniku z operacijskim sistemom Windows, vam lahko naslednje rešitve pomagajo popraviti.
10. način: onemogočite mirne ure
Tihe ure so funkcija sistema Windows, ki onemogoči vsa obvestila v vašem računalniku v časovnem obdobju tihih ur. Prepričati se morate, da je onemogočen, da bo vaš računalnik lahko prejemal obvestila in vas o tem opozoril.
1. Vrsta Pomoč za ostrenje v Iskanje v sistemu Windows in ga zaženite iz rezultata iskanja, kot je prikazano.

2. Preverite Izklopljeno možnost pod Focus Assist to Prejemajte vsa obvestila iz vaših aplikacij in stikov.
3. potem izklopite vse štiri gumbe Spodaj Samodejna pravila, kot je prikazano spodaj.

Preberite tudi:Kako prijaviti uporabnika v Discordu
11. način: Spremenite nastavitve opravilne vrstice
Znano je, da majhni gumbi v opravilni vrstici, ko so omogočeni v vašem računalniku, povzročajo, da obvestila Discord ne delujejo. Zato bomo pri tej metodi onemogočili majhne gumbe opravilne vrstice in namesto tega omogočili značke v opravilni vrstici.
1. Zapri Discord in Končajte opravila Discord v Upravitelj opravil kot je razloženo v Metoda 8 Koraki 1-3.
2. Vrsta Nastavitve opravilne vrstice v Iskanje v sistemu Windows in ga zaženite iz rezultata iskanja, kot je prikazano.

3. Izklopite gumb pod naslovno možnostjo Uporabite majhne gumbe v opravilni vrstici, kot je prikazano poudarjeno.
4. Vklopi gumb za Prikaži značke na gumbih opravilne vrstice, kot je prikazano poudarjeno.

12. način: znova namestite Discord
Če vse zgoraj omenjene rešitve niso delovale v vašo korist, boste morali znova namestiti Discord. Če odstranite Discord in ga nato znova namestite, se boste znebili vseh poškodovanih nastavitev ali datotek ki morda blokira delovanje obvestil in zato popravite, da obvestila Discord ne delujejo problem.
1. Kosilo Dodaj ali odstrani programs tako, da ga poiščete v Iskanje v sistemu Windows polje, kot je prikazano spodaj.
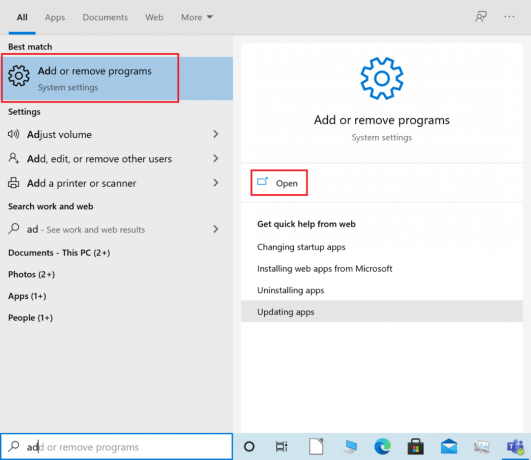
2. Vnesite Discord Poiščite ta seznam besedilno polje.
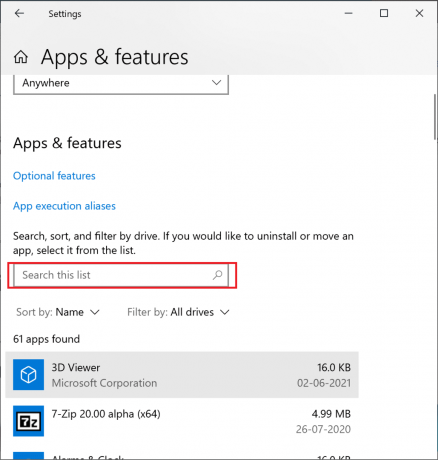
3. Kliknite na Discord in izberite Odstrani.
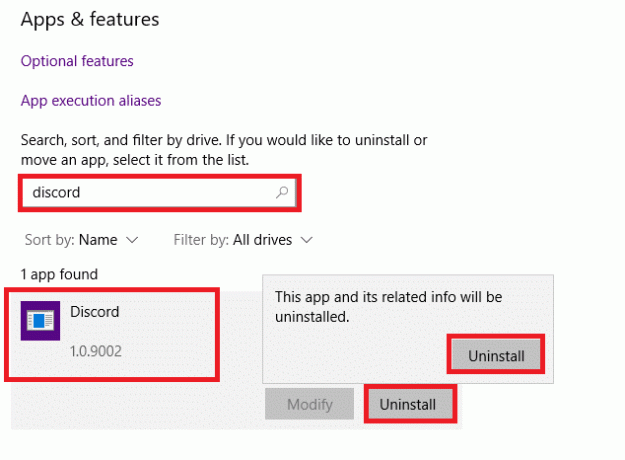
4. Potrdi Odstrani v pojavnem pozivu. Počakajte, da se postopek odstranitve zaključi.
5. Nato zaženite teci s pritiskom Tipke Windows + R skupaj.
6. Vrsta %localappdata% in kliknite na v redu, kot je prikazano.

7. Tukaj z desno miškino tipko kliknite na Discordmapo in izberite Izbriši.
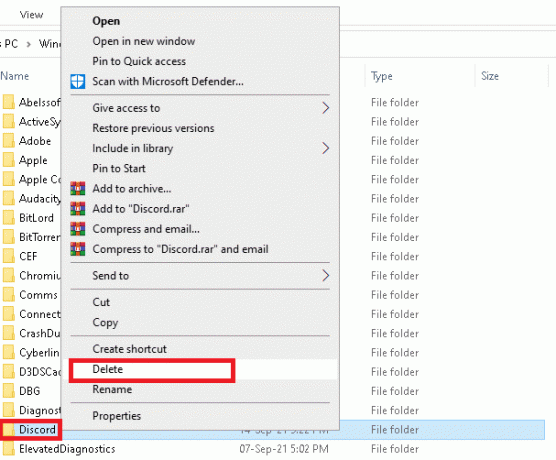
8. Ponovni zagon vaš računalnik. potem znova namestiteDiscord od prenesete od tukaj.
9. Vpiši se na svoj Discord račun za nadaljevanje igranja in pogovorov s prijatelji.

Priporočeno:
- Kako onemogočiti Discord obvestila
- Popravite zagozdeno ali zamrznjeno posodobitev sistema Windows 10
- Discord prekrivanje ne deluje? 10 načinov, kako to popraviti!
- Kako popolnoma odstraniti Discord v sistemu Windows 10
Upamo, da vam je bil ta vodnik koristen in da ste lahko popravite, da Discord obvestila ne delujejo težava. Sporočite nam, katera metoda je bila za vas najboljša. Če imate kakršna koli vprašanja ali predloge v zvezi s tem člankom, nam to sporočite v spodnjem razdelku za komentarje.


![[REŠENO] Težava je povzročila, da je program prenehal pravilno delovati](/f/4207cf982b3e330ce41f97c1545e87cd.png?width=288&height=384)