Kako odpraviti težavo s tem, da se slike podpisa Gmail ne prikazujejo
Miscellanea / / April 05, 2023
Gmailovi podpisi so ena ključnih funkcij Gmaila. To omogoča uporabnikom, da podpišejo svojo e-pošto s svojimi poverilnicami. Svoje podpise lahko prilagodite in jih uporabite na različne načine. Uporabniki lahko uporabljajo tudi slike za podpise. Vendar pa lahko imate težave s tem, da se slike podpisa Gmail ne prikažejo med pošiljanjem e-pošte. Za to napako so lahko različni razlogi, na primer neustrezna nalaganja in nepravilno oblikovanje. Če slika vašega podpisa v Gmailu ni prikazana v vaših e-poštnih sporočilih, je ta vodnik za vas. Nadaljujte z branjem, če želite poiskati načine za odpravljanje slike, ki ni prikazana v podpisu Gmail.
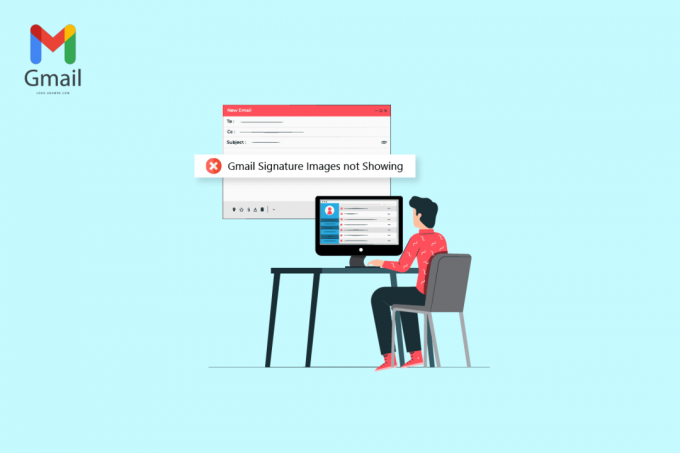
Kazalo
- Kako odpraviti težavo s tem, da se slike podpisa Gmail ne prikazujejo
- 1. način: uporabite drug format slike
- 2. način: poskusite z načinom brez beleženja zgodovine ali drugim brskalnikom, da dodate sliko
- 3. način: izberite pravilen podpis
- 4. način: Odstranite oblikovanje
- 5. način: Izbrišite in znova dodajte sliko
- 6. način: Uporabite pravilno povezavo do slike
- 7. način: Izklopite način navadnega besedila
- 8. način: Uporabite ustrezna Googlova dovoljenja za skupno rabo (če je na voljo)
- 9. način: Gostite sliko na spletu in jo uporabite v podpisu
Kako odpraviti težavo s tem, da se slike podpisa Gmail ne prikazujejo
Obstajajo lahko različni razlogi, zakaj se slika ne naloži v podpisih Gmail. Nekaj najpogostejših razlogov za to težavo je navedenih spodaj.
- An nepodprta slika oblika datoteke lahko povzroči to težavo.
- Različno napake brskalnika lahko povzroči tudi to težavo.
- Napačen podpis izbira lahko povzroči tudi napako podpis ni viden.
- Nepravilno oblikovanje in nastavitev navadnega besedila sta prav tako povezana s to napako.
- Nepravilno nalaganje slikovnega podpisa lahko povzroči tudi to napako.
- An neustrezno Googlovo dovoljenje za skupno rabo za sliko na vašem Google Drive.
- An napačen URL slike je tudi možen razlog za to napako.
1. način: uporabite drug format slike
Eden od prvih načinov za odpravo težave s tem, da podpis ni viden, je sprememba oblike slike. Če uporabljate sliko v obliki datoteke, ki je ne podpirajo Gmailovi podpisi, je ne boste mogli naložiti, prav tako pa ne bo vidna v vaših e-poštnih sporočilih. Zato, če imate to težavo, jo poskusite odpraviti tako, da spremenite obliko slike. Preprosto lahko uporabite vgrajeno orodje Paint, da odpravite težavo, da slika podpisa Gmail ni prikazana.
1. Iskanje Barva v iskalni vrstici Windows, da jo odprete.
2. Kliknite na mapa možnost in odprite datoteko za urejanje.
3. Kliknite na mapa znova in premaknite kazalec miške na Shrani kot možnost, kot je prikazano spodaj.

4. Kliknite na format slike v katerega ga želite pretvoriti.
2. način: poskusite z načinom brez beleženja zgodovine ali drugim brskalnikom, da dodate sliko
Druga preprosta metoda za odpravo težave s podpisom v Gmailu, ki se slika ne prikazuje, je uporaba Gmaila in poskus nalaganja podpisa v načinu brez beleženja zgodovine v brskalniku. Preprosto pritisnite Tipke Ctrl + Shift + N skupaj narediti isto.
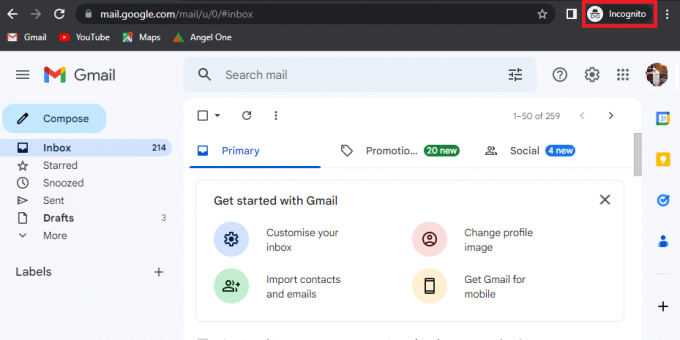
Prav tako lahko poskusite uporabiti drug brskalnik za dostop do svojega računa Gmail in popravite slike podpisa Gmail, ki se začasno ne prikazujejo.
Preberite tudi: Kako ekstrahirati slike iz Wordovega dokumenta 2022
3. način: izberite pravilen podpis
Če ste v svojem računu Gmail ustvarili več kot en podpis, lahko izberete enega od podpisov vsakič, ko pišete e-pošto. Včasih, če eden od podpisov ni pravilno naložen, se morda slika ne naloži v Gmail podpis. Zato je pomembno, da med pošiljanjem e-pošte iz Gmaila izberete pravilen podpis.
1. Odpri svojo Gmail račun v vaši napravi.
2. Kliknite na Sestavi da napišete novo e-pošto.

3. V Novo sporočilo nabiralnik, poiščite in kliknite na Svinčnik ali Uredi ikona.

4. Izberite pravilen podpis.
4. način: Odstranite oblikovanje
Eden od pogostih razlogov, da se slike podpisov v Gmailu ne prikažejo, so težave z oblikovanjem podpisov v Gmailu. Če obstaja kakršno koli oblikovanje, ki ga Gmail ne podpira, vaš podpis morda ne bo viden prejemniku pošte. Oblikovanje lahko odstranite tako, da sledite tem preprostim korakom.
1. Odpri svojo Gmail račun v vašem računalniku.
2. V zgornjem desnem kotu poiščite in kliknite na nastavitve ikona.
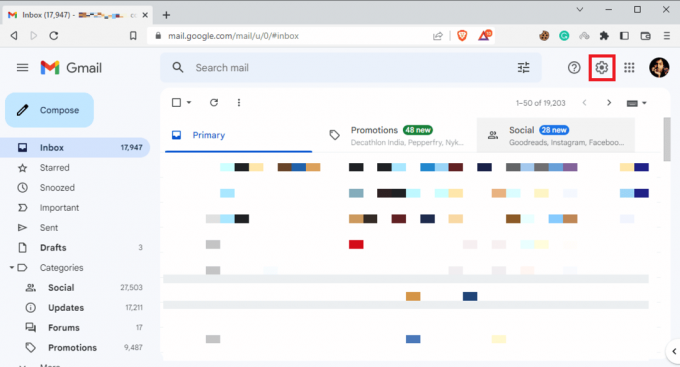
3. Kliknite na Oglejte si vse nastavitve kot je prikazano.

4. Kliknite na Podpisin izberite Vaš podpis kot je prikazano spodaj.
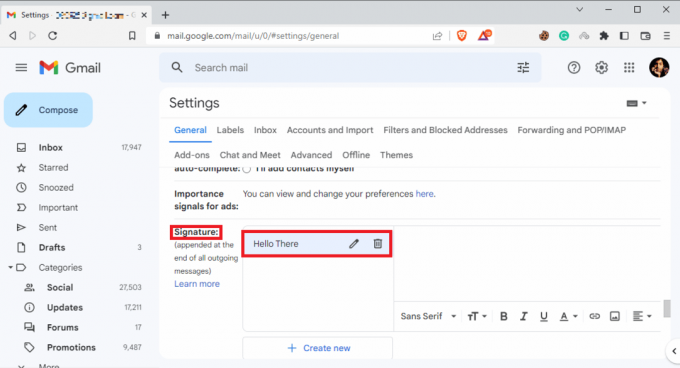
5. Kliknite ikono spustnega menija in nato kliknite Odstrani oblikovanje ikona.
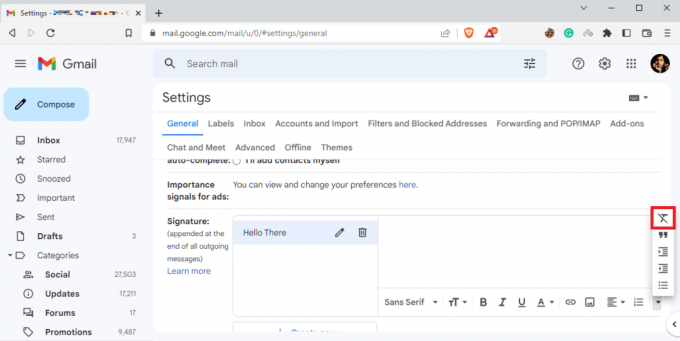
Preberite tudi: Kako obnoviti izbrisani osnutek v Gmailu
5. način: Izbrišite in znova dodajte sliko
Če se slika podpisa ne naloži pravilno, je morda ne boste mogli videti v e-poštnih sporočilih in v teh težavah se slika ne bo naložila. Eden najpreprostejših načinov za odpravo težav s slikami podpisov v Gmailu je brisanje in ponovno dodajanje slike.
1. Sledi koraki 1–3 prejšnje metode za dostop do vseh nastavitev v Gmailu.
2. Poiščite možnosti podpisa in izberite problematičen podpis.
3. Kliknite na Izbriši podpis ikono in nato Izbriši ga s klikom na ikona smeti prikazano poudarjeno.
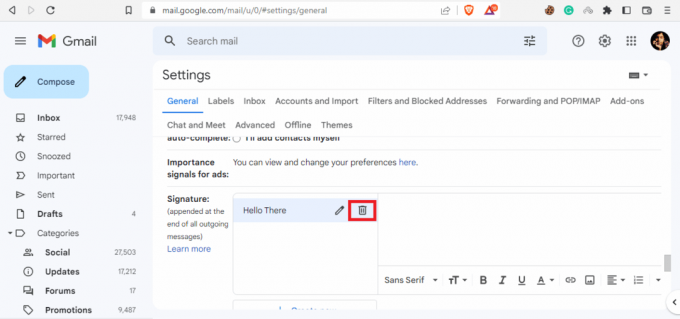
4. Zdaj kliknite na Vstavi sliko ikono za ponovno dodajanje slike.

6. način: Uporabite pravilno povezavo do slike
Če uporabljate sliko podpisa s povezavo do slike, se prepričajte, da uporabljate pravilen URL slike, da preprečite težavo z neprikazovanjem. Če je bil URL slike spremenjen iz vira, slika morda ne bo vidna v e-poštnih sporočilih. Zato se prepričajte, da je URL slike pravilen, da preprečite, da bi se slika prikazala v Gmailovem podpisu.
1. Sledite korakom 1–3 od 4. metoda za dostop do vseh nastavitev v Gmailu.
2. Poiščite Podpis opcije.
3. Kliknite na Vstavi sliko ikono in se pomaknite do Spletni naslov (URL).
4. Na koncu prilepite povezavo za podpis v Tukaj prilepite URL slike polje.

7. način: Izklopite način navadnega besedila
Če prejšnja metoda ne pomaga pri tej težavi in se težava še vedno pojavlja, lahko poskusite tudi izklopiti način navadnega besedila v svoji pošti. Sledite tem preprostim korakom, da izklopite način navadnega besedila v vašem računu Gmail, da preprečite, da bi se slika v tej težavi prikazala.
1. Odpri svojo Gmail račun.
2. Poiščite in kliknite Sestavi.
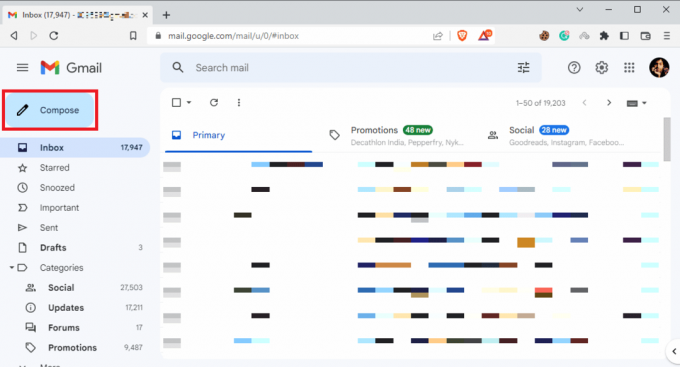
3. Poiščite in kliknite na Več možnosti ikona.
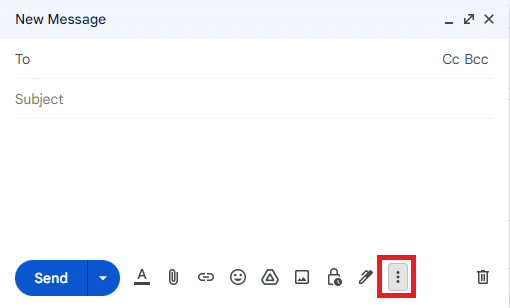
4. Tukaj počistite polje Možnost načina navadnega besedila.

8. način: Uporabite ustrezna Googlova dovoljenja za skupno rabo (če je na voljo)
Če ste za vstavljanje slike podpisa uporabili Google Drive, se lahko ta težava pojavi zaradi nezadostnih dovoljenj za skupno rabo slik v storitvi Google Drive. Z uporabo ustreznih dovoljenj za skupno rabo v Googlu sledite tem preprostim korakom, da popravite, da se slika ne naloži v Gmailovem podpisu:
1. Odprto Google Drive, nato izberite Slika podpisa Gmail.
2. Kliknite Več dejanj in potem Deliti.
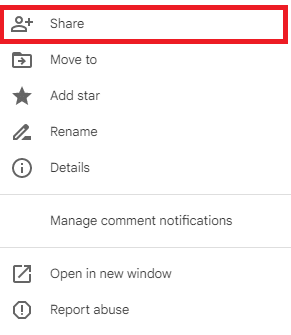
3. V Splošni dostop kliknite na spustni meni prikazana spodaj poudarjena ikona.
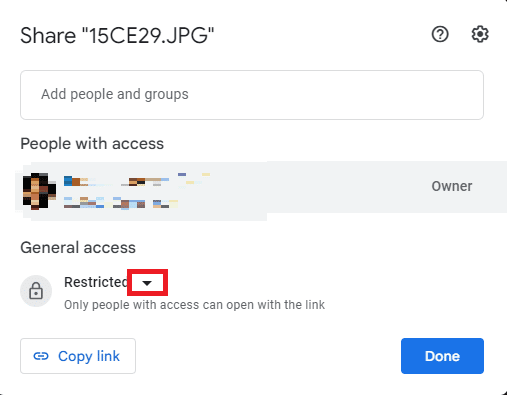
4. Kliknite na Vsakdo s povezavoin nato kliknite Končano da shranite te spremembe.
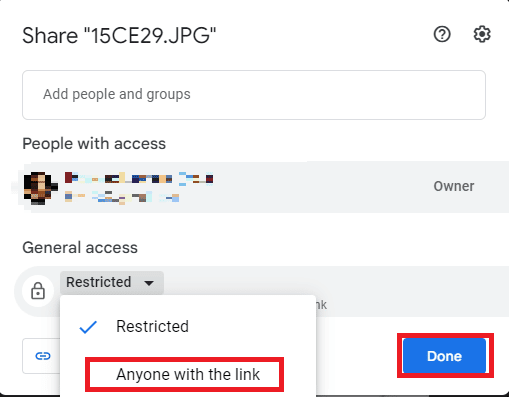
5. Kopirajte URL slike in ga prilepite v Tukaj prilepite URL slike možnost in kliknite na Izberite možnost.
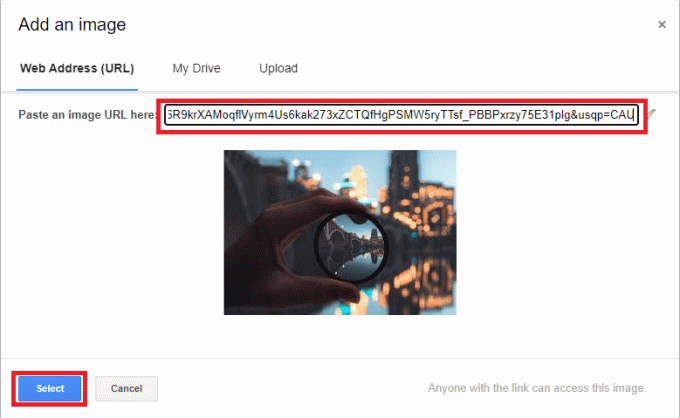
9. način: Gostite sliko na spletu in jo uporabite v podpisu
Če se želite izogniti težavam s podpisom v Gmailu, da se URL in slika ne naložita v Gmailu, lahko uporabite različna spletna mesta za gostovanje slik, kot je ImgBox, PostImage, ImageShackin podobno za gostovanje vaše slike in nato kopiranje povezave za nalaganje kot vaš podpis v Gmailu.
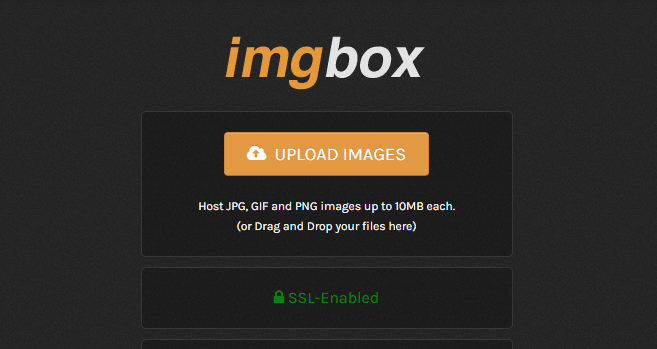
Pogosto zastavljena vprašanja (FAQ)
Q1. Zakaj ne vidim svojega podpisa v e-pošti?
Ans. Za to težavo so lahko različni razlogi, na primer nepravilno oblikovanje podpisa ali nepravilna dovoljenja za skupno rabo v Googlu.
Q2. Ali lahko dodam slike kot svoj podpis v Gmailu?
Ans. ja, Gmail omogoča nalaganje ali uporabo URL-ja slike za ustvarjanje podpisa Gmail s sliko.
Q3. Kaj naj naredim, če v Gmailu ne vidim svojega podpisa?
Ans. To težavo lahko poskusite odpraviti tako, da počistite oblikovanje svojega podpisa ali uporabite Gmail v načinu brez beleženja zgodovine.
Q4. Kaj so podpisi v Gmailu?
Ans. Gmailov podpis je pomembno orodje, ki uporabnikom omogoča podpisovanje svojih e-poštnih sporočil s prilagojenimi podpisi.
V5. Kako ustvarim svoj podpis v Gmailu?
Ans. Gmailov podpis lahko ustvarite tako, da se pomaknete do vseh nastavitev in nato Podpisi.
Priporočeno:
- 15 najboljših samodejnih odzivnikov za WhatsApp
- Popravite obliko datoteke WhatsApp, ki ni podprta v sistemu Android
- 14 najboljših brezplačnih alternativ za Gmail
- Kako ustvariti račun Gmail brez preverjanja telefonske številke
Upamo, da ste se s pomočjo tega vodnika lahko naučili, kako popravite, da se slike podpisa Gmail ne prikazujejo težava. Če imate kakršna koli vprašanja ali predloge, jih napišite v spodnji razdelek za komentarje.

Elon Decker
Elon je tehnični pisec pri TechCultu. Vodnike z navodili piše že približno 6 let in je obravnaval številne teme. Rad pokriva teme, povezane z Windows, Android ter najnovejše trike in nasvete.



