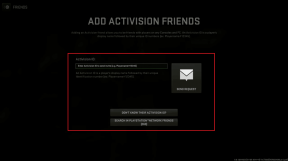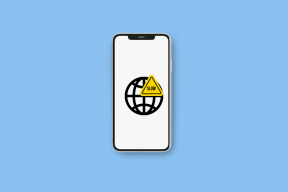Odpravite težave z namestitvijo tiskalnika v sistemu Windows 10
Miscellanea / / April 05, 2023
Microsoft pogosto uvaja posodobitve za Windows 10 za izboljšanje operacijskega sistema glede različnih funkcij, kot so učinkovitost sistema, varnost, stabilnost itd. Čeprav vsaka napaka prinese kopico izboljšav operacijskega sistema, prinaša tudi nove napake, ki pestijo številne uporabnike. Ena od teh je posodobitev za Windows, izdana marca 2021, posodobitev KB500080. Ta posodobitev je povzročila številne težave z gonilniki tiskalnika, ki so že nameščeni v sistemu. Uporabniki so poročali o napakah, kot je posodobitev sistema Windows za gonilnike tiskalnika, ki ne delujejo. Te težave z namestitvijo tiskalnika so bile tako izrazite in resne, da so nekateri uporabniki celo poročali, da so jih imeli BSOD (modri zaslon smrti – zaslon, prikazan po zrušitvi sistema zaradi okvare sistema Windows), medtem ko tiskanje. To je onemogočilo tiskanje. Če se sprašujete, kako rešiti to težavo s posodobitvijo sistema Windows, ni mogoče dobiti seznama naprav, ste pri pravem članku. Tukaj razpravljamo o možnih vzrokih in nekaterih možnih rešitvah, da se lahko lotimo te napake. Začnimo!

Kazalo
- Kako odpraviti težave z namestitvijo tiskalnika v sistemu Windows 10
- 1. način: Tiskalnik za praznjenje
- 2. način: Zaženite orodje za odpravljanje težav s tiskalnikom
- 3. način: Posodobite gonilnike naprav
- 4. način: Ročna namestitev generičnih gonilnikov
- 5. način: Znova zaženite storitev tiskanja v ozadju
- 6. način: namestite gonilnike iz kataloga Windows Update
- 7. način: Ponovno namestite tiskalnik
Kako odpraviti težave z namestitvijo tiskalnika v sistemu Windows 10
Preden se lotimo popravkov, si poglejmo nekaj vzrokov za to težavo:
- Tiskalnik je star in nima najnovejše programske podpore
- Napaka pri posodobitvi sistema Windows
- Težave s servisom tiskalnika
- Težave z gonilniki in programsko opremo tiskalnika
- Tiskalnik ni pravilno priključen
Nadaljujte z branjem za rešitev težave s posodobitvijo sistema Windows ni mogoče dobiti seznama naprav.
1. način: Tiskalnik za praznjenje
Tiskalnik lahko poskusite popolnoma izprazniti tako, da ga odstranite iz glavnega stikala, odstranitev iz računalnika 2–5 minut in povezovanje nazaj ponovno. Prepričajte se, da je tiskalnik pravilno priključen na glavno stikalo in računalnik, preden ga izklopite, in preverite, ali je težava odpravljena.
2. način: Zaženite orodje za odpravljanje težav s tiskalnikom
V sistemu Windows je vgrajeno orodje za odpravljanje težav s tiskalnikom. Do njega lahko preprosto dostopate z dostopom do nastavitev. Zagon orodja za odpravljanje težav s tiskalnikom bo rešil težavo s posodobitvijo sistema Windows za gonilnike tiskalnika, ki ne delujejo.
1. Pritisnite Tipki Windows + I hkrati za zagon nastavitve.
2. Kliknite na Posodobitev in varnost ploščice, kot je prikazano.

3. Pojdi do Odpravljanje težav meni v levem podoknu.
4. Izberite Tiskalnik odpravljanje težav in kliknite na Zaženite orodje za odpravljanje težav prikazan spodaj poudarjen gumb.

5. Počakajte, da orodje za odpravljanje težav zazna in odpravi težavo. Ko je postopek končan, kliknite Uporabite ta popravek in ponovni zagonvaš računalnik.
Windows bo samodejno poiskal vse težave in jih poskušal samodejno odpraviti. Prav tako lahko zaženite orodje za odpravljanje težav s strojno opremo in napravami v sistemu Windows 10 za rešitev težave.
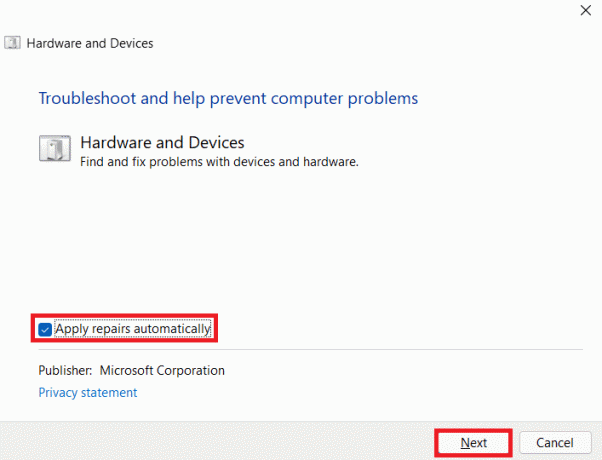
Preberite tudi: Kako vrniti tiskalnik v splet v sistemu Windows 10
3. način: Posodobite gonilnike naprav
Ker so uporabniki sistema Windows poročali o napakah po posodobitvi sistema Windows, so lahko težave z gonilnikom tiskalnika. Posodobitev gonilnikov tiskalnika bi lahko bila možna rešitev. Spodaj so označeni različni načini za posodobitev gonilnikov tiskalnika, če eden od njih ne deluje za vas.
Preberite naš vodnik naprej Kako posodobiti gonilnike naprav v sistemu Windows 10 in implementirajte različne metode, podane na tej povezavi, za tiskalniške naprave.
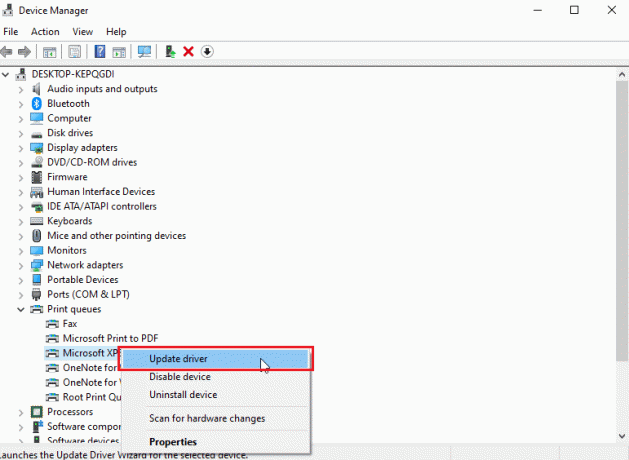
Opomba: Če je vašemu tiskalniku priložen namestitveni disk, je to lahko namestitveni disk gonilnika. Vstavite ga v svoj DVD/CD gonilnik in sledite navodilom na zaslonu za namestitev gonilnika.
4. način: Ročna namestitev generičnih gonilnikov
Če imate star tiskalnik ali proizvajalec še ni izdal gonilnika za Windows 10, lahko pride do težav pri namestitvi tiskalnika. To je lahko stalna težava, saj bo tiskalnik neuporaben brez ustrezne uporabne programske opreme gonilnika. V tem primeru bo Windows samodejno namestil generične gonilnike, primerne za vaš tiskalnik. Če ne, jih lahko namestite ročno.
1. Pritisnite Windows ključ, vrsta Upravitelj naprav, in kliknite na Odprto.

2. Pod Čakalne vrste za tiskanje kliknite z desno miškino tipko Pisalnik Microsoft XPS in izberite Posodobite gonilnik možnost.
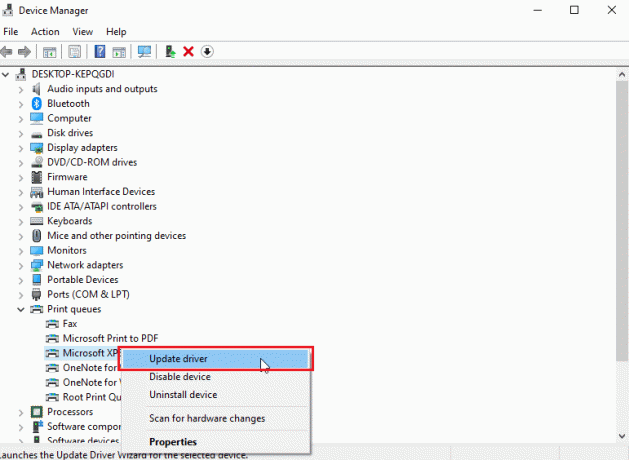
3. Kliknite na Prebrskajte moj računalnik za programsko opremo gonilnika možnost.
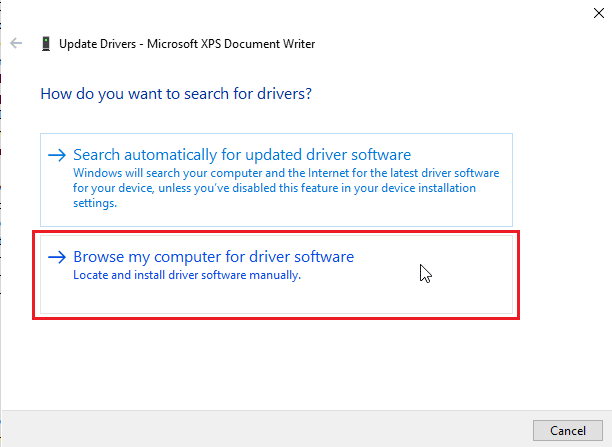
4. Nato kliknite na Naj izberem s seznama gonilnikov, ki so na voljo v mojem računalniku.
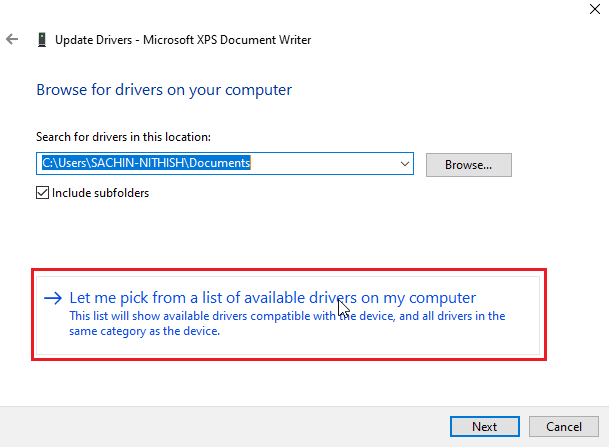
5. Končno izberite Generična programska naprava in kliknite na Naslednji.
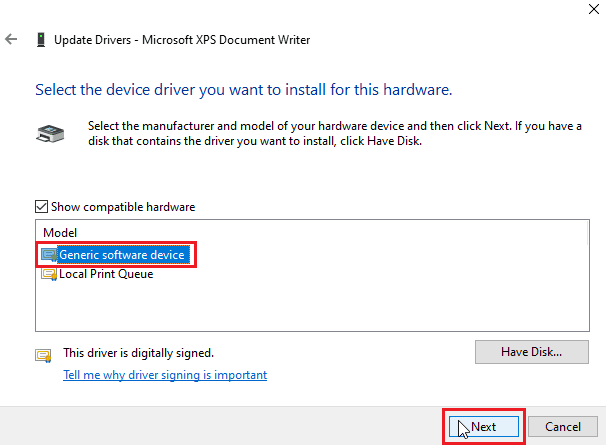
S tem boste namestili zahtevani gonilnik in odpravili težavo z namestitvijo tiskalnika.
Preberite tudi:Popravek gonilnika tiskalnika ni na voljo v sistemu Windows 10
5. način: Znova zaženite storitev tiskanja v ozadju
Ko uporabnik sistema Windows tiskalniku pošlje zahteve za tiskanje, je tiskalnik v ozadju programska oprema, ki upravlja te zahteve, ki jih pošlje uporabnik. Ponastavitev je lahko potencialna rešitev. Sledite spodnjim korakom:
1. Udari Tipki Windows + R skupaj odpreti Teči pogovorno okno.
2. Vrsta storitve.msc in kliknite na v redu za zagon Storitve okno.
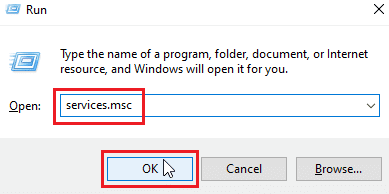
3. Desni klik na Tiskanje v ozadju in kliknite na Stop da ustavite storitev.
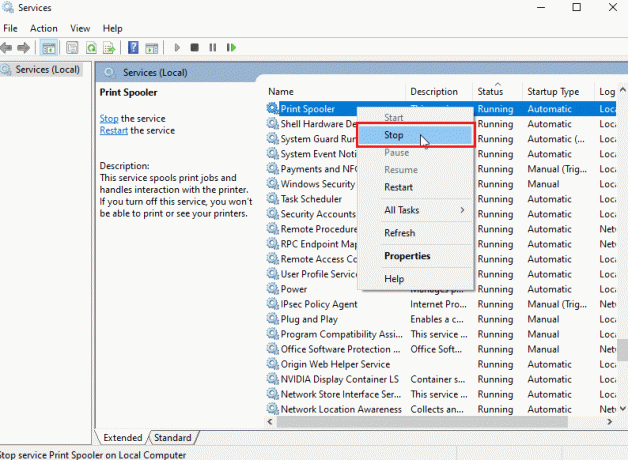
4. Zdaj se pomaknite do Teči ponovno pogovorno okno, tako da istočasno pritisnete Tipki Windows + R.
5. Vnesite spodnji ukaz in kliknite v redu.
%WINDIR%\system32\spool\printers
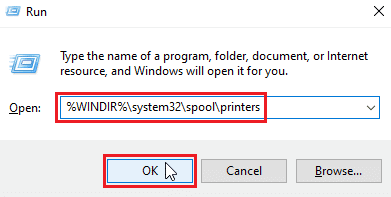
6. Izberite vse datoteke v mapi tako, da držite Tipki Ctrl + A istočasno.
7. Zdaj pritisnite Shift + Delete da trajno izbrišete vse datoteke v tej mapi.
8. Pojdi nazaj na Storitve okno in dvojni klik na Tiskanje v ozadju storitev.
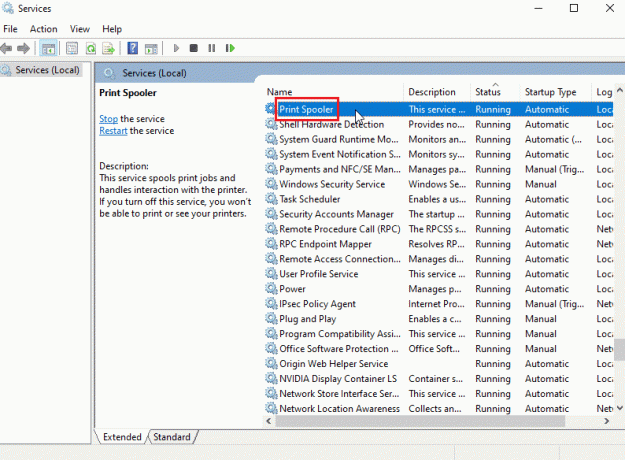
9. Prepričajte se, da Vrsta zagona spustni meni je nastavljen na Samodejno.
10. Na koncu kliknite na Začetek pod Stanje storitve razdelek.
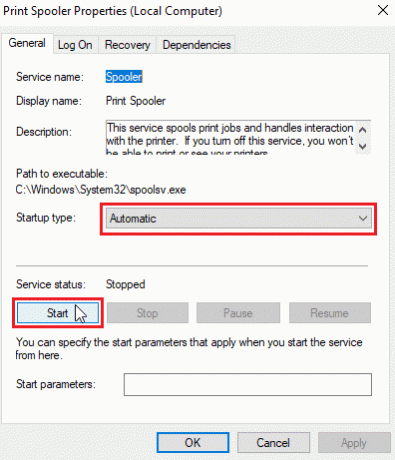
11. Kliknite na Uporabi > V redu potrditi.
Preverite, ali je Windows Update ne more pridobiti seznama naprav, ali je težava odpravljena ali ne.
6. način: namestite gonilnike iz kataloga Windows Update
Včasih uporaba splošnega gonilnika ne pomaga in lahko še vedno povzroča težave pri namestitvi tiskalnika. Če imate težave s tiskalnikom in imate star tiskalnik, lahko poskusite uradni Microsoft Windows Update Catalog. Tukaj so posodobitve arhivirane, tako da jih lahko eno leto stari gonilniki enostavno prenesejo in uporabljajo. Poglejmo, kako ga uporabiti.
1. Pojdi na Microsoftov katalog spletno stran v brskalniku.
2. Vnesite tvoj modeltiskalnik (npr. HP LaserJet 4000) in kliknite na Iskanje za iskanje gonilnikov za vašo strojno opremo.
3. Če najdete gonilnik za svojo strojno opremo, kliknite Prenesi.

4. Tukaj kliknite na povezava s kabino za prenos gonilnika.
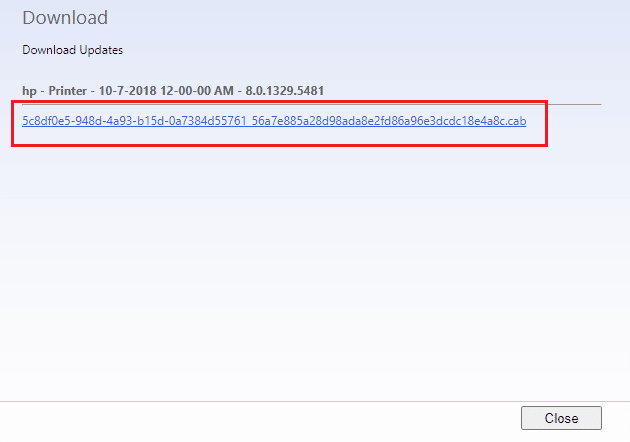
5. Desni klik na preneseno datoteko in izberite Izvleček.
6. Ročno posodobite gonilnik tiskalnika z lociranjem mapo kjer si izvlekel gonilnike.
Preberite tudi:Windows se ne more povezati s tiskalnikom [REŠENO]
7. način: Ponovno namestite tiskalnik
Tiskalnik lahko popolnoma znova namestite od začetka in preverite, ali deluje. To vključuje odstranitev tiskalnika in gonilnika naprave z vsemi pooblastili ter ju ponovno priključitev.
1. Udari Windows ključ, vrsta Nadzorna plošča, nato kliknite na Odprto.

2. Set Ogled po >Kategorija, nato kliknite na Oglejte si naprave in tiskalnike.

3. Pod Tiskalniki z desno miškino tipko kliknite svoj tiskalnik.
4. Izberite Odstranite napravo možnost.

5. Kliknite na ja v pozivu UAC za odstranitev naprave.
6. zdaj, znova zaženite računalnik in znova priključite tiskalnik.
7. Pojdi do Naprave in tiskalniki in z desnim klikom na tiskalnik izberite Nastavi kot privzeti tiskalnik.
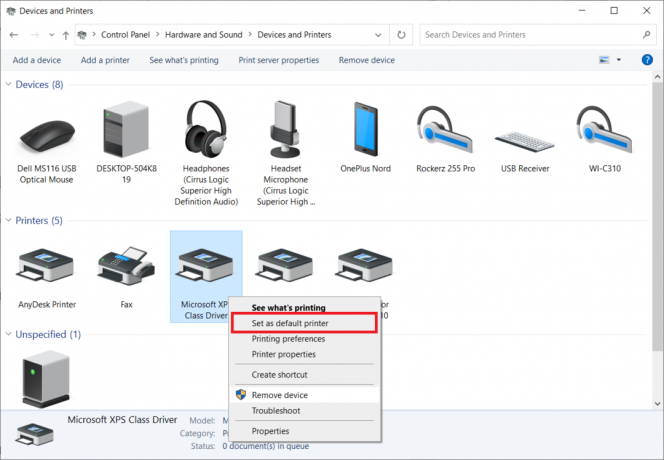
To bo rešilo težave z namestitvijo tiskalnika.
Priporočeno:
- Popravi Daemon Tools ne morejo dostopati do slikovne datoteke MDF
- Popravite, da optični bralnik Epson ne more komunicirati v sistemu Windows 10
- Odpravite napako pri tiskanju v sistemu Windows 10
- Kje je gumb WPS na tiskalniku Canon?
Upamo, da je bil ta članek koristen in da ste ga lahko rešili težave z namestitvijo tiskalnika v sistemu Windows 10. Če imate kakršne koli dvome ali predloge, komentirajte spodaj. Sporočite nam tudi, kaj se želite naslednjega naučiti.

Elon Decker
Elon je tehnični pisec pri TechCultu. Vodnike z navodili piše že približno 6 let in je obravnaval številne teme. Rad pokriva teme, povezane z Windows, Android ter najnovejše trike in nasvete.