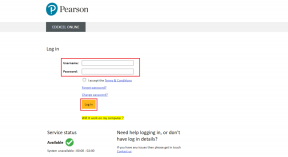Popravite napako »Ni interneta, zaščiteno« WiFi
Miscellanea / / November 28, 2021
Vedno priporočamo posodobitev operacijskega sistema Windows in to moramo narediti pravilno. Vendar pa imajo včasih posodobitvene datoteke sistema Windows nekatere težave v nekaterih programih. Ena najpogostejših težav, s katerimi se sooča večina uporabnikov, je »Brez interneta, zavarovano”Napaka WiFi. Vendar pa vsak problem prinaša rešitve in na srečo imamo rešitev za ta problem. To težavo lahko povzroči napačna konfiguracija IP naslov. Ne glede na razloge, vas bomo vodili do rešitve. Ta članek bo poudaril nekatere metode za fix Ni interneta, zaščitena težava v sistemu Windows 10.

Vsebina
- Popravite napako »Ni interneta, zaščiteno« WiFi
- Metoda – 1: Posodobite gonilnik omrežnega adapterja
- Metoda – 2: Preverite vso strojno opremo, povezano z omrežjem
- Metoda – 3: onemogočite skupno rabo WiFi
- Metoda – 4: spremenite lastnosti TCP/IPv4
- Metoda – 5: Spremenite lastnost vaše povezave WiFi
- Metoda – 6: Spremenite lastnosti upravljanja porabe
- Metoda – 7: Zaženite orodje za odpravljanje težav z omrežjem
- Metoda – 8: Ponastavite omrežno konfiguracijo
- Metoda – 9: onemogočite IPv6
- 10. način – Ponovno namestite omrežni adapter
Popravite napako »Ni interneta, zaščiteno« WiFi
Poskrbite za ustvarite obnovitveno točko samo v primeru, da gre kaj narobe.
Metoda – 1: Posodobite gonilnik omrežnega adapterja
Če imate to težavo večkrat na zaslonu, je lahko težava z gonilnikom. Zato bomo začeli s posodobitvijo gonilnika vašega omrežnega adapterja. Prebrskati morate po spletno mesto proizvajalca omrežnega adapterja če želite prenesti najnovejši gonilnik, ga prenesite v svojo napravo in namestite najnovejši gonilnik. Zdaj lahko poskusite povezati internet in upajmo, da ne boste videli "Brez interneta, zavarovano»Napaka WiFi.«
Če se še vedno soočate z zgornjo napako, morate ročno posodobiti gonilnike omrežnih adapterjev:
1. Pritisnite tipko Windows + R in vnesite devmgmt.msc in pritisnite Enter, da odprete upravitelja naprav.

2. Razširi Omrežni adapterji, nato z desno tipko miške kliknite svoj Wi-Fi krmilnik(na primer Broadcom ali Intel) in izberite Posodobite gonilnike.

3. V oknu Posodobi programsko opremo gonilnika izberite »Prebrskaj moj računalnik za programsko opremo gonilnika.”

4. Zdaj izberite "Naj izberem s seznama razpoložljivih gonilnikov na mojem računalniku.”

5. Poskusi posodobite gonilnike iz navedenih različic.
Opomba: S seznama izberite najnovejše gonilnike in kliknite Naprej.
6. Znova zaženite računalnik, da uveljavite spremembe.
Metoda – 2: Preverite vso strojno opremo, povezano z omrežjem
Dobro je najprej preveriti vso omrežno strojno opremo svoje naprave, da se prepričate, da ni težav s strojno opremo, da se premaknete naprej in implementirate nastavitve in rešitve, povezane s programsko opremo.
- Preverite omrežne povezave in se prepričajte, da so vsi kabli pravilno priključeni.
- Prepričajte se, da usmerjevalnik Wi-Fi deluje pravilno in kaže dober signal.
- Prepričajte se, da je gumb za brezžično povezavo "VKLOPLJENO« na vaši napravi.
Metoda – 3:Onemogoči skupno rabo WiFi
Če uporabljate operacijski sistem Windows 10 in je bil nedavno posodobljen in prikazuje »Brez interneta, zavarovano” Napaka WiFi, lahko gre za program usmerjevalnika, ki je v nasprotju z brezžičnim gonilnikom. To pomeni, da če onemogočite skupno rabo WiFi, lahko to težavo odpravite v vašem sistemu.
1. Pritisnite Windows + R in vnesite ncpa.cpl in pritisnite Enter

2. Z desno tipko miške kliknite na lastnosti brezžičnega adapterja in izberite Lastnosti.

3. Pomaknite se navzdol in počistite potrditveno polje “Protokol multipleksorja Microsoftovega omrežnega adapterja”. Prav tako ne pozabite počistiti vseh drugih elementov, povezanih s skupno rabo WiFi.
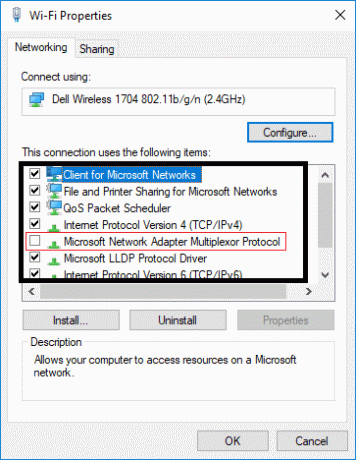
4. Zdaj lahko poskusite znova povezati internet ali usmerjevalnik Wifi. Če težave ne odpravite, lahko poskusite z drugo metodo.
Metoda – 4:Spremenite lastnosti TCP/IPv4
Tu je še ena metoda za Popravite napako »Ni interneta, zaščiten« WiFi:
1. Pritisnite Windows + R in vnesite ncpa.cpl in pritisnite Enter

2. Z desno tipko miške kliknite na lastnosti brezžičnega adapterja in izberite Lastnosti.

3. Zdaj dvokliknite na Internetni protokol 4 (TCP/IPv4).

4. Prepričajte se, da so izbrani naslednji izbirni gumbi:
Samodejno pridobi IP naslov
Samodejno pridobi naslov strežnika DNS.

5. Zdaj morate klikniti Gumb Napredno in se pomaknite do zavihek WINS.
6. Pod možnostjo Nastavitev NetBIOS, moraš Omogoči NetBIOS prek TCP/IP.

7. Na koncu kliknite V redu na vseh odprtih poljih, da shranite spremembe.
Zdaj poskusite povezati internet in preverite, ali je težava izginila ali ne. Če vaša težava še vedno ni rešena, ne skrbite, saj imamo več načinov, kako jo rešiti.
Metoda – 5: Spremenite lastnost vaše povezave WiFi
1. Pritisnite Windows + R in vnesite ncpa.cpl in pritisnite Enter

2. Z desno tipko miške kliknite na lastnosti brezžičnega adapterja in izberite Lastnosti.

3. Zdaj v tem pogovornem oknu Lastnosti preverite, ali so potrjene naslednje možnosti:
- Odjemalec za Microsoftova omrežja
- Skupna raba datotek in tiskalnikov za Microsoftova omrežja
- V/I gonilnik za odkrivanje topologije povezovalne plasti
- Internetni protokol različice 4 ali TCP/IPv4
- Internetni protokol različice 6 ali TCP/IPv6
- Odzivnik za odkrivanje topologije povezovalne plasti
- Zanesljiv multicast protokol

4. Če je kdo možnost nepreverjeno, preverite, nato kliknite Uporabi in nato V redu.
5. Znova zaženite računalnik, da shranite spremembe in ponovno zaženite usmerjevalnik.
Metoda – 6: Spremenite lastnosti upravljanja porabe
Za Popravite napako »Ni interneta, zaščiteno« WiFi, lahko poskusite tudi spremeniti lastnosti upravljanja porabe. Pomagalo bi, če bi počistili polje »Izklopi brezžično omrežno napravo in prihrani energijo«.
1. Odprite upravitelja naprav. Pritisnite Windows + R in vnesite devmgmt.msc nato pritisnite Enter ali pritisnite Win + X in izberite Upravitelj naprav možnost s seznama.

2. Razširite Omrežni adapterji vstop.
3. Dvokliknite na brezžično omrežje napravo, ki ste jo povezali.
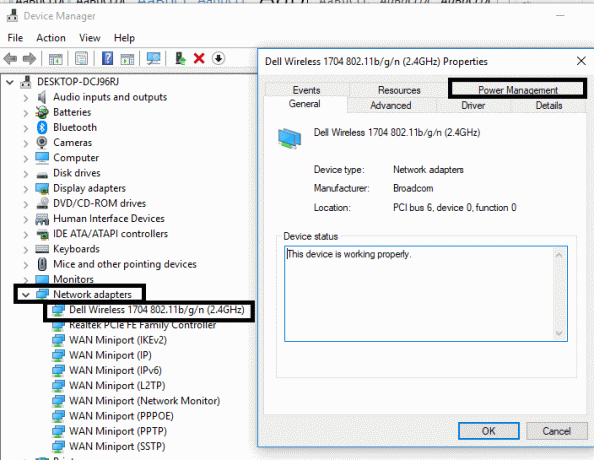
4. Pomaknite se do Upravljanje napajanja oddelek.
5. Počisti “Dovolite računalniku, da izklopi to napravo, da prihranite energijo“.

Metoda – 7:Zaženite orodje za odpravljanje težav z omrežjem
1. Pritisnite tipko Windows + I, da odprete nastavitve, nato kliknite na Posodobitev in varnost.

2. V levem meniju izberite Odpravljanje težav.
3. V razdelku Odpravljanje težav kliknite na Internetne povezave in nato kliknite Zaženite orodje za odpravljanje težav.

4. Sledite nadaljnjim navodilom na zaslonu, da zaženete orodje za odpravljanje težav.
5. Če zgoraj navedeno ni odpravilo napake »Ni interneta, zaščiteno« WiFi, kot v oknu Odpravljanje težav, kliknite na Omrežni adapter in nato kliknite na Zaženite orodje za odpravljanje težav.

5. Znova zaženite računalnik, da shranite spremembe.
Metoda – 8: Ponastavite omrežno konfiguracijo
Velikokrat uporabniki to težavo rešijo tako, da preprosto ponastavijo konfiguracijo omrežja. Ta metoda je precej preprosta, saj morate zagnati nekaj ukazov.
1. Odprite ukazne pozive s skrbniškim dostopom ali Windows PowerShell v svoji napravi. Ta korak lahko uporabnik izvede tako, da poišče »cmd« ali PowerShell in nato pritisne Enter.

2. Ko se odprejo ukazni pozivi, zaženite spodnje ukaze:
netsh winsock ponastavinetsh int ip ponastaviipconfig /releaseipconfig /obnoviipconfig /flushdns


3. Ponovno poskusite povezati svoj sistem z internetom in preverite, ali bo to rešilo težavo.
Metoda – 9: onemogočite IPv6
1. Z desno tipko miške kliknite ikono WiFi v sistemski vrstici in nato kliknite »Odprite Center za omrežje in skupno rabo.”

2. zdaj kliknite na svojo trenutno povezavo odpreti Nastavitve.
Opomba: Če se ne morete povezati z omrežjem, uporabite kabel Ethernet za povezavo in sledite tem koraku.
3. Kliknite na Gumb Lastnosti v oknu, ki se pravkar odpre.

4. Poskrbite za počistite polje Internet Protocol Version 6 (TCP/IP).

5. Kliknite V redu in nato Zapri. Znova zaženite računalnik, da shranite spremembe.
10. metoda – Ponovno namestite omrežni adapter
1. Pritisnite tipko Windows + R in vnesite devmgmt.msc in pritisnite Enter, da odprete upravitelja naprav.

2. Razširite Omrežni adapterji in poiščite ime vašega omrežnega vmesnika.
3. Prepričaj se da zapišite ime adapterja samo v primeru, da gre kaj narobe.
4. Z desno tipko miške kliknite omrežno kartico in izberite Odstrani.

5. Znova zaženite računalnik in Windows bo samodejno namestil privzete gonilnike za omrežni adapter.
6. Če se ne morete povezati z vašim omrežjem, potem to pomeni programsko opremo gonilnika ni samodejno nameščen.
7. Zdaj morate obiskati spletno mesto svojega proizvajalca in prenesite gonilnik od tam.

9. Namestite gonilnik in znova zaženite računalnik, da shranite spremembe.
Priporočeno:
- Onemogočite zbiranje podatkov v sistemu Windows 10 (zaščitite svojo zasebnost)
- Na pomoč! Težava z obrnjenim ali stranskim zaslonom
- 5 načinov za popravljanje visokega pinga v sistemu Windows 10
- Popravite manjkajočo ikono na namizju v sistemu Windows 10
Upajmo, da vam bodo vse zgoraj omenjene metode pomagale Popravite napako »Ni interneta, zaščiteno« WiFi. Če imate še vedno težave, pustite svoj komentar, poskušal bom rešiti vaše tehnične težave. Vendar pa so vse te metode izvedljive in so rešile to težavo za številne uporabnike operacijskega sistema Windows 10.