Odpravite napako PowerPoint ne shranjuje datoteke
Miscellanea / / April 05, 2023
Pred obstojem PowerPointa so bili diapozitivi sestavljeni iz papirja, pred tem pa tanki prozorni listi, ki so bili predstavljeni s pomočjo svetlobnih projektorjev. Vse, vključno z besedilom, grafikoni in poročili, je bilo ustvarjeno v celoti ročno. Obstajalo je zakonito delo posebej za ustvarjanje predstavitev, ki jih je nadomestila programska oprema, kot je PowerPoint. Kmalu bo oblast prevzela umetna inteligenca in morda bo treba podatke vnesti v aplikacijo, orodja umetne inteligence pa bodo samodejno oblikovala predstavitev za vas v nekaj minutah. V vsakem primeru je vaša služba v nevarnosti, če se zanašate na ustvarjanje stvari z uporabo kreativnih orodij. No, ne mislimo dajati novih napetosti. Pojdimo k vaši trenutni napetosti v zvezi s tem, da PowerPoint ne shranjuje. Če se tudi vi spopadate z isto težavo, ste na pravem mestu. Predstavljamo vam popoln vodnik, ki vam bo pomagal odpraviti napako, do katere je prišlo med shranjevanjem datoteke v PowerPointu.
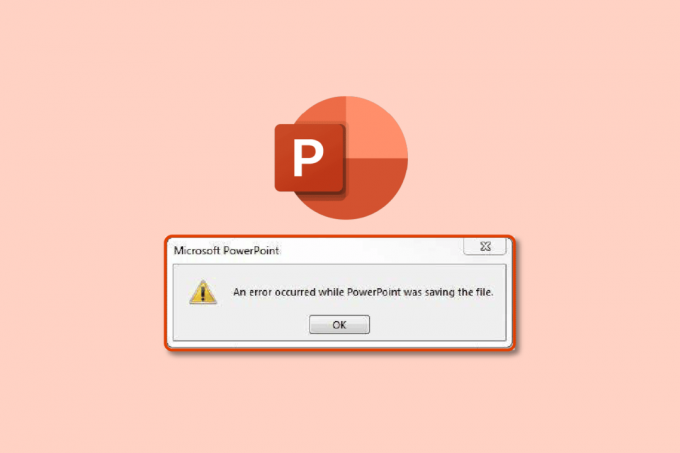
Kazalo
- Kako popraviti napako, da PowerPoint ne shranjuje datoteke
- 1. način: ustvarite novo datoteko PowerPoint
- 2. način: Shranjevanje v drugem formatu
- 3. način: shranite datoteko na drugo mesto
- 4. način: Izvozi kot PDF
- 5. način: Onemogoči podokno za predogled
- 6. način: Preverite, ali je diapozitiv poškodovan
- 7. način: Preverite sistemsko shrambo
- 8. način: Preverite in popravite napako sistemske datoteke
- 9. način: Znova povežite Microsoftov račun
- 10. način: Popravite aplikacijo PowerPoint
- 11. način: Odstranite UserForm z urejevalnikom Visual Basic
- 12. način: Znova namestite aplikacijo PowerPoint
Kako popraviti napako, da PowerPoint ne shranjuje datoteke
Preden vnesete podatke in oblikujete predstavitev, najprej shranite datoteko, ki bo sledila spremembam in samodejno shranila vašo datoteko. Tako boste preprečili izgubo podatkov v primeru sistemske napake ali zrušitve aplikacije. Sledi nekaj možnih vzrokov za napake, zaradi katerih PowerPoint ne shrani:
- Poškodovan diapozitiv zaradi nezdružljivih podatkovnih datotek
- Omejeno ali brez brezplačnega prostora za shranjevanje
- Poškodovana lokacija zaradi sistemskih napak
- Datoteka je odprta na drugem mestu
1. način: ustvarite novo datoteko PowerPoint
Prva stvar, ki jo priporočamo, če ne morete shraniti predstavitvene datoteke PowerPoint, je, da ustvarite novo datoteko PPT ter kopirate in prilepite podatke v novo datoteko. Po tem poskusite znova shraniti. Za ustvarjanje in shranjevanje podatkov v novo datoteko PPT sledite tem korakom:
1. Kliknite kateri koli diapozitiv v stolpcu pregledovalnika diapozitivov na levi strani.

2. Pritisnite Tipki Ctrl + A skupaj, da izberete vse, in nato pritisnite Ctrl + Cključi hkrati za kopiranje podatkov.
3. Nato pritisnite Ctrl + Nključi hkrati ustvariti novo predstavitveno datoteko PowerPoint.
4. Zdaj pritisnite Ctrl + Vključi skupaj, da prilepite podatke v svojo novo datoteko PPT.
5. Na koncu pritisnite Ctrl + Sključi istočasno shranite novo datoteko PPT.
Če se prikaže isto sporočilo o napaki in še vedno ne morete shraniti datoteke, poskusite druge metode, navedene spodaj.
2. način: Shranjevanje v drugem formatu
Eden najboljših delov PowerPointa med drugim je, da ponuja več kot 15 formatov za shranjevanje predstavitev. Verjeli ali ne, lahko ga celo shranite v formatu GIF. Trenutno je .pptx standardni format, pred tem pa je bil .ppt. Torej lahko poskusite shraniti v formatu .ppt ali katerem koli drugem. Za shranjevanje v različnih oblikah sledite tem korakom:
1. Pritisnite Ctrl + Shift + Sključi skupaj, ki se bosta odprla Shrani kot okno.
2. Vnesite ime svoje datoteke. Nato v spustnem meniju Shrani kot vrsto izberite .ppt format datoteke.

3. Shranite datoteko s klikom na Shrani gumb.
Preberite tudi:Popravite, da se Microsoft Office ne odpre v sistemu Windows 10
3. način: shranite datoteko na drugo mesto
Mogoče je, da je lokacija, kamor poskušate shraniti datoteko, zaščitena ali zahteva dodatno dovoljenje za spreminjanje ali pa je nastavljena na storitev v oblaku, kot je OneDrive. To je lahko eden od vzrokov, da se napaka PowerPointa ne shrani. Torej, spremenite mesto, kamor shranjujete datoteko. Za spremembo lokacije sledite spodnjim korakom:
1. Udari Ctrl + Shift + Sključi istočasno odpreti Shrani kot okno.
2. V stranski vrstici na levi strani izberite drugo lokacijo in spremenite ime datoteke.
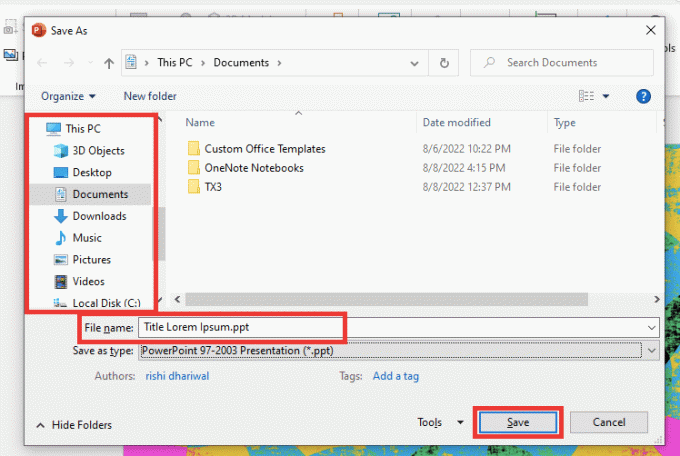
3. Nato kliknite na Shrani.
Preverite, ali je med shranjevanjem datoteke v PowerPointu prišlo do napake ali ne.
4. način: Izvozi kot PDF
Drug način, kako lahko shranite svojo PowerPoint predstavitveno datoteko, je, da jo izvozite v format PDF. Če napaka PowerPoint ne shranjuje, ostane enaka, lahko datoteko shranite kot PDF, namesto da bi izgubili vse predstavitvene podatke. Sledite tem korakom za izvoz v format PDF:
Opomba: Ko datoteko PPT izvozite kot PDF, je ne boste mogli urejati ali spreminjati. Preden poskusite uporabiti naslednjo metodo, je najbolje, da svoje podatke varnostno kopirate kot datoteko PDF.
1. Najprej kliknite na Mapa.

2. Potem pojdite na Izvozi Tab in kliknite Ustvari PDF/XPS gumb.
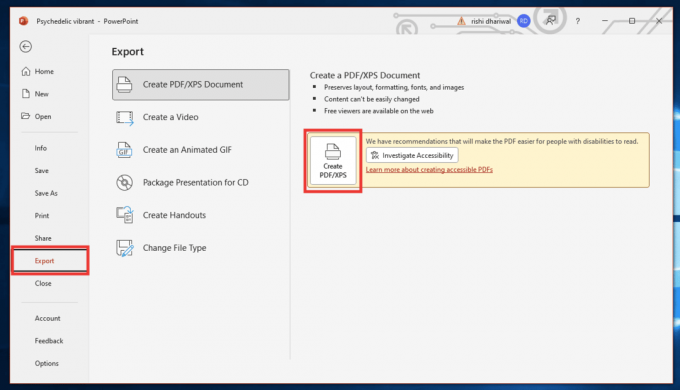
3. Vnesite ime datoteke. Izberite PDF ali (* .pdf) format datoteke v spustnem meniju Shrani kot vrsto in kliknite Objavi da ga shranim.

5. način: Onemogoči podokno za predogled
Napaka PowerPoint ne shranjuje se lahko pojavi tudi, če je datoteka PPT odprta na drugi lokaciji ali v drugi aplikaciji. Tukaj je tisto, kar je treba storiti:
1. Zaprite vse aplikacije razen Power Point.
2. Odprite File Explorer s pritiskom na Windows + Eključi skupaj.
3. Pojdi na Pogled in onemogočite Podokno za predogled s klikom nanj.

6. način: Preverite, ali je diapozitiv poškodovan
Velikokrat preprosto kopiramo in prilepimo podatke iz interneta. Zaradi tega je možno, da pisava, slika ali oblika niso združljivi in ne podpirajo standardov PowerPointa. Če želite to popraviti, odstranite vse dvomljive slike ali grafikone. Izberite eno pisavo za celotno besedilo.
Preberite tudi:Kako prenesti Microsoft Office Picture Manager
7. način: Preverite sistemsko shrambo
Če je vaš trdi disk poln, zagotovo ne morete shraniti nobene datoteke, dokler ne naredite nekaj prostora za datoteko. Sprostite prostor tako, da izbrišete nepotrebne datoteke. Preberite naš vodnik naprej 10 načinov za sprostitev prostora na trdem disku v sistemu Windows 10.

8. način: Preverite in popravite napako sistemske datoteke
Uporabite to vgrajeno orodje za pregledovanje datotek, da popravite morebitne manjkajoče ali poškodovane datoteke, ki bi lahko povzročile napako med shranjevanjem datoteke v PowerPointu.
1. Pritisnite Tipka Windows + E da odprete File Explorer.
2. Nato kliknite na Ta računalnik. Izberite pogon, kamor poskušate shraniti datoteko, kliknite z desno tipko miške in kliknite na Lastnosti.

3. Pojdi na Orodja zavihek in kliknite na Preverite.
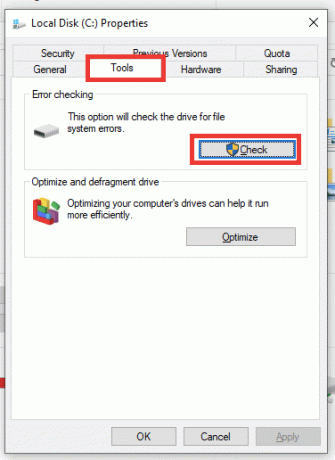
4. In kliknite na Skeniraj pogon.
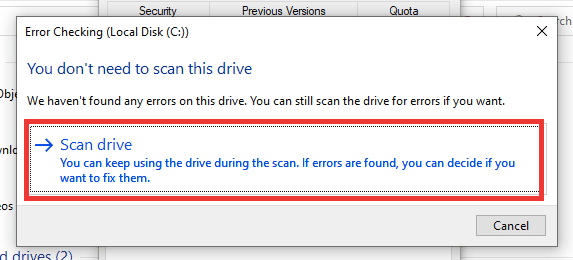
Ko je postopek skeniranja končan, se vrnite v PowerPoint in poskusite shraniti datoteko.
9. način: Znova povežite Microsoftov račun
Odjavite se in se znova vpišite v Microsoftov račun, nato pa poskusite shraniti datoteko. Sledite tem korakom:
1. Kliknite na mapa.

2. Nato pojdite na račun zavihek in kliknite na Odjava.
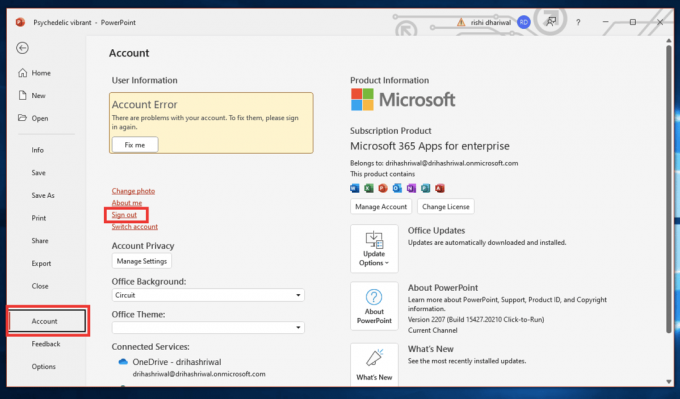
3. Prijava nazaj iz istega okna, tako da vnesete svoj e-poštni naslov in geslo.
Preberite tudi:Popravi Microsoft Setup Bootstrapper je prenehal delovati
10. način: Popravite aplikacijo PowerPoint
Poskusite lahko tudi z možnostjo popravila, če je med shranjevanjem datoteke v PowerPointu prišlo do napake. Izvedite naslednja dejanja:
1. Pritisnite Windows ključ, vrsta Nadzorna plošča in kliknite na Odprto.

2. Nastavite Ogled po: do Velike ikone.
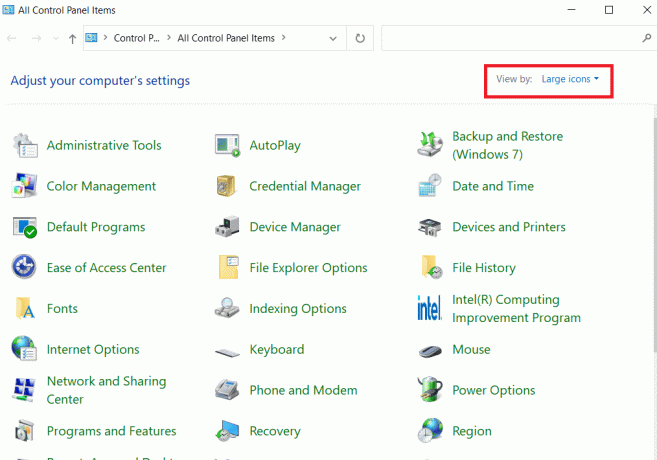
3. Pojdi na Programi in lastnosti meni.

4. Izberite Aplikacije Microsoft 365 oz Power Point če imate samostojno aplikacijo. In kliknite na spremeniti.

5. Kliknite na ja dati dovoljenje.

6. Nato izberite Hitro popravilo možnost in kliknite na Popravilo. Če ta možnost ne pomaga, poskusite z Spletno popravilo možnost.
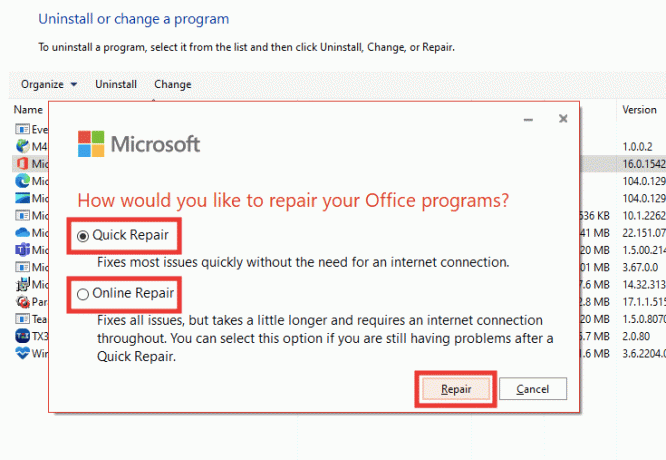
Opomba: Postopek lahko traja nekaj minut. Zaprl bo tudi aplikacijo PowerPoint, zato naredite varnostno kopijo podatkov iz datoteke PPT, preden nadaljujete s postopkom popravila.
11. način: Odstranite UserForm z urejevalnikom Visual Basic
Če v datoteki PPT uporabljate kateri koli kontrolnik ActiveMovie ali UserForm, ju poskusite odstraniti, da shranite predstavitveno datoteko PowerPoint. Naredite naslednje korake:
1. Pojdite na svojo predstavitveno datoteko na Power Point in pritisnite Alt + F11ključi skupaj odpreti Urejevalnik Visual Basic.
2. Izberite Uporabniški obrazec1.
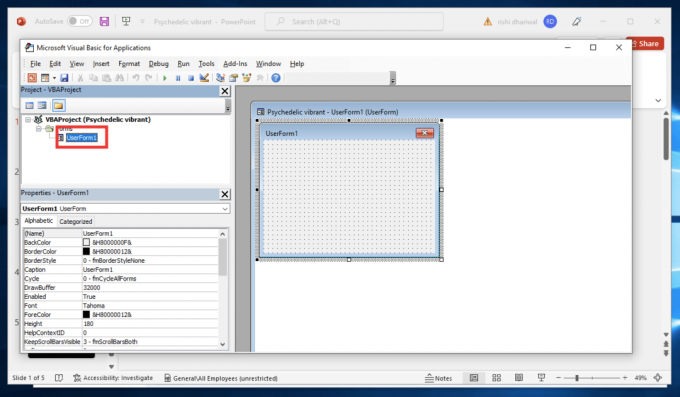
3. Nato kliknite na mapa, in kliknite na Odstrani UserForm1.
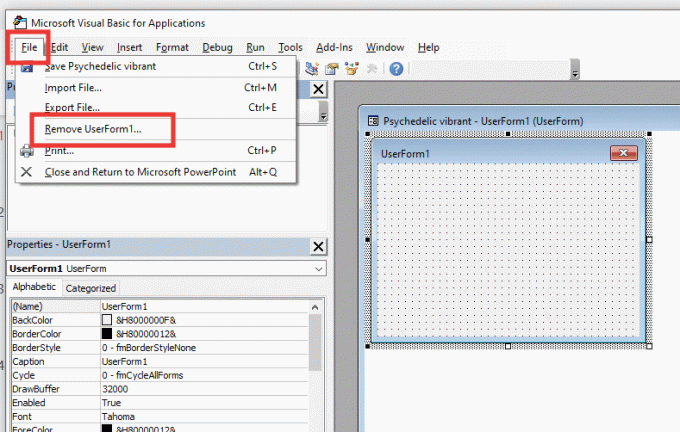
4. Po tem kliknite na ja dovoliti. Pojavilo se bo drugo okno z vprašanjem, kam shraniti UserForm1. Izberite lokacijo in kliknite Shrani.
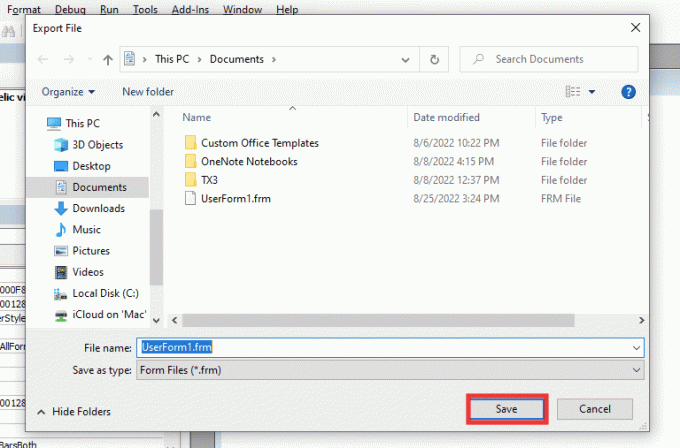
Preberite tudi:Kako prenesti Microsoft Office v nov računalnik?
12. način: Znova namestite aplikacijo PowerPoint
Če nobeden od zgornjih načinov ne deluje, lahko znova namestite aplikacijo PowerPoint ali celotne aplikacije v paketu Office 365.
1. Pritisnite Windows ključ, vrsta Nadzorna plošča in kliknite na Odprto.
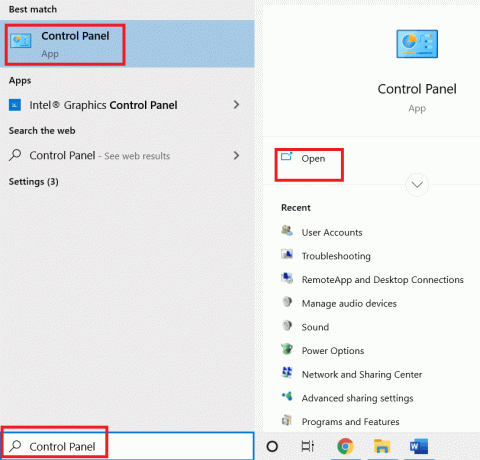
2. Nastavite Ogled po: do Velike ikone.
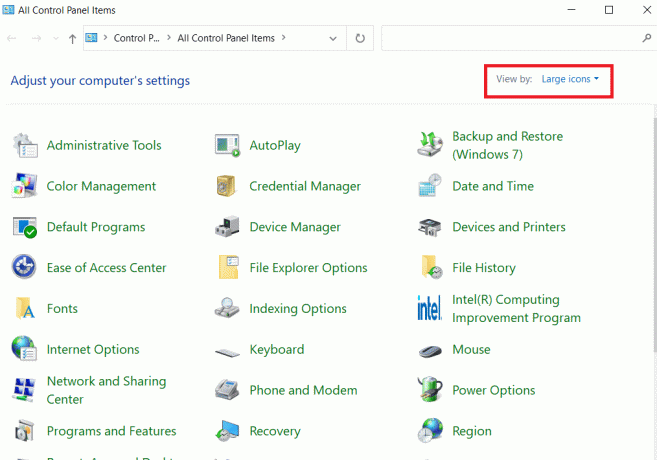
3. Pojdi na Programi in lastnosti meni.

4. Izberite Aplikacije Microsoft 365 oz Power Point če imate samostojno aplikacijo. Nato kliknite na Odstrani.
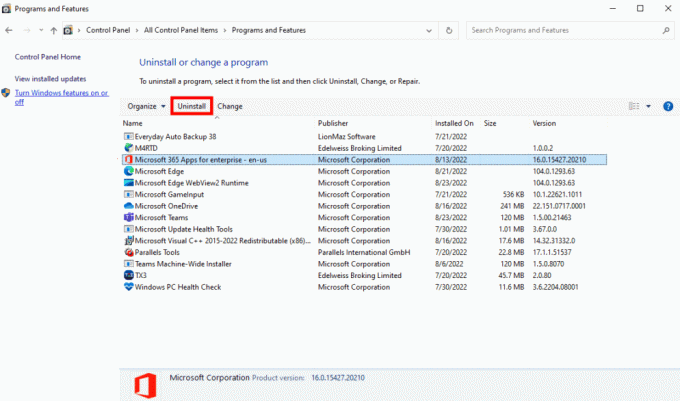
5. Pojdi do Office.com, se prijavite v svoj Microsoftov račun in kliknite na Namestite Office spustno možnost in izberite Aplikacije Office 365.
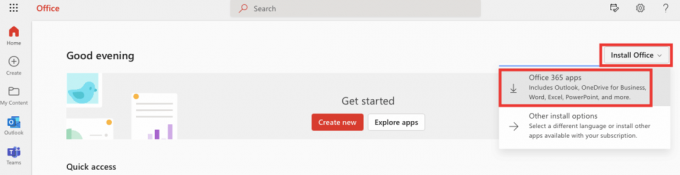
6. Pojdite v mapo s prenosi in dvokliknite OfficeSetup.exe datoteko, da jo namestite.

Priporočeno:
- Odpravite napako Teams caa7000a v sistemu Windows 10
- Kako popraviti napako Move Excel Column
- Popravite Officeovo kodo napake 1058 13 v sistemu Windows 10
- Kako popraviti Oprostite, vendar je Word v sistemu Windows 10 naletel na napako
Upamo, da je bil ta vodnik v pomoč in da ste lahko odpravili težavo PowerPoint ne shranjuje napaka. Sporočite nam, katera metoda je bila za vas najboljša. Če imate kakršna koli vprašanja ali predloge, jih napišite v spodnji razdelek za komentarje.



