Odpravite napako Steam 26 v sistemu Windows 10
Miscellanea / / April 05, 2023
Steam je ena najbolj priljubljenih platform za prenos in igranje iger. V Steamu obstaja funkcija, kjer lahko uporabniki trgujejo z predmeti v igri in tudi z dodatnimi kopijami igre prek daril Steam. Trgovanje v Steamu večino časa deluje najbolje, vendar nekateri uporabniki naletijo na napako pri trgovanju v Steamu, imenovano napaka Steam 26. Obstajajo različne druge napake, povezane s trgovanjem s predmeti v igri, vendar se bomo v tem članku osredotočili na napako Steam 26. Če se sprašujete, kako odpraviti trgovinsko napako 26, berite naprej, če želite izvedeti, kako jo odpraviti.

Kazalo
- Kako popraviti napako Steam 26 v sistemu Windows 10
- 1. način: Znova zaženite odjemalca Steam
- 2. način: Ponovno trgujte s prijateljem
- 3. način: Ponovno se prijavite v odjemalca Steam
- 4. način: Omogočite Steam Guard
- 5. način: Odstranite prijateljstvo in znova dodajte prijatelja, s katerim trgujete
- 6. način: Ponovno namestite odjemalca Steam
- 7. način: Uporabite spletno različico Steam
- 8. način: Poskusite podporo za Steam
Kako popraviti napako Steam 26 v sistemu Windows 10
Preden se lotimo odpravljanja napake, poglejmo, kaj so vzroki za to
- Steam Guard je onemogočen
- Trgovanje s Steam Client je pokvarjeno
- Odjemalec Steam Nahrbtnik prijatelja je poln
- Odjemalska aplikacija Steam je poškodovana
1. način: Znova zaženite odjemalca Steam
Ljudje, pri katerih pride do napake pri trgovanju s Steam, lahko poskusijo znova zagnati odjemalca Steam; za to sledite spodnjim korakom.
1. Desni klik na Steam odjemalec na spodnji desni strani opravilne vrstice in kliknite Izhod.
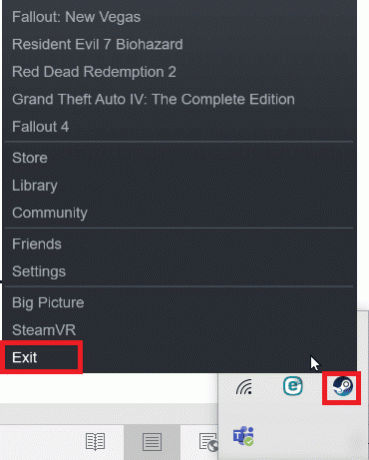
2. Hkrati pritisnite Tipke Ctrl + Shift + Delete za zagon upravitelja opravil in se prepričajte, da se odjemalec Steam ne izvaja v upravitelju opravil.
3. Če še vedno deluje, kliknite na Steam stranko in kliknite na Končaj nalogo.

2. način: Ponovno trgujte s prijateljem
Če uporabnik, s katerim opravljate trgovanje, nima dovolj prostora na svojem nahrbtniku, se lahko soočite z napako Steam 26. Prepričajte se, da njihov nahrbtnik ni poln in da lahko sprejme trgovske predmete.
Če pride do začasne napake pri trgovanju z artikli, lahko pride do napake Steam 26. Lahko znova poskusite trgovati in preverite, ali je težava odpravljena. Preverite stran z zgodovino trgovanja. Če na strani z zgodovino trgovanja ni dnevnika trgovanja, lahko poskusite znova tako, da odprete razdelek za dohodne ponudbe in izberete ponudbo za trgovanje, ki ste jo prejeli. Sledite spodnjim korakom, da odprete stran z zgodovino trgovanja.
1. Pritisnite Windows ključ, vrsta Steam in kliknite na Odprto.

2. Kliknite na Profilna slika in kliknite na Poglej moj profil.
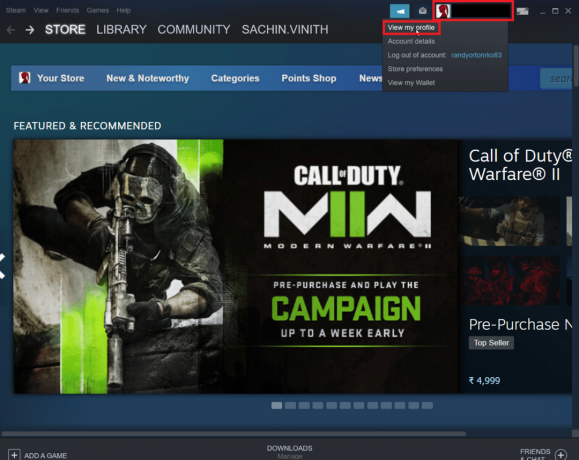
3. Zdaj kliknite na Inventar na desni strani odjemalca Steam.
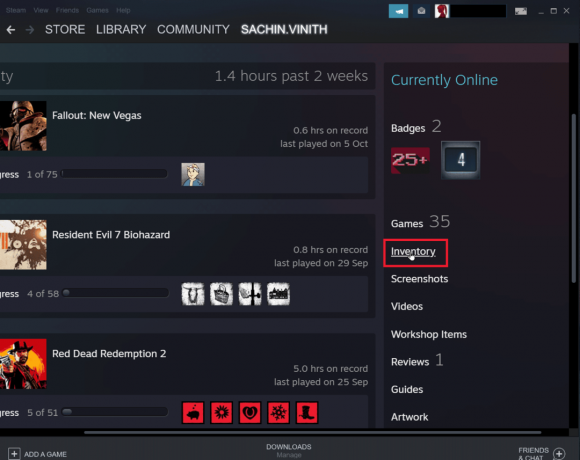
4. Kliknite na puščica navzdol blizu Trgovinske ponudbe in nato kliknite na Oglejte si zgodovino trgovanja da vidite, ali je bilo vaše trgovanje zaključeno.

Preberite tudi:Popravite steam_api64.dll, ki manjka v sistemu Windows 10
3. način: Ponovno se prijavite v odjemalca Steam
Včasih lahko poškodovana poverilnica za prijavo povzroči napako pri predmetih trgovanja. To lahko rešite tako, da se odjavite iz odjemalca Steam in se znova prijavite.
1. Odprite Steam aplikacija.
2. Zdaj kliknite na Uporabniško ime profila na zgornji desni strani odjemalca in kliknite Odjava iz računa.
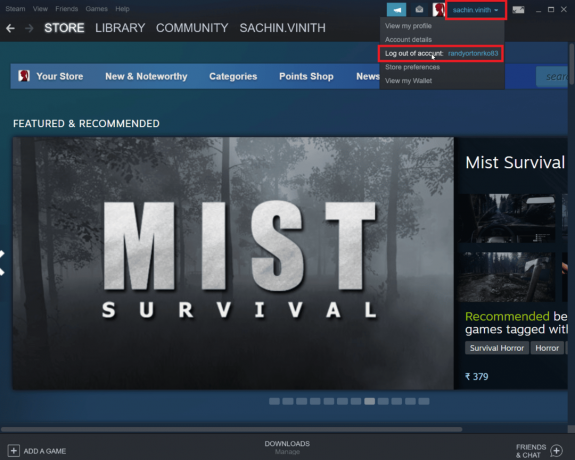
3. Zaprite Steamstranka in ga znova odprite z uporabo poverilnic za prijavo.

4. način: Omogočite Steam Guard
Če želite, da trgovanje v Steamu dobro deluje, morate omogočiti Steam in je predpogoj. Preverite, ali je Steam Guard omogočen v vašem odjemalcu Steam, če ni omogočen, ga morate omogočiti. Priporočljivo je, da poskusite trgovati po 15 dneh, ko je Steam Guard vklopljen ročno.
1. Zaženite Steam aplikacija
Opomba: Preverite, ali ste prijavljeni s svojimi poverilnicami Steam.
2. Kliknite na Steam v zgornjem levem kotu zaslona in kliknite na nastavitve možnost.
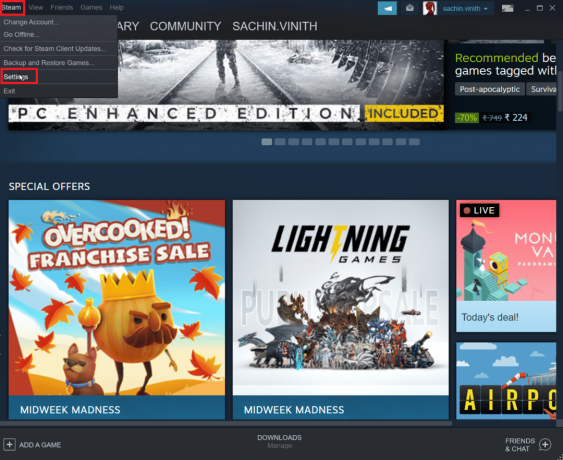
3. Zdaj se pomaknite do račun in kliknite na UPRAVLJAJ VARNOST RAČUNA STEAM GUARD gumb.
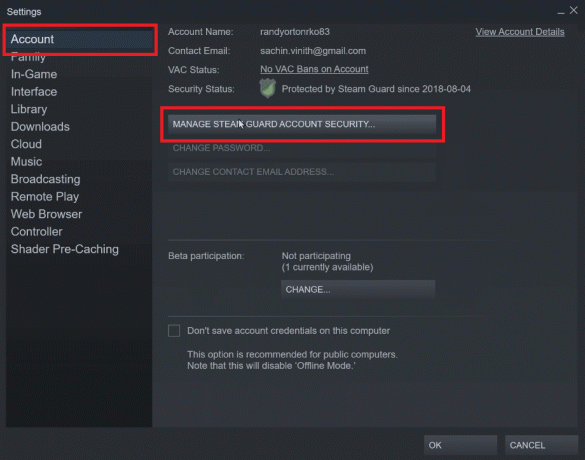
4. Kliknite na Prejmite kode Steam Guard po e-pošti (potrebna bo ponovna prijava).
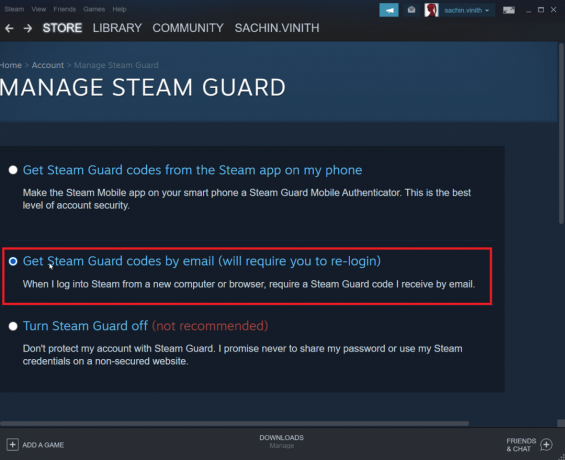
5. Znova se prijavite v svoj ustrezni račun Steam v odjemalcu Steam. Ko se znova prijavite, boste morda morali vnesti kodo Steam Guard.
6. Po tem postopku boste prejeli a Koda Steam pri vas Email naslov.
Preberite tudi:Popravite kodo napake 118 Steam v sistemu Windows 10
5. način: Odstranite prijateljstvo in znova dodajte prijatelja, s katerim trgujete
Lahko pride do konfliktov z artikli za trgovanje z vašim prijateljem. Zato jih lahko poskusite odstraniti iz prijateljev in jih ponovno spraviti v prijatelje, da vidite, ali je to odpravilo težavo.
1. Zaženite Steam aplikacija.
2. Nato kliknite svoj Uporabniško ime zavihek in kliknite na prijatelji.

Korak I: Prekliči prijateljstvo
1. V meniju prijateljev bodo omenjeni vsi vaši trenutni prijatelji, kliknite a prijatelj.
2. Zdaj kliknite na več (tri pike) in kliknite na Prekliči prijateljstvo.
Korak II: Ponovno dodajte prijatelja
1. Če želite znova dodati svojega prijatelja, kliknite svojega Uporabniško ime zavihek in kliknite na prijatelji.

2. Zdaj v zavihku prijateljev kliknite na Dodaj prijatelja.
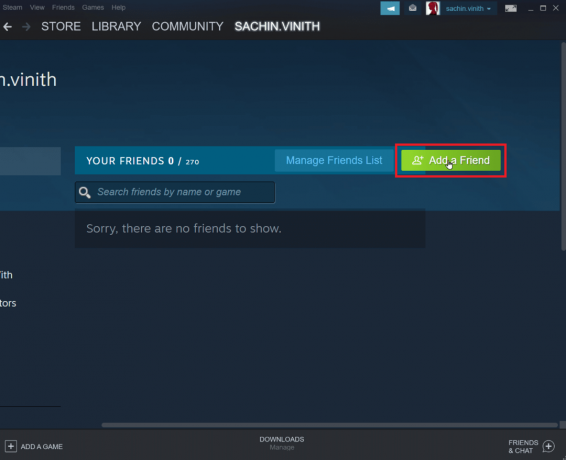
3. Zdaj poskusite poiskati uporabniško ime svojega prijatelja v Ali poskusite poiskati svojega prijatelja in kliknite na Gumb za iskanje.
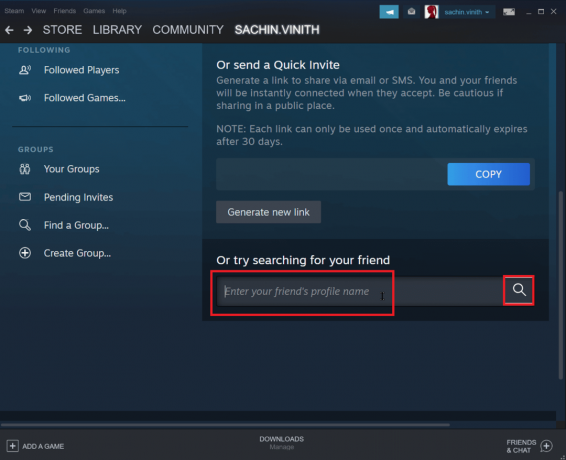
4. Poiščite svojega prijatelja in kliknite Dodaj kot prijatelja.

Preberite tudi:Popravek Ni mogoče inicializirati API-ja Steam v sistemu Windows 10
6. način: Ponovno namestite odjemalca Steam
Težave z Odjemalec Steam lahko povzroči napako Steam 26 in posledično lahko povzroči napako pri trgovanju s paro. To je mogoče popraviti s ponovno namestitvijo odjemalca Steam.
1. Odprite Aplikacija Steam in kliknite na Steam v zgornjem levem kotu. Tukaj izberite nastavitve možnost v meniju.

2. V Prenosi zavihek, kliknite na MAPE KNJIŽNICE STEAM da odprete upravitelja shrambe.

3. Izberite lokalni pogon na katerem so igre nameščene. Evo, izbrali smo Lokalni pogon (d).
Opomba: Privzeta lokacija za namestitev iger Steam je Lokalni pogon (c).
4. Kliknite na tri pike in izberite Brskaj po mapi odpreti Steamapps mapo.

5. Kliknite na SteamLibrary kot je prikazano spodaj, da se vrnete nazaj.
Opomba: Če v naslovni vrstici niste našli SteamLibrary, pojdite v prejšnjo mapo in poiščite mapo SteamLibrary.

6. Kopiraj Steamapps mapo s pritiskom Tipki Ctrl + C skupaj.

7. Prilepite Steamapps mapo na drugo mesto za varnostno kopiranje s pritiskom Tipki Ctrl + V istočasno.
8. Pritisnite Windows ključ, vrsta Nadzorna plošča, nato kliknite na Odprto.

9. Set Ogled po > Kategorija, nato kliknite na odstranitev programa možnost pod Programi razdelek.
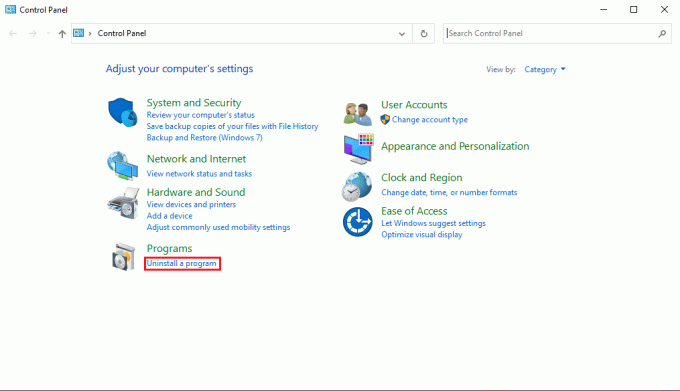
10. Poišči Steam in z desno miškino tipko kliknite nanjo.
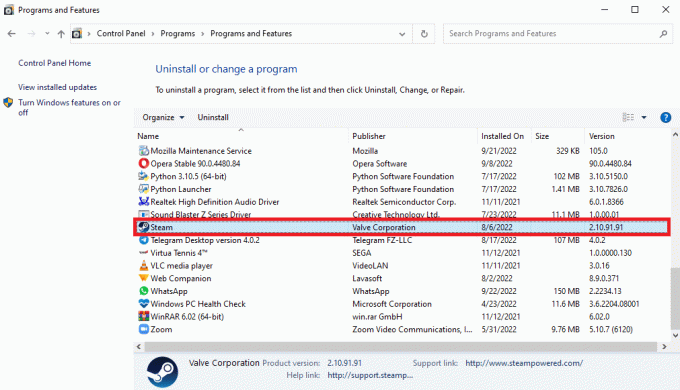
11. Končno kliknite Odstrani.

12. Kliknite na ja v pozivu UAC.
13. Kliknite na Odstrani za potrditev odstranitve.

14. Kliknite na Zapri ko je aplikacija v celoti odstranjena iz sistema.

15. Kliknite na Začetek, vrsta %localappdata% in udaril Tipka Enter.

16. Zdaj z desno miškino tipko kliknite Steam mapo in izberite Izbriši.

17. Ponovno pritisnite Windows ključ, vrsta %podatki aplikacije% in kliknite na Odprto.

18. Izbriši Steam mapo kot prej.
19. potem, znova zaženite računalnik.
20. Obiščite Uradna stran Steam in kliknite na NAMESTI STEAM da dobite izvedljivo namestitveno datoteko Steam.

21. Kliknite na nameščena izvršljiva datoteka da namestite aplikacijo in odpravite napako Steam 26.

22. Kliknite na ja v pozivu.
23. V čarovniku za namestitev kliknite na Naprej >.

24. Izberite želeni jezik in kliknite na Naprej >.

25. Nato kliknite na Namestite.
Opomba: Če ne želite, da se aplikacija namesti v omenjeno privzeto mapo, izberite želeno ciljno mapo s klikom na Prebrskaj možnost.

26. Počakajte na Steam odjemalec ki ga želite namestiti in kliknite Končaj.

27. Ko je namestitev končana, se prijavite s svojim Poverilnice Steam.

28. Prilepite Steamapps mapo na privzeto lokacijo pot.
C:\Programske datoteke (x86)\Steam\SteamLibrary
Opomba: Lokacija se lahko spremeni glede na to, kje prenesete igre.
Preberite tudi:Popravi Steam se nenehno zruši
7. način: Uporabite spletno različico Steam
Včasih se zaradi težav na samem odjemalcu Steam pojavi napaka Steam 26. To lahko rešite z dostopom do Steam v ustreznem spletnem brskalniku. Uporabniki so poročali o uspehu s spletno različico Steam. Obiščite Steam spletno mesto in se za uporabo spletne različice prijavite v svoj račun.

8. način: Poskusite podporo za Steam
Če nobena od rešitev ni delovala za vas, se lahko poskusite obrniti na podporo Steam. Podpora Steam vam lahko pomaga, če imate opravka s težavo, ki jo je težko rešiti.
1. Odprite Steam aplikacija
2. Kliknite na pomoč v zgornjem levem kotu in kliknite na Podpora za Steam možnost.
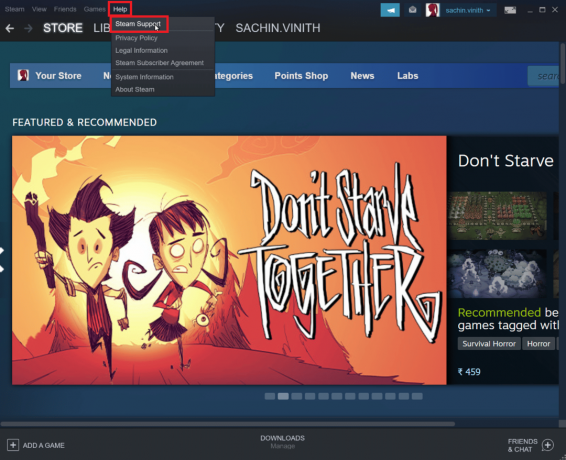
3. Zdaj se pomaknite navzdol po odjemalcu Steam in kliknite Trgovanje, obdarovanje, trg in točke Steam.
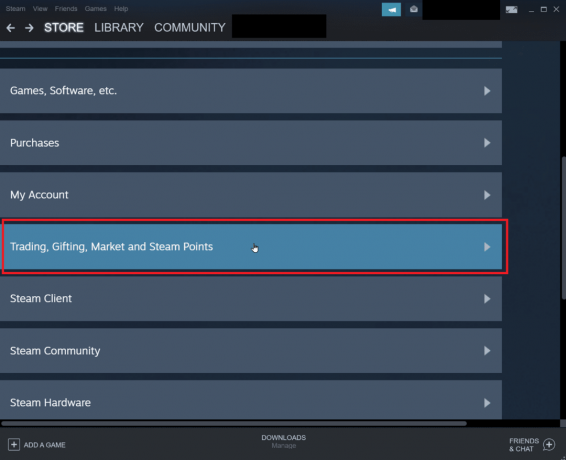
4. Kliknite na Trgovanje na naslednji strani.

5. Kliknite na Ne morem trgovati možnost.
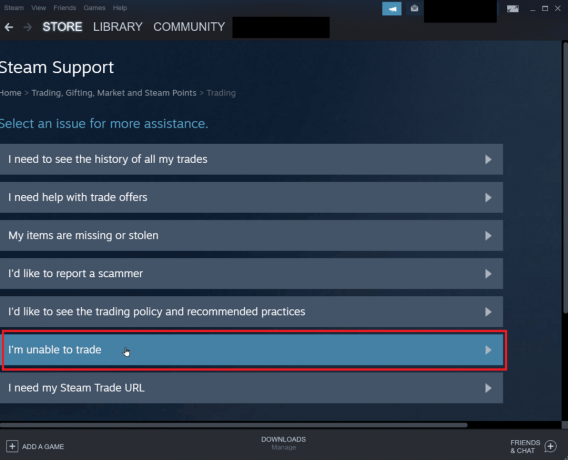
6. Na koncu kliknite na Obrnite se na podporo za Steam.
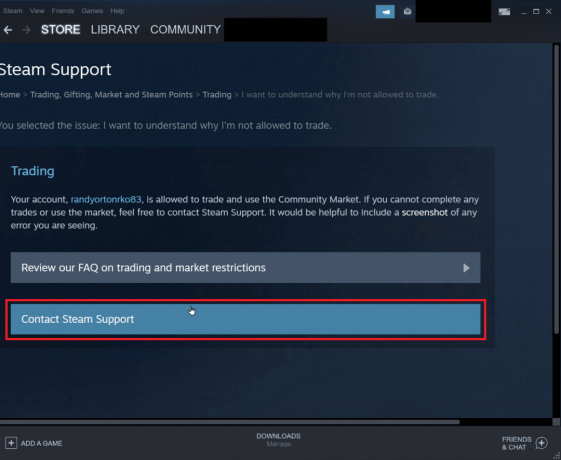
7. V polje vnesite podrobnosti o težavi in kliknite poslati poslati poročilo.
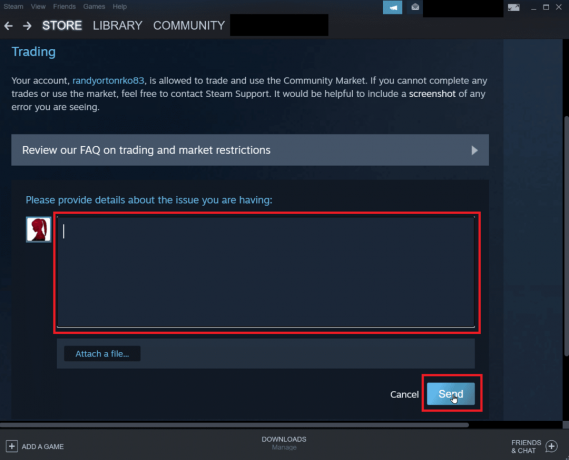
Pogosto zastavljena vprašanja (FAQ)
Q1. Zakaj ne morem sprejeti trgovinskih ponudb Steama?
Ans. Obstaja več razlogov, zakaj ne morete sprejeti trgovinskih ponudb. Najpogostejši vzrok je Steam Guard je onemogočen, inventar je poln ali preklican sprejeti poselitd.
Q2. Kako popraviti napako pri sprejemanju trgovine?
Ans. Napako lahko odpravite v Steamu tako ponovna prijava v stranko, sledite tudi našim zgornjim rešitvam, da odpravite težavo.
Q3. Zakaj moram čakati 7 dni za trgovanje v Steamu?
Ans. V vsakem primeru, če je bilo trgovanje preklicano ali je trgovanje povzročilo napake, Steam samodejno aktivira postopek ohlajanja, ki ugrabiteljem prepreči prestrezanje posla. Torej tega 7-dnevnega ohlajanja ni mogoče ustaviti.
Q4. Zakaj moram plačati denar za dostop do funkcij Steam?
Ans. A minimalni znesek 5$ je treba porabiti iz računa Steam, da omogočite nekatere funkcije skupnosti. To bo preprečilo reproduciranje zlonamerne neželene pošte, lažnega predstavljanja in prevare.
Priporočeno:
- Kode Roblox Heroes Ultimatum: Izkoristite zdaj
- Odpravite napako Steam 53 v sistemu Windows 10
- Kako narediti, da Steam onemogoči samodejno posodabljanje
- Popravite kodo napake Steam 51 v sistemu Windows 10
Upamo, da zgornji članek o tem, kako odpraviti težave Napaka Steam 26 vam je bilo v pomoč in ste lahko odpravili težavo. v razdelku za komentarje nam sporočite, katera od metod je delovala za vas. Prav tako nam ne pozabite sporočiti morebitnih vprašanj ali predlogov glede katerega koli članka.



