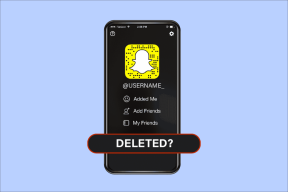3 načini za preverjanje vaše grafične kartice v sistemu Windows 10
Miscellanea / / November 28, 2021
3 načine za preverjanje grafične kartice v sistemu Windows 10: Milijoni ljudi uporablja Windows 10, vendar nimajo pojma, katero grafično kartico ima njihov računalnik, ali imajo namensko grafično kartico ali integrirano. Večina uporabnikov sistema Windows je novincev in jim ni veliko mar za specifikacije svojega računalnika, kot je katera grafično kartico imajo, vendar včasih, ko pride do težav z njihovim sistemom, morajo posodobiti grafične kartice. Tukaj potrebujejo te informacije, da lahko prenesejo najnovejše razpoložljive gonilnike s spletnega mesta proizvajalca.

Če se tudi vi soočate z isto težavo, ne skrbite, saj bomo danes v tem priročniku obravnavali 3 metode, s katerimi lahko preprosto ugotovite vrsto, model, proizvajalca itd. vaše grafične kartice. Prepričajte se, da se grafična kartica imenuje tudi video adapter, grafična kartica ali zaslonski adapter. Kakorkoli že, brez izgubljanja časa, poglejmo, kako preveriti svojo grafično kartico v sistemu Windows 10 s pomočjo spodnje vadnice.
Vsebina
- 3 načini za preverjanje vaše grafične kartice v sistemu Windows 10
- 1. način: preverite svojo grafično kartico v nastavitvah sistema Windows 10
- 2. način: preverite svojo grafično kartico v sistemu Windows 10 s pomočjo DxDiag
- 3. način: Kako preveriti svojo grafično kartico v sistemu Windows 10 z upraviteljem naprav
3 načini za preverjanje vaše grafične kartice v sistemu Windows 10
Poskrbite za ustvarite obnovitveno točko samo v primeru, da gre kaj narobe.
1. način: preverite svojo grafično kartico v nastavitvah sistema Windows 10
Opomba: To bo prikazalo samo vgrajeno grafično kartico, da boste videli namensko grafično kartico, sledite naslednji metodi.
1. Pritisnite tipko Windows + I, da odprete Nastavitve nato kliknite na Sistemska ikona.

2. V levem meniju izberite Zaslon.
3. Pomaknite se navzdol in kliknite na Napredne nastavitve zaslona.

4. V naprednih nastavitvah zaslona kliknite povezavo z napisom »Lastnosti prikazovalnega adapterja“.

5. Odpre se okno z lastnostmi grafike in tukaj si lahko ogledate vrsto, način in proizvajalca vaše grafične kartice.

2. način: preverite svojo grafično kartico v sistemu Windows 10 s pomočjo DxDiag
1. Pritisnite tipko Windows + R in nato vnesite dxdiag in pritisnite Enter, da odprete Diagnostično orodje DirectX.

Opomba: DxDiag (DirectX Diagnostic Tool) se uporablja za ogled sistemskih informacij, kot so grafična kartica, zvočna kartica itd.
2. Počakajte nekaj sekund, da se Okno DxDiag za nalaganje.

3. Na zavihku Sistem (v oknu DxDiag) boste videli naslednje informacije:
Ime računalnika
operacijski sistem
Jezik
Proizvajalec sistema
Model sistema
BIOS
procesor
Spomin
Datoteka strani
Direct X različica
4. Zdaj, če imate namensko grafično kartico, boste imeli dva zavihka Display, kot je npr Zaslon 1 in zaslon 2.
5.Preklopite na zaslon 1 in tukaj boste našli ime, proizvajalca, skupni pomnilnik, informacije o gonilnikih itd. grafične kartice.

6. Podobno, preklopite na zaslon 2 (ki bo vaša namenska grafična kartica) in našli boste naslednje informacije:
Ime grafične kartice
Proizvajalec
Vrsta čipa
Tip DAC
Vrsta naprave
Skupni pomnilnik
Pomnilnik zaslona
Skupni pomnilnik
Vozniki
Funkcije DirectX
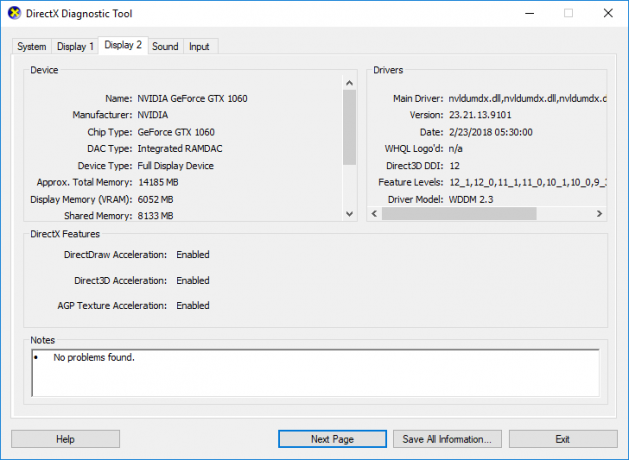
7. Zadnji zavihek je zvok, kjer najdete ime zvočne kartice, proizvajalca, gonilnike itd.
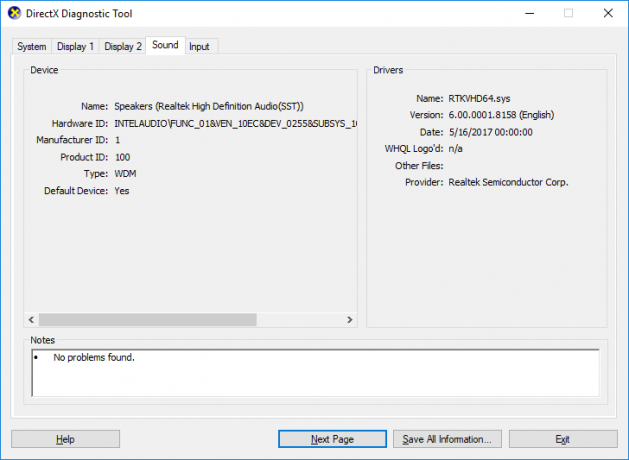
8. Ko končate, kliknite Izhod da zaprete okno DxDiag.
3. način: Kako preveriti svojo grafično kartico v sistemu Windows 10 z upraviteljem naprav
1. Pritisnite tipko Windows + R in nato vnesite devmgmt.msc in pritisnite Enter.

2.Razširite Display adapterji in potem boste videli svojo grafično kartico na seznamu. Če imate integrirano in namensko grafično kartico, boste videli obe.
3.Desni klik na katerem koli od njih in izberite Lastnosti.

Opomba: Če želite izvedeti več o obeh, boste morali odpreti okno Lastnosti vsake grafične kartice.
4. V oknu Lastnosti boste videli Ime grafične kartice, proizvajalec, vrsta naprave itd.
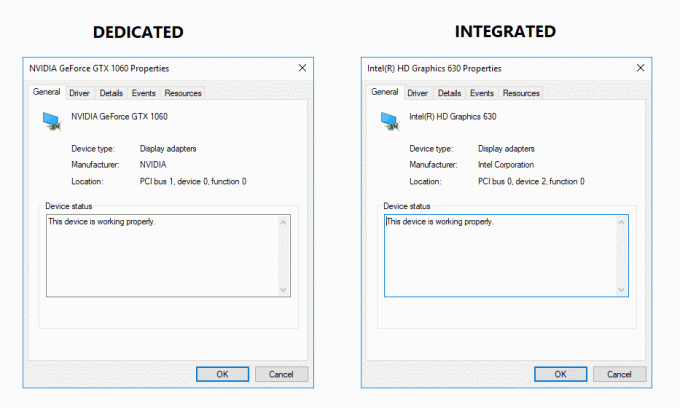
5. Lahko tudi preklopite na Zavihek Gonilnik, Podrobnosti, Dogodki ali Viri če želite izvedeti več o vaši grafični kartici.

6. Ko končate, kliknite v redu, da zaprete okno z lastnostmi.
Priporočeno:
- Popravite napako, da vaš strežnik DNS morda ni na voljo
- Kako popraviti napako Windows Update 80072EE2
- Odpravite napako ERR_CONNECTION_TIMED_OUT v Chromu
- Popravite povezavo IPv6 brez dostopa do interneta v sistemu Windows 10
To je to, kar ste se uspešno naučili Kako preveriti svojo grafično kartico v sistemu Windows 10 če pa imate še vedno kakršna koli vprašanja v zvezi s to objavo, jih lahko postavite v razdelku za komentarje.