3 načini za namestitev ali odklop datoteke ISO v sistemu Windows 10
Miscellanea / / November 28, 2021
Slikovna datoteka ISO je arhivsko datoteko ki vsebuje natančno kopijo datotek, ki ostanejo na fizičnem disku (kot so CD, DVD ali Blu-Ray diski). Celo različna podjetja za programsko opremo uporabljajo datoteke ISO za distribucijo svojih aplikacij ali programov. Te datoteke ISO lahko vsebujejo vse od iger, operacijskega sistema Windows, video in zvočnih datotek itd. kot eno kompaktno slikovno datoteko. ISO je najbolj priljubljen format datoteke za slike diska, ki ima .iso kot pripono datoteke.

Za dostop do datotek ISO in njihovo uporabo v starejši OS kot so Windows 7, Windows XP itd., morajo uporabniki namestiti aplikacijo tretje osebe; vendar z izdajo operacijskih sistemov Windows 8, 8.1 in 10 uporabnikom ni treba namestiti nobene zunanje aplikacije za izvajanje teh datotek, za zagon pa zadostuje File Explorer. V tem članku boste izvedeli, kako namestiti in odklopiti slikovne datoteke ISO v različnih operacijskih sistemih.
Montaža je pristop, pri katerem lahko uporabniki ali prodajalci ustvarijo navidezni pogon CD/DVD v sistemu, tako da lahko operacijski sistem zažene slikovno datoteko, kot običajno poganja datoteke z DVD-ROM-a. Odstranjevanje je pravo nasprotje montaže, to je, da se lahko povežete z izmetavanjem DVD-ROM-a, ko je vaše delo končano.
Vsebina
- 3 načini za namestitev ali odklop datoteke ISO v sistemu Windows 10
- 1. način: Namestite slikovno datoteko ISO v operacijskem sistemu Windows 8, 8.1 ali 10:
- 2. način: Namestite slikovno datoteko ISO v operacijskem sistemu Windows 7/Vista
- 3. način: Kako namestiti ali odklopiti datoteko ISO z uporabo PowerShell:
3 načini za namestitev ali odklop datoteke ISO v sistemu Windows 10
1. način: Namestite slikovno datoteko ISO v operacijskem sistemu Windows 8, 8.1 ali 10:
Z najnovejšim operacijskim sistemom Windows, kot je Windows 8.1 ali Windows 10, lahko z vgrajenim orodjem neposredno vpnete ali odklopite datoteko ISO. Navidezne trde diske lahko namestite tudi po spodnjih korakih. Obstajajo trije različni načini, na katere lahko namestite slikovno datoteko ISO:
1. Pomaknite se do lokacije datoteke ISO v File Explorerju in nato dvokliknite datoteko ISO, ki jo želite vpeti.
Opomba: Ta pristop ne bo deloval, če je datoteka ISO povezana s programom drugega proizvajalca (za odpiranje).

2. Drug način je, da desni klik v datoteki ISO, ki jo želite namestiti, in izberite »Mount« iz kontekstnega menija.

3. Končna možnost je, da namestite datoteko ISO iz File Explorerja. Nato se pomaknite do lokacije datoteke ISO izberite datoteko ISO. V meniju File Explorer kliknite na Orodja za slike diska zavihek in kliknite na Mount možnost.

4. Naprej, pod Ta računalnik videli boste nov pogon (virtualni), ki bo gostil datoteke iz ISO slike, s pomočjo katere lahko brskate po vseh podatkih datoteke ISO.

5. Če želite odklopiti datoteko ISO, desni klik na novem pogonu (nameščen ISO) in izberite »Izvrzi” iz kontekstnega menija.
Preberite tudi:Ustvarjanje varnostne kopije celotne sistemske slike v sistemu Windows 10 [Ultimate Guide]
2. način: Namestite slikovno datoteko ISO v operacijskem sistemu Windows 7/Vista
Za dostop do vsebine datoteke ISO v starejših različicah operacijskega sistema Windows boste morali prenesti in namestiti aplikacijo drugega proizvajalca za namestitev slikovne datoteke ISO. V tem primeru bomo uporabili aplikacijo "WinCDEmu" (ki jo lahko prenesete iz tukaj), ki je preprosta odprtokodna aplikacija za namestitev ISO. In ta aplikacija podpira tudi Windows 8 in Windows 10.

1. Če želite uporabljati to aplikacijo, jo morate najprej prenesti in namestiti s te povezave in dajte potrebno dovoljenje za dokončanje namestitve.
2. Ko je namestitev končana, preprosto dvokliknite datoteko ISO, da namestite slikovno datoteko.
3. Zdaj zaženite aplikacijo in videli boste okno, v katerem lahko izberete konfiguracijske nastavitve za nameščen disk ISO, kot so črka pogona in druge osnovne možnosti. Ko končate, kliknite V redu, da shranite spremembe.
3. način: Kako namestiti ali odklopiti datoteko ISO z uporabo PowerShell:
1. Pojdi do Iskanje v meniju Start tip "PowerShell« in kliknite na rezultat iskanja, da se odpre.

2. Ko se odpre okno PowerShell, preprosto vnesite ukaz spodaj napisano za namestitev datoteke ISO:
Mount-DiskImage -ImagePath "C:\PATH.ISO"
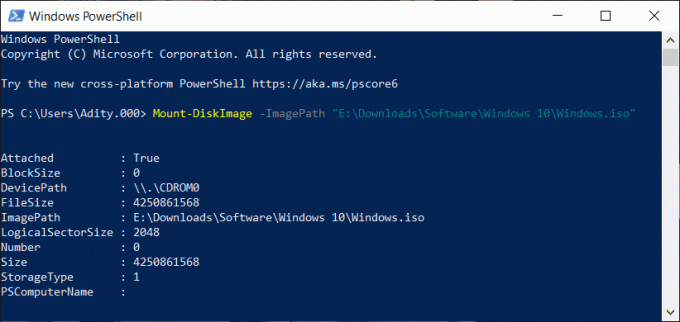
3. V zgornjem ukazu se prepričajte spremenite C:\PATH.ISO z lokacijo vaše slikovne datoteke ISO v vašem sistemu.
4. Prav tako lahko enostavno odklopite svojo slikovno datoteko tako, da vnesete ukaz in pritisnite Enter:
Dismount-DiskImage -ImagePath "C:\FILE.ISO"
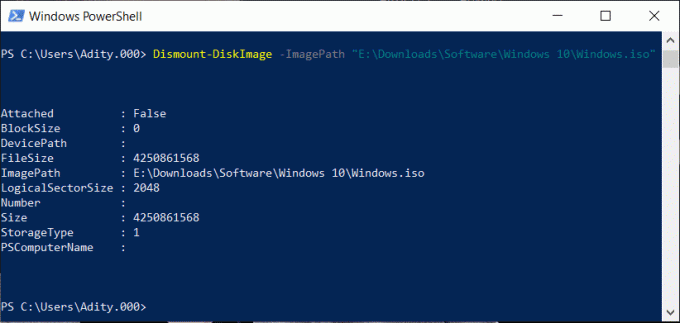
Preberite tudi:Prenesite uradni Windows 10 ISO brez orodja za ustvarjanje medijev
To je konec članka, upam, da vam bo uspelo z uporabo zgornjih korakov namestite ali odklopite sliko ISO v sistemu Windows 10. Če pa imate še vedno kakršna koli vprašanja v zvezi s to vadnico, jih lahko postavite v razdelku za komentarje.



